Nie widzę polecanych aplikacji w Microsoft Store w Windows 10 Fix
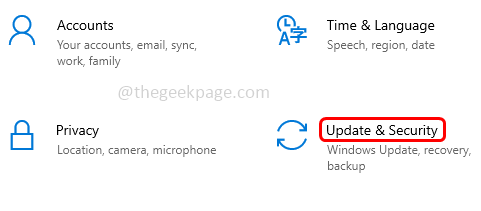
- 986
- 146
- Juliusz Janicki
Czy korzystasz z aplikacji Microsoft Store i nie widzisz polecanych aplikacji, polecane aplikacje oznaczają aplikacje, które chcą, aby użytkownicy znali. Jeśli jesteś jednym z użytkowników, którzy chcą wiedzieć o polecanych aplikacjach Microsoft i stawiasz czoła problemom z przeglądaniem ich, postępuj zgodnie z tym artykuł. Zobaczmy szczegółowo różne metody.
Spis treści
- Metoda 1: Uruchom ponownie system
- Metoda 2: Sprawdź połączenie internetowe
- Metoda 3: Sprawdź aktualizację systemu Windows
- Metoda 4: Zresetuj aplikację Microsoft Store
- Metoda 5: Użyj narzędzia do rozwiązywania problemów z systemem Windows
- Metoda 6: Zmień lokalizację
Metoda 1: Uruchom ponownie system
Przez większość czasu tylko ponowne uruchomienie pomoże rozwiązać problem. Jeśli jest to problem tymczasowy, ponowne uruchomienie pomoże. Po zakończeniu ponownego uruchomienia sprawdź, czy możesz zobaczyć wyświetlone aplikacje. Jeśli nie rozwiązał problemu, spróbuj z następnymi metodami.
Metoda 2: Sprawdź połączenie internetowe
Jeśli twoje połączenie internetowe jest słabe, aplikacje nie załadują. Sprawdź połączenie internetowe i uruchom ponownie modem, jeśli nadal nie widać polecanych aplikacji, spróbuj przełączyć połączenie. Podłącz się do innego urządzenia, które ma silną łączność sieciową i sprawdź aplikacje.
Metoda 3: Sprawdź aktualizację systemu Windows
Dobra praktyka jest aktualizowana. Sprawdź, czy są jakieś oczekujące aktualizacje.
Krok 1: Otwórz Ustawienia systemu Windows za pomocą Windows + i klucze razem.
Krok 2: Kliknij Aktualizacja i bezpieczeństwo
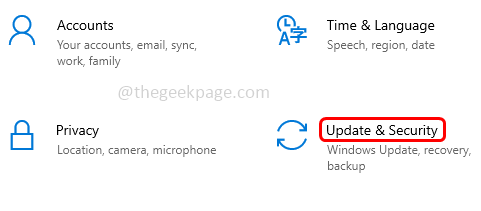
Krok 3: Po prawej stronie kliknij Sprawdź aktualizacje przycisk
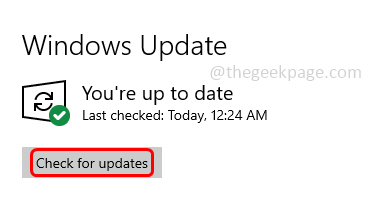
Krok 4: Jeśli istnieją jakieś aktualizacje, aktualizuje się automatycznie, jeśli nie powie, że Twój system jest aktualny.
Metoda 4: Zresetuj aplikację Microsoft Store
Krok 1: Otwórz okna Ustawienia za pomocą Windows + i klucze razem. Kliknij Aplikacje.
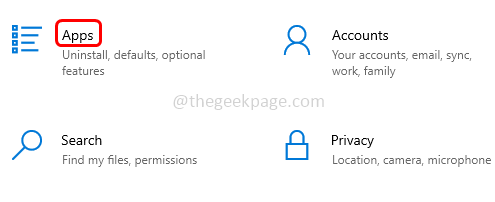
Krok 2: Po prawej, pod aplikacjami i funkcjami w typu wyszukiwania Microsoft Store.
Krok 3: Wybierać Microsoft Store i kliknij Zaawansowane opcje.
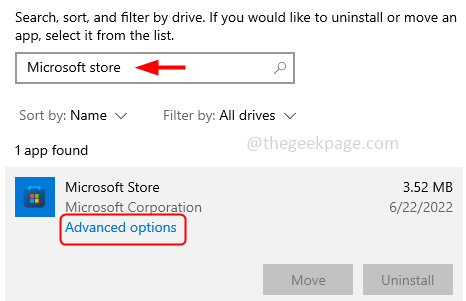
Krok 4: Przewiń w dół i kliknij Resetowanie przycisk.
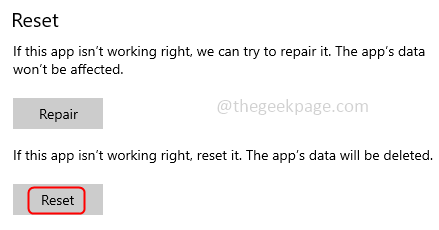
Krok 5: pojawi się wyskakujące okienko z informacją, że to na stałe usunie dane aplikacji, kliknij Resetowanie
Krok 6: To usunie całą pamięć podręczną i resetuje do stanu domyślnego. Powinno rozwiązać problem
Metoda 5: Użyj narzędzia do rozwiązywania problemów z systemem Windows
Krok 1: Otwórz Windows Ustawienia za pomocą Windows + i klucze razem.
Krok 2: W pasku wyszukiwania wpisz sklep i kliknij Pokaż wszystkie wyniki
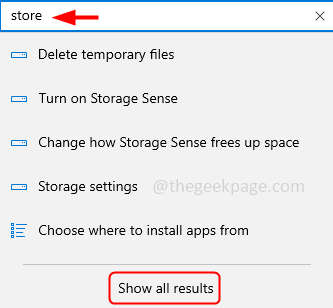
Krok 3: W wynikach wyszukiwania kliknijZnajdź i napraw problemy z aplikacjami Windows Store'
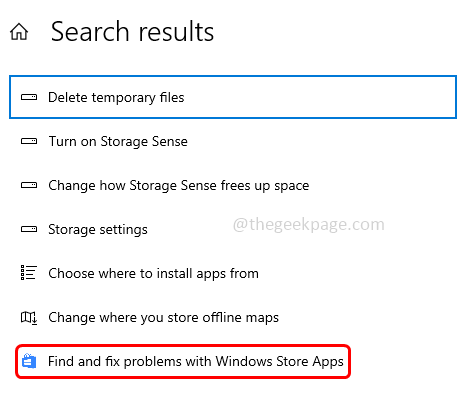
Krok 4: Windows Windows App Trovelshing Otwórz, kliknij Następny.
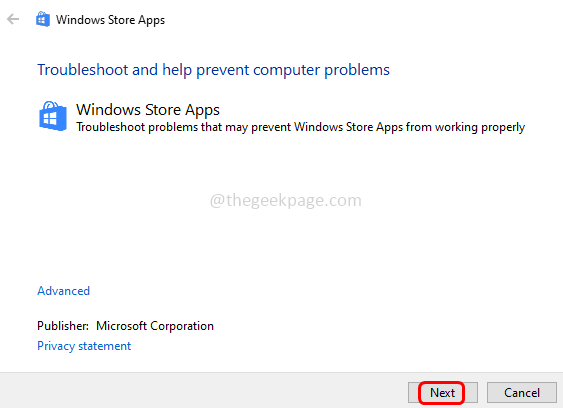
Krok 5: Będzie to wykryć, czy wystąpią jakieś problemy i zasugeruje niezbędną poprawkę do zastosowania. Jeśli istnieją jakieś poprawki, zastosuj je i postępuj zgodnie z instrukcjami na ekranie. Teraz sprawdź, czy widać polecane aplikacje w sklepie Microsoft.
Metoda 6: Zmień lokalizację
Krok 1: Otwórz okna Ustawienia za pomocą Windows + i klucze razem. Kliknij Czas i język.
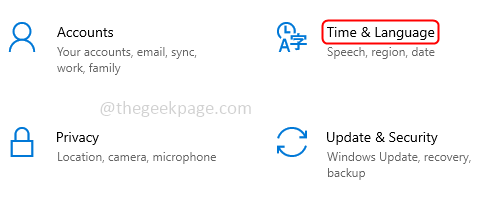
Krok 2: Od lewej kliknięcia Region, po prawej stronie w kraju lub regionie kliknij upuścić i wybierz kraj Aby zmienić region, tutaj wybieram Stany Zjednoczone.
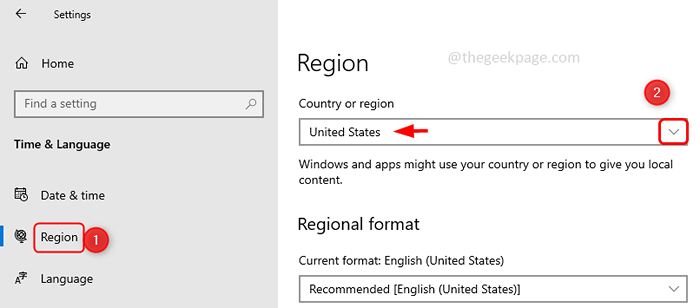
Krok 3: Teraz zmień domyślną lokalizację aplikacji Microsoft Store, aby otworzyć to okna Ustawienia i kliknij Prywatność
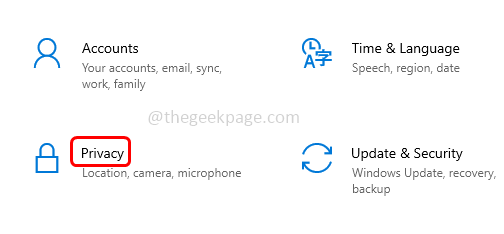
Krok 4: Kliknij z lewego panelu Lokalizacja i po prawej przewinieniu w dół i kliknij Ustaw domyślnie przycisk w domyślnej lokalizacji
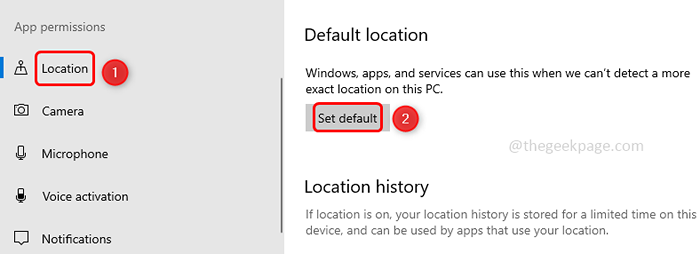
Krok 5: To otworzy okno map. Po lewej stronie jest typ paska wyszukiwania region/kraj, który ma być ustawiony jako domyślny i wybierz go z wyników wyszukiwania.
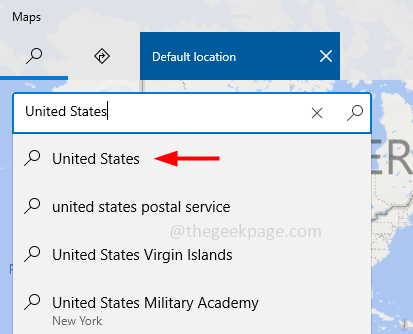
Krok 6: Uruchom ponownie Twój system. Teraz aplikacja Microsoft będzie używać zmienionej lokalizacji jako domyślnej. Sprawdź, czy problem został rozwiązany i możesz zobaczyć polecane aplikacje w aplikacji Microsoft Store.
Otóż to! Mam nadzieję, że ten artykuł ci pomógł. Dziękuję!!
- « Jak naprawić pole poleceń uruchomienia, nie zapisuje historii w systemie Windows 10
- FIX - Aplikacja pozostaje zminimalizowana w numerze paska zadań w systemie Windows 11 »

