Jak naprawić pole poleceń uruchomienia, nie zapisuje historii w systemie Windows 10
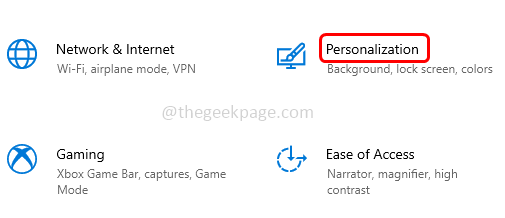
- 2275
- 248
- Natan Cholewa
Pole poleceń uruchom, które jest wierszem, które otrzymujesz podczas naciśnięcia klawiszy Windows + R jednocześnie jest bardzo pomocne. Służy do otwarcia kilku aplikacji za pomocą poleceń. Istnieje funkcja, która pomaga zapisać wszystkie wcześniej wykonane polecenia w swojej historii. Nie musimy pamiętać wcześniej wykonanych poleceń ani ponownie ich wyszukiwać, po prostu użyj klawiszy strzałek w górę lub w dół, aby je zdobyć. Pomyśl, jak pomocne i oszczędne jest. Ale niewielu użytkowników systemu Windows ma ten problem, w którym pole polecenia Uruchom nie zapisuje historii. Ten problem można łatwo rozwiązać. W tym artykule zobaczymy różne metody tego rozwiązania.
Metoda 1: Użyj ustawień systemu Windows
Krok 1: Otwórz ustawienia systemu Windows za pomocą Windows + i klucze razem. Kliknij Personalizacja
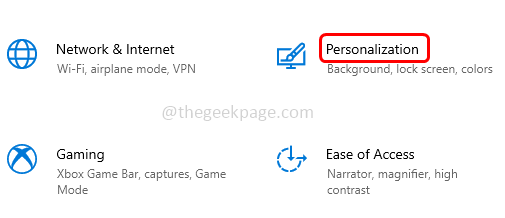
Krok 2: W pojawiłym oknie kliknij Początek po lewej i po prawej stronie włączać Pokaż najczęściej używane aplikacje Opcja, włączając pasek przełączający.
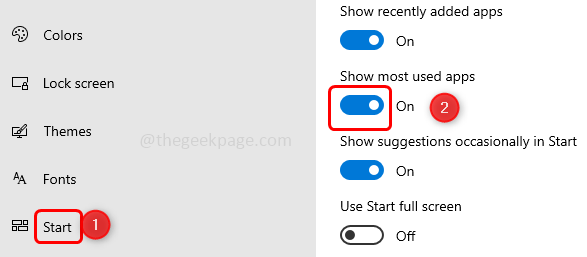
Krok 3: W przypadku, gdy opcja wyświetlania najczęściej używanych aplikacji jest dla Ciebie wyświetlona, to ponownie otwórz Ustawienia za pomocą Windows + i Klucz jednocześnie.
Krok 4: Kliknij Prywatność opcja.
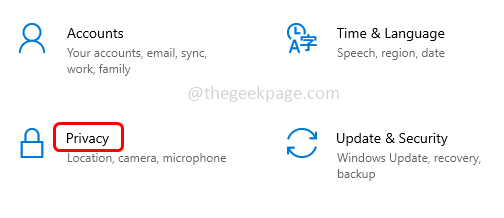
Krok 5: Kliknij po lewej stronie Ogólny. Następnie z prawej włączają 'Pozwól, aby Windows śledzi aplikację na uruchomienie wyników rozpoczęcia i wyszukiwania„Klikając pasek przełączający.
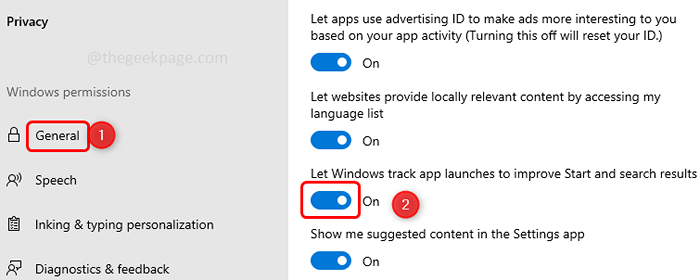
W ten sposób polecenie run powinno zapisać historię. Jeśli ta opcja zostanie wyrzucona lub nie działa dla Ciebie, ostatnią rzeczą byłoby zmiana klawiszy w rejestrze systemu Windows. Wypróbuj następną metodę.
Metoda 2: Użyj edytora rejestru systemu Windows
Krok 1: Otwórz Uruchom monit za pomocą Windows + r klucze razem i typ Regedit i uderz Wchodzić.
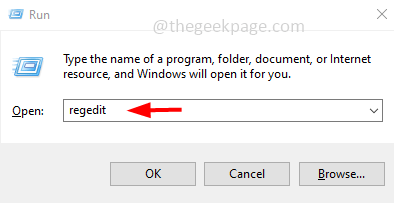
Krok 2: Pojawi się okno dialogowe kontroli konta użytkownika, kliknij Tak.
Krok 3: W oknie rejestru przejdź na następującą ścieżkę.
HKEY_CURRENT_USER \ Software \ Microsoft \ Windows \ CurrentVersion \ Explorer \ Advanced
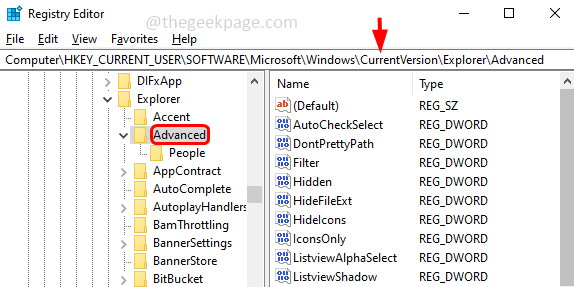
Krok 4: Znajdź po prawej stronie Start_trackprogs Wartość dord, Jeśli nie jest obecny, musisz go utworzyć.
Krok 5: Aby utworzyć, Kliknij prawym przyciskiem myszy na pusta przestrzeń z prawej strony i kliknij Nowy, Następnie wybierz Wartość Dword (32-bitowa)
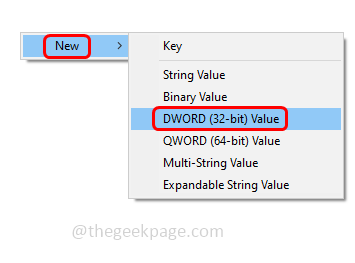
Krok 6: Nazwij to jako Start_trackprogs
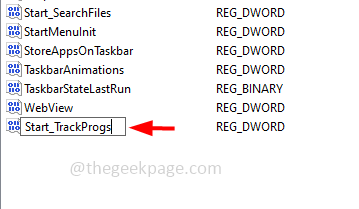
Krok 7: otwarty Start_trackprogs przez kliknięcie dwukrotnie na tym.
Krok 8: Zmień to wartość do 1 i zapisać zmiany, kliknij OK.
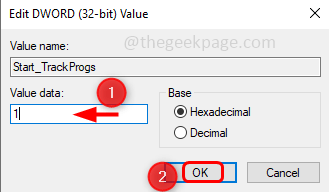
Krok 9: Uruchom ponownie komputer i wykonuje kilka poleceń w wierszu uruchomienia. Teraz użyj klawiszy strzałek i sprawdź, czy możesz zobaczyć wcześniej wykonane polecenia na liście.
Postępowanie zgodnie ze wszystkimi krokami wymienionymi w tej metodzie z pewnością rozwiązuje problem.
Otóż to! Mam nadzieję, że ten artykuł jest pomocny. Dziękuję!!
- « Jak wyłączyć parking podstawowy w systemie Windows 10
- Nie widzę polecanych aplikacji w Microsoft Store w Windows 10 Fix »

