Jak naprawić błąd 0xc00d3e8e w systemie Windows 10
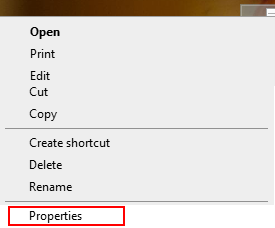
- 3781
- 747
- Klaudia Woś
Błąd 0xc00d3e8e jest powiązany z plikami multimedialnymi, takimi jak obrazy, filmy itp. Prawdopodobnie zobaczysz ten błąd, kiedy-
- Usuwasz stare media ze swojego systemu
- Edycja zdjęć, które zostały niedawno przeniesione z karty pamięci dla aparatu.
Pełny błąd odczytuje w następujący sposób-
Nieoczekiwany błąd uniemożliwia stosowanie właściwości do pliku. Jeśli nadal otrzymujesz ten błąd, możesz użyć kodu błędu do wyszukiwania
Pomoc w tym problemie
Błąd 0xc00d3e8e: Właściwość jest odczytana tylko.
Potencjalne przyczyny tego błędu to:
- Uszkodzone pliki multimedialne
- Niewłaściwa własność plików
- Złośliwe oprogramowanie w systemie
- Gdy komunikacja zostanie zakłócona, gdy eksplorator plików pobiera pliki multimedialne
Jeśli napotkałeś ten błąd, nie martw się. W tym artykule opracowaliśmy listę poprawek.
Pamiętaj, aby wypróbować ogólne poprawki, które mogą pomóc przed przejściem do konkretnych:
- Uruchom ponownie system
- Zeskanuj system złośliwego oprogramowania i podejmij niezbędne kroki, aby je złagodzić
- Eksplorator plików uruchomienia w menedżerze zadań [Zakończ zadanie eksploratora plików (Explorer.exe) i ponownie otwórz eksplorator plików]
W przypadku, gdy te poprawki nie pomogły, wypróbuj poprawki wymienione poniżej.
Spis treści
- Poprawka 1: przejmij własność pliku
- Poprawka 2: Uruchom skanowanie Chkdsk i SFC
- Napraw 3: Run Dism Scan
- Napraw 4: Wypróbuj automatyczną naprawę
- Napraw 5: Uruchom rozwiązywanie problemów z aktualizacją systemu Windows
- Fix 6: Odwróć system systemu Windows
Poprawka 1: przejmij własność pliku
Krok 1: Kliknij prawym przyciskiem myszy w pliku multimedialnym i wybierz Nieruchomości Z menu kontekstowego
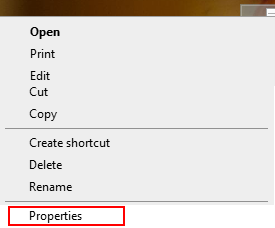
Krok 2: Idź do Bezpieczeństwo Patka
Krok 3: Kliknij Zaawansowany przycisk
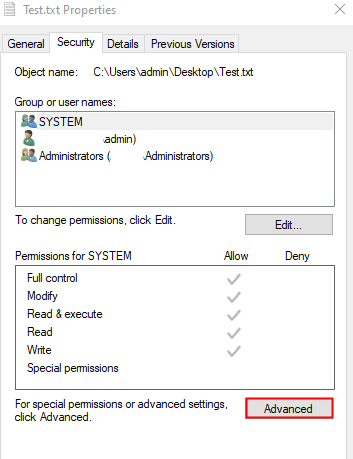
Krok 4: W sekcji właściciela, jeśli zauważysz, że nie jesteś właścicielem, kliknij Zmiana przycisk
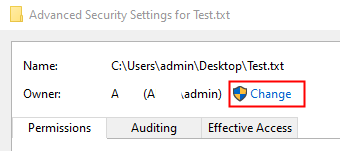
Krok 5: W oknie Wybierz użytkownika lub grupę, które otwiera się w ramach Wprowadź nazwę obiektu, aby wybrać Sekcja, wpisz swoją nazwę użytkownika i naciśnij Enter. Jeśli nie masz pewności, co wpisać, kliknij Sprawdź nazwy
Krok 6: Kliknij przycisk OK
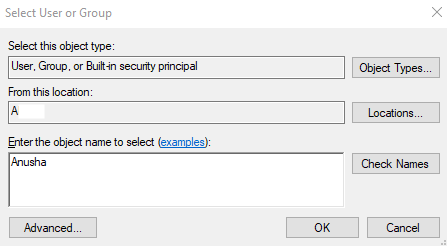
Krok 7: W sekcji wpisy uprawnień kliknij dwukrotnie nazwa użytkownika
Krok 8: W oknie wpisu uprawnienia zaznacz wszystkie opcje, aby uzyskać pełną kontrolę. Kliknij OK
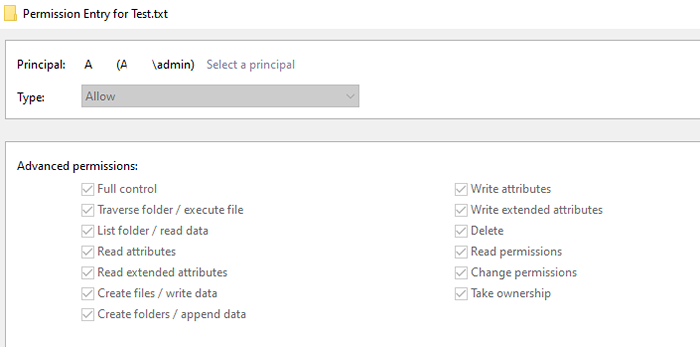
Krok 9: Wreszcie kliknij Stosować a następnie OK przycisk w oknie zaawansowanych ustawień bezpieczeństwa.
Krok 10: albo Uruchom ponownie system Lub ponownie unów eksplorator plików za zmiany, które miały miejsce.
Sprawdź, czy to pomaga, jeśli nie wypróbuj następnej poprawki.
Poprawka 2: Uruchom skanowanie Chkdsk i SFC
Krok 1: Otwórz terminal Run. Można użyć skrótu Okna I R zrobić to samo.
Krok 2: Typ CMD i trzymaj klucze Ctrl+Shift+Enter Aby otworzyć wiersz polecenia w trybie administratora.
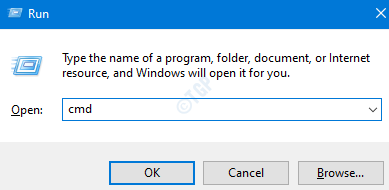
Krok 3: Wpisz poniższe polecenia jeden po drugim. Zrób to, aby trafić Enter po każdym poleceniu
Chkdsk /F SFC /Scannow
Krok 4: Raz skan kończy się, sprawdź, czy błąd rozwiązuje.
Napraw 3: Run Dism Scan
Krok 1: Okno dialogowe Otwórz Uruchom. Użyj skrótu Okno I R
Krok 2: W oknie dialogowym wpisz CMD i naciśnij Ctrl+Shift+Enter
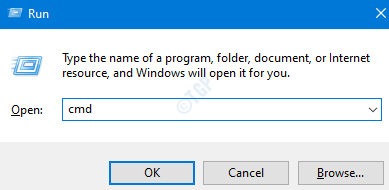
Krok 3: W oknie wierszu polecenia, które otwiera się, wprowadź następujące polecenia. Nie zapomnij ocisnąć Enter po każdym poleceniu.
Dis /Online /Cleanup-Imagage /ScanHealth Dism /Online /Cleanup-Image /Restorehealth
Krok 4: Uruchom ponownie system i sprawdź, czy pliki multimedialne można edytować lub usunąć.
Jeśli nie, wypróbuj następną poprawkę.
Napraw 4: Wypróbuj automatyczną naprawę
Wielu użytkowników zgłosiło, że ten problem pomógł im rozwiązać problem.
UWAGA: Powinieneś przygotować instalację Windows Botowble DVD
Krok 1: Wstaw DVD instalacji systemu Windows Instalacja
Krok 2: Zostaniesz zapytany, czy chcesz kontynuować uruchamianie z CD lub DVD. Naciskać Wchodzić
Krok 3: Wybierz swój Preferencje językowe i uderz Następny przycisk
Krok 4: W lewym dolnym rogu okna kliknij Napraw swój komputer
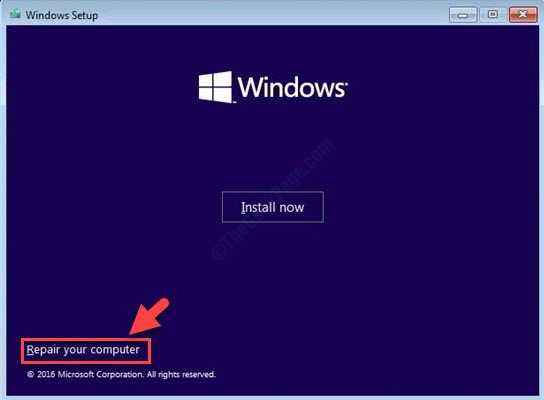
Krok 5: W niebieskim oknie, które widzisz, kliknij Rozwiązywanie problemów
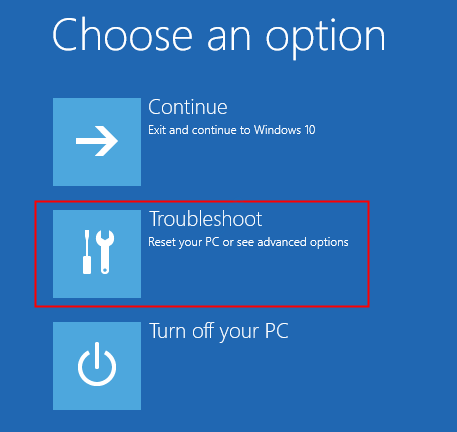
Krok 6: Teraz kliknij Zaawansowane opcje
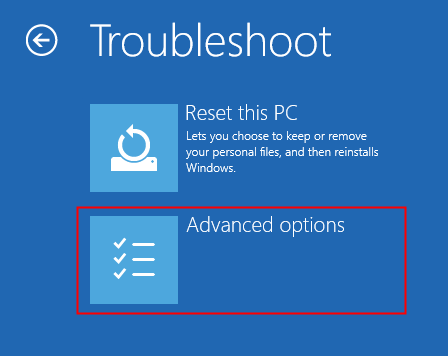
Krok 7: Wreszcie kliknij Automatyczna naprawa Lub Naprawa startupu
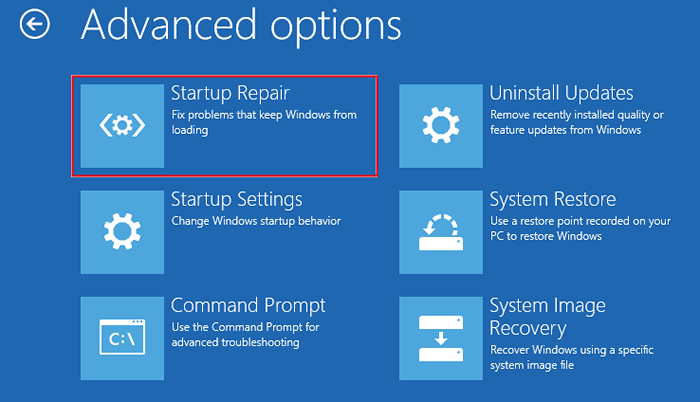
Krok 8: Usiądź wygodnie i cierpliwie poczekaj, aż automatyczna naprawa zakończy się.
Krok 9: Uruchom ponownie system.
Napraw 5: Uruchom rozwiązywanie problemów z aktualizacją systemu Windows
Krok 1: Otwórz okno dialogowe Uruchom w systemie, trzymając klawisze skrótów Windows+r
Krok 2: W pojawiającym się oknie wpisz polecenie Settings MS: Rozwiązywanie problemów i po prostu kliknij OK
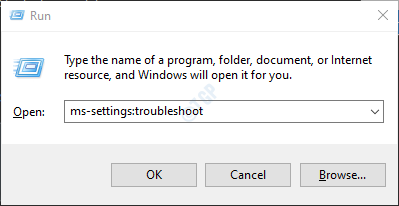
Krok 3: W ustawieniach-> Aktualizacja i zabezpieczenia -> Wyświetlone okno rozwiązywania problemów, kliknij Dodatni narzędzia do rozwiązywania problemów
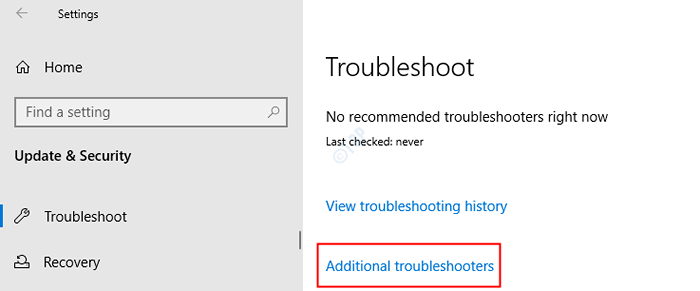
Krok 4: Przewiń w dół i zlokalizuj Aktualizacja systemu Windows I Kliknij na to.
Krok 5: Teraz kliknij Uruchom narzędzie do rozwiązywania problemów przycisk
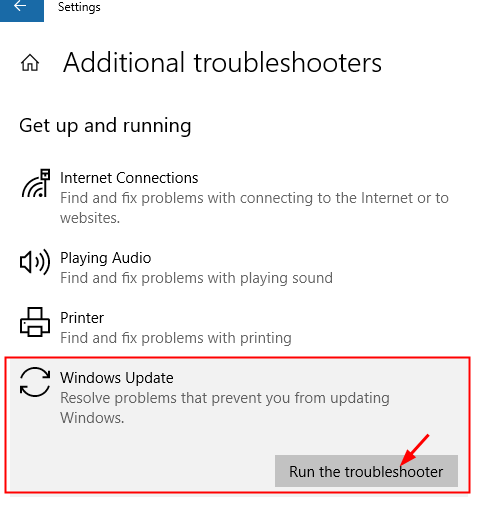
Krok 6: Windows uruchomi program rozwiązywania problemów i wskazują, czy w systemie wymagane są jakiekolwiek zmiany lub aktualizacje. Zrób to co konieczne.
Krok 7: Uruchom ponownie komputer.
Sprawdź, czy to pomaga, jeśli nie, wypróbuj następną poprawkę.
Fix 6: Odwróć system systemu Windows
Krok 1: Otwórz okno dialogowe Uruchom w systemie, trzymając klawisze skrótów Windows+r
Krok 2: Typ Settings MS: Recovery i uderz Wchodzić
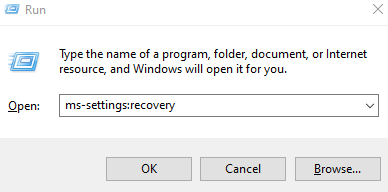
Krok 3: w Ustawienia> Aktualizacja i bezpieczeństwo> Odzyskiwanie okno, które otwiera się, Wróć do poprzedniej wersji sekcji Windows 10, kliknij Zaczynaj przycisk
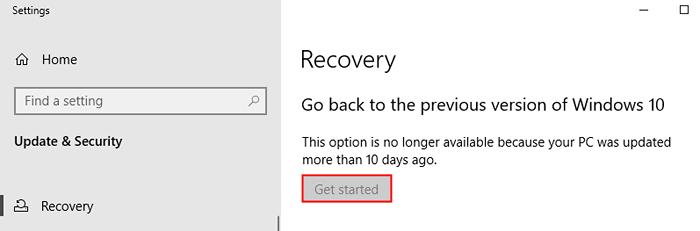
Krok 4: Teraz przejdź przez czarodzieja zgodnie z instrukcjami na ekranie.
Sprawdź, czy to pomaga.
Jeśli żaden z powyższych kroków nie pomoże, możesz cofnąć się do poprzedniego punktu przywracania systemu (jeśli utworzyłeś go wcześniej). Spróbuj uruchomić przywracanie systemu w trybie awaryjnym, aby ograniczyć liczbę występujących błędów. Więcej informacji można znaleźć w poniższych linkach,
Jak wykonać przywracanie systemu w systemie Windows 10
3 sposoby uruchamiania w trybie awaryjnym w systemie Windows 10
To wszystko
Mamy nadzieję, że ten artykuł był pouczający. Dziękuję za przeczytanie.
Uprzejmie skomentuj i daj nam znać, które z powyższych poprawek pomogło Ci rozwiązać problem.
- « Jak wyświetlić ukryte pliki i foldery w systemie Windows 11/10
- Jak włączyć lub wyłączyć funkcję Snap Assist w systemie Windows 11 »

