Jak włączyć lub wyłączyć funkcję Snap Assist w systemie Windows 11
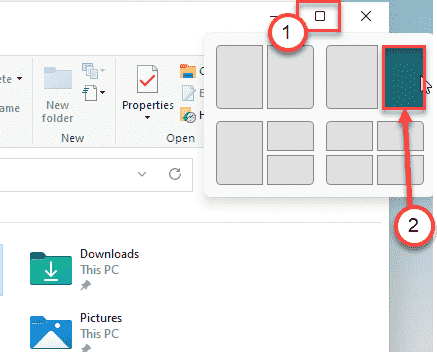
- 2330
- 284
- Maria Piwowarczyk
Jedną z najbardziej fascynujących funkcji systemu Windows 11 jest nowa funkcja Snap Assist. Ale niektórzy użytkownicy nie lubią tej funkcji w systemie Windows 11. Nie ma możliwości wyłączenia tej zintegrowanej funkcji z ustawień. Ale istnieje sposób na wyłączenie lub włączenie funkcji Snap Assist w systemie Windows 11 za pomocą edytora rejestru.
Co to jest funkcja Snap Assist?
Funkcja Snap Assist pozwala użytkownikowi używać ekranu do wielozadaniowego
Po otwarciu aplikacji, jeśli unosisz się Wskaźnik myszy Na przycisku maksymalizacji w aplikacji zauważysz kilka układów podzielonych. Po prostu kliknij żądany układ.
Aplikacja zostanie podzielona zgodnie z wybranym układem.
Ten nowy ulepszony podzielony ekran pozwala nawet podzielić do czterech aplikacji na ekranie.
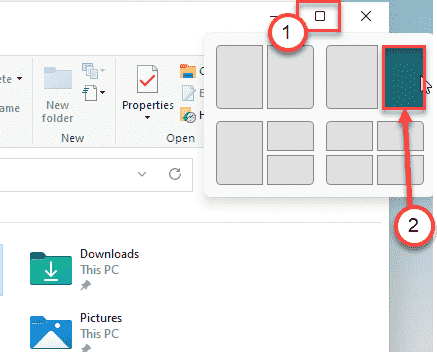
Jeśli ci się nie podoba, możesz to łatwo zrobić.
Jak wyłączyć funkcję Snap Assist w Windows 11
Musisz utworzyć prosty klucz rejestru, aby to zrobić.
1. Początkowo kliknij prawym przyciskiem myszy ikonę Start i kliknij „Uruchomić".
2. Gdy pojawi się terminal uruchomienia, wpisz „Regedit”I uderzył Wchodzić.
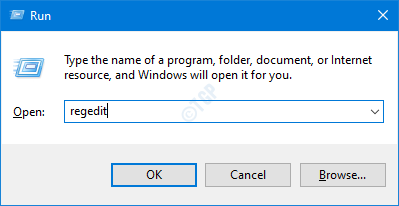
WAŻNY-
Zanim wykonasz jakieś zmiany w edytorze rejestru, zalecamy wykonanie kopii zapasowych kluczy rejestru.
A. Po otwarciu edytora rejestru musisz kliknąć „Plik”, A następnie kliknij„Eksport".
B. Zapisz kopię zapasową w bezpiecznym miejscu.
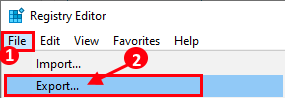
Jeśli coś pójdzie nie tak, możesz łatwo przywrócić rejestr do jego pierwotnego stanu.
3. Teraz, w lewym panelu, idź tutaj -
HKEY_CURRENT_USER \ Software \ Microsoft \ Windows \ CurrentVersion \ Explorer \ Advanced \
4. Następnie, po prawej stronie, kliknij prawym przyciskiem myszy w przestrzeni i kliknij „Nowy>".
5. Następnie kliknij „Wartość Dword (32-bitowa)".
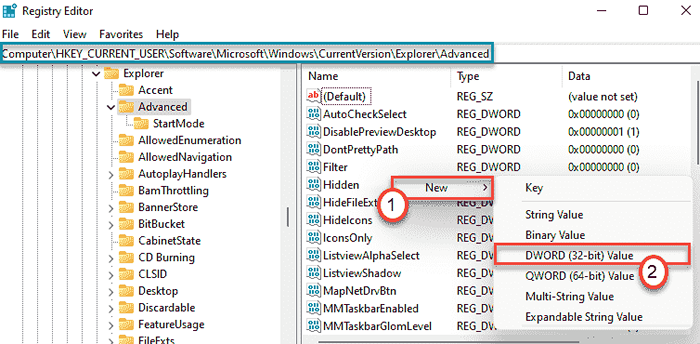
6. Po utworzeniu tego nowego klucza nazwij klucz jako „WłączNapassistflyOut".
7. Następnie, podwójne kliknięcie na nim, aby go zmodyfikować.
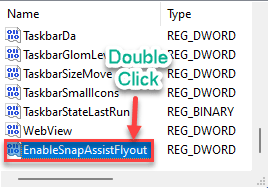
8. Teraz wybierz „”Szesnastkowy' baza.
9. Po prostu ustaw wartość jako „0”I kliknij„OK".
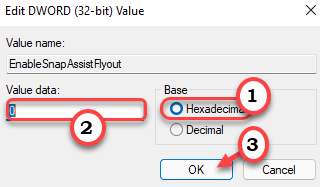
Następnie zamknij okno edytora rejestru. Następnie, uruchom ponownie Twój komputer, aby zapisać tę zmianę na komputerze.
Otóż to! W ten sposób możesz wyłączyć funkcję Snap Assist w swoim systemie.
Jak włączyć funkcję Snap Assist w systemie Windows 11
Po wyłączeniu pomocy SNAP nie zobaczysz układów pomocy snap, nawet jeśli unosi się mysz na przycisk maksymalizacji.
Ale co, jeśli kiedykolwiek chcesz włączyć funkcję Snap Assist, znowu? Po prostu wykonaj te proste kroki.
1. Otwórz redaktor rejestru.
2. Następnie przejdź do tej lokalizacji -
HKEY_CURRENT_USER \ Software \ Microsoft \ Windows \ CurrentVersion \ Explorer \ Advanced \
3. Po prawej stronie, podwójne kliknięcie na "WłączNapassistflyOut”Klucz, aby go zmodyfikować.
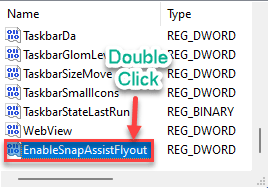
4. Ustaw wartość na „1".
5. Na koniec kliknij „OK„Aby to uratować.
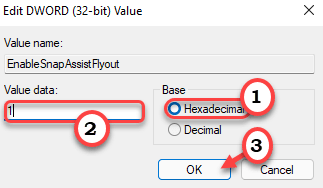
Po zakończeniu zamknij okno edytora rejestru. Nie zapomnij uruchom ponownie system.
Kiedy to zrobisz, ponownie zobaczysz układ Snap Assists na swoim komputerze. W ten sposób możesz przełączyć układ snap, po prostu ulepszając klucz w dowolnym momencie.
- « Jak naprawić błąd 0xc00d3e8e w systemie Windows 10
- Jak zwiększyć lub mniejszy pasek zadań w systemie Windows 11 »

