Jak zwiększyć lub mniejszy pasek zadań w systemie Windows 11
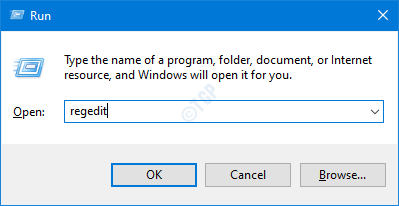
- 4306
- 607
- Maria Piwowarczyk
Windows 11 pojawia się wraz z wieloma podstawowymi zmianami w jego interfejsie użytkownika i estetyce. Jeden z po prostu umieszczenia kursora na pasku zadań, bez niczego. Ale możesz to zrobić, ręcznie poprawiając swój rejestr. Po prostu wykonaj kroki wymienione w tym artykule, aby twój pasek zadań był większy lub mniejszy, po prostu modyfikując pojedynczy klucz na komputerze.
Jak zwiększyć lub mniejszy pasek zadań w systemie Windows 11
Możesz dostosować pasek zadań w testamencie, po prostu wprowadzając te kroki na komputerze.
1. Na początku musisz nacisnąć Klucz Windows+R klucze razem.
2. Gdy pojawi się terminal uruchomienia, napisz „Regedit”I uderzył Wchodzić.
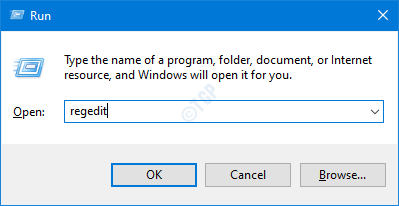
OSTRZEŻENIE-
Jeśli zmienisz rejestr, nie wiedząc, co robisz, może to trwale zurować swoją maszynę. Sugerujemy więc stworzenie kopii zapasowej za każdym razem, gdy wprowadzasz pewne zmiany w rejestrze.
A. Po otwarciu edytora rejestru po prostu kliknij „Plik”A następnie dotknij„Eksport„Ze paska menu.
B. Wystarczy zapisać tę kopię zapasową w bezpiecznej, chronionej lokalizacji.
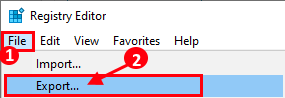
Jeśli coś pójdzie nie tak, możesz łatwo przywrócić rejestr do jego pierwotnego stanu.
3. Teraz, w lewym panelu, idź tutaj -
Computer \ HKEY_CURRENT_USER \ Software \ Microsoft \ Windows \ CurrentVersion \ Explorer \ Advanced \ „TaskBarsi”
4. Następnie, po prawej stronie, kliknij prawym przyciskiem myszy w przestrzeni i kliknij „Nowy>".
5. Następnie kliknij „Wartość Dword (32-bitowa)".
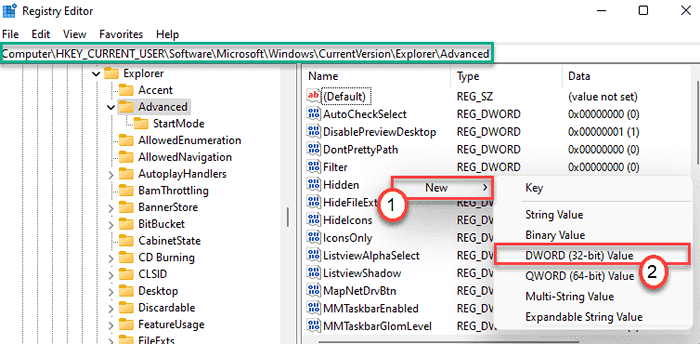
6. Po utworzeniu tego nowego klucza nazwij klucz jako „BassBarsi".
7. Teraz możesz podwójne kliknięcie na tym nowym kluczu.
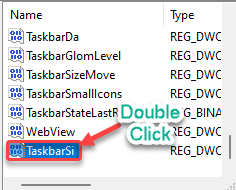
Tutaj istnieją trzy opcje różnych rozmiarów, które możesz wybrać.
Mały => 0 medium => 1 duży => 2
Możesz wybrać wartość dowolnego rozmiaru.
8. Następnie wybierz 'Szesnastkowy„System podstawowy.
9. Napisz wartość powiązaną z rozmiarem, który podaliśmy powyżej w polu „Wartość:” i kliknij ”OK".
(Przykład- jeśli chcesz mieć pasek zadań „średniej”, musisz napisać ”1". )
10. Na koniec kliknij „OK„Aby zapisać tę zmianę.
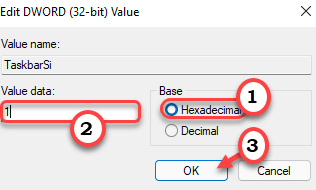
Gdy to zrobisz, po prostu zamknij redaktora rejestru i uruchom ponownie Twój komputer raz.
W ten sposób możesz przejąć kontrolę nad paskiem zadań na ekranie.
- « Jak włączyć lub wyłączyć funkcję Snap Assist w systemie Windows 11
- Jak naprawić znak OneDrive w błędach 0x8004deb4 »

