Jak naprawić błąd stosowania transformacji problemu z błędem
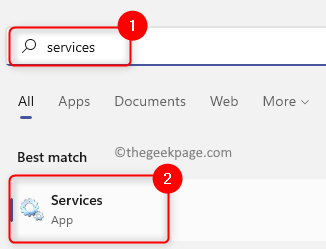
- 2487
- 661
- Laura Zygmunt
Możesz zainstalować, odinstalować lub aktualizować dowolne oprogramowanie w systemie Windows do użytku osobistego. Po zainstalowaniu oprogramowania pliki i ustawienia potrzebne do poprawnego działania w systemie są tworzone automatycznie. Ostatnio wielu użytkowników systemu Windows zgłosiło komunikat o błędzie, który pojawia się, gdy próbują zainstalować, odinstalować lub aktualizować dowolny program lub aplikację na swoim komputerze Windows. Zgłoszony komunikat o błędzie nie określa żadnej rozwiązania problemu ani nie podaje żadnych informacji dotyczących błędu. Komunikat o błędzie wyświetlany użytkownikowi jest jak poniżej:
„Błąd stosujący transformacje. Sprawdź, czy określone ścieżki transformacji są prawidłowe."
Jednak gdy ten błąd się wyskoczy, użytkownik nie będzie w stanie instalować, aktualizować ani usuwać programu z systemu. Ten problem może wystąpić z powodu uszkodzonego instalatora systemu Windows, niewłaściwej ścieżki rejestru transformacji aplikacji, uszkodzonej aktualizacji oprogramowania lub instalacji i aktualizacji problemów z systemem systemu Windows. Jeśli napotykasz ten komunikat o błędzie, gdy próbujesz aktualizować, zainstalować lub odinstalować program w systemie, a następnie przeczytaj ten artykuł. Tutaj znajdziesz kilka metod rozwiązywania problemów, które pomogą Ci naprawić Błąd stosujący transformacje Problem na komputerze Windows 11/10.
Spis treści
- Metoda 1 - Uruchom usługę instalatora systemu Windows
- Metoda 2 - Doprowadź wartość klucza rejestru transformacji
- Metoda 3 - ponownie zarejestruj instalator Windows
- Metoda 4 - Ponownie zainstaluj problematyczną aplikację
- Metoda 5 - Użyj programu Zainstaluj i odinstaluj rozwiązywanie problemów
- Metoda 6 - Podaj uprawnienia do Msiserver w rejestrze
Metoda 1 - Uruchom usługę instalatora systemu Windows
Krok 1. Uderz w Okna Klucz na klawiaturze i wpisz usługi na pasku wyszukiwania systemu Windows.
Krok 2. Kliknij na Usługi Aplikacja w wyniku wyszukiwania.
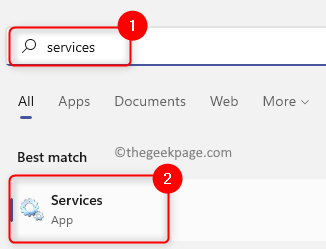
Krok 3. w Usługi okno, zlokalizuj instalator Windows.
Krok 4. Kliknij prawym przyciskiem myszy instalator Windows i wybierz Nieruchomości.
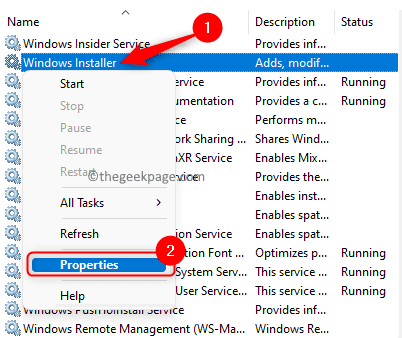
Krok 5. w Nieruchomości okno dla instalator Windows, Kliknij na Początek przycisk, jeśli status usługi jest Zatrzymany.
Krok 6. Kliknij OK Aby zamknąć okno właściwości.
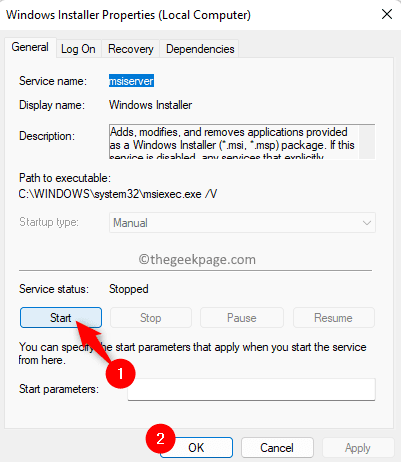
Krok 7. Zamknij aplikację usług i ponowne uruchomienie Twój system.
Krok 8. Po uruchomieniu systemu sprawdź, czy problem jest naprawiony.
Metoda 2 - Doprowadź wartość klucza rejestru transformacji
Krok 1. Kliknij na Przycisk Start Windows na pasku zadań i typu Redaktor rejestru W polu wyszukiwania systemu Windows.
Krok 2. Wybierać Redaktor rejestru w wyniku wyszukiwania wyświetlonego w Najlepszy mecz.
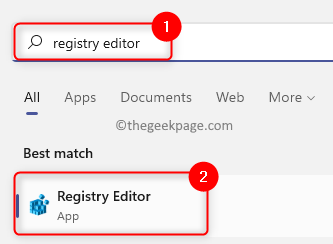
Krok 3. Przejdź do ścieżki poniżej za pomocą folderów w lewym panelu rejestru lub kopiuj po lokalizacji na pasku nawigacji.
HKEY_CLASSES_ROOT \ Installer \ Products
Krok 4. Teraz kliknij prawym przyciskiem myszy Produkty klucz i wybierz opcję Znajdować w menu kontekstowym, aby otworzyć pola wyszukiwania.
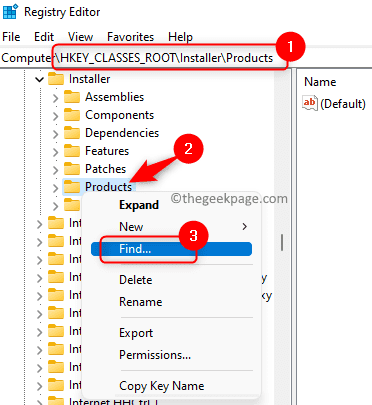
Krok 5. w Znajdować okno, zaznacz pola obok Klucze, wartości i dane w Patrzeć na Sekcja.
Krok 6. Wprowadź nazwę aplikacji, która podnosi Błąd stosujący transformacje Wiadomość w polu tekstowym obok Znajdź co w oknie.
Krok 7. Dotknij Znajdź następny przycisk do wyszukiwania wartości rejestru powiązanej z aplikacją.
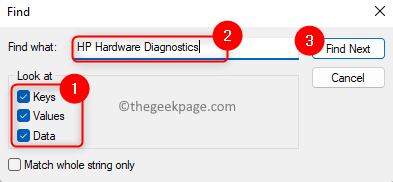
Krok 8. Po zakończeniu wyszukiwania automatycznie zabierze Cię do klucza rejestru dla problematycznej aplikacji.
Krok 9. Z kluczem rejestru wybranym w lewym panelu, kliknij dwukrotnie Transformuje wejście po prawej stronie, aby otworzyć Edytuj ciąg okno.
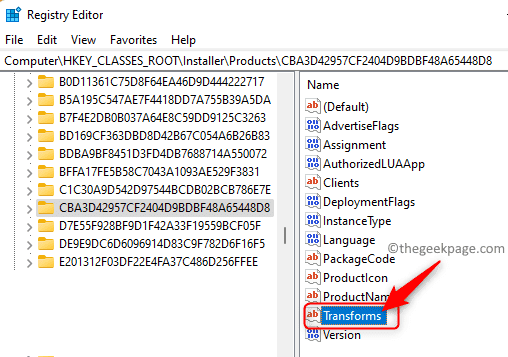
Krok 10. Usuwać wartość obecna w Dane dotyczące wartości pole.
Następnie kliknij OK.
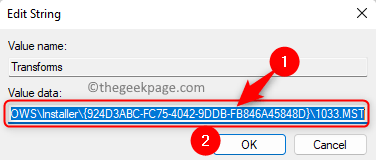
Notatka: Jeśli ten błąd został podniesiony odinstalowanie aplikacja, a następnie kliknij prawym przyciskiem myszy Transformuje klucz i wybierz Usuwać Aby usunąć klucz z rejestru.
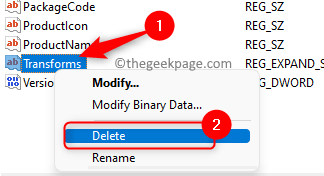
Krok 11. Ponowne uruchomienie Twój komputer po zamknięciu rejestru.
Krok 12. Sprawdź, czy błąd nadal pojawia się po uruchomieniu systemowym.
Metoda 3 - ponownie zarejestruj instalator Windows
Krok 1. Otworzyć Uruchomić pudełko za pomocą Windows + r Kombinacja kluczowa.
Krok 2. Wpisz poniższe polecenie w oknie dialogowym Uruchom i naciśnij Wchodzić Aby niezarejestrować instalatora systemu Windows.
MSIEXEC /UNIRETISTER
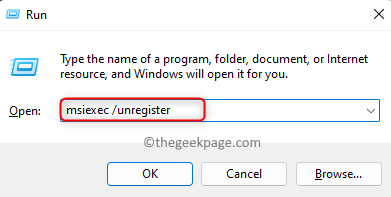
Krok 3. Po wykonaniu powyższego polecenia otwórz Uruchom (Windows + R) i wpisz poniższe polecenie i uderz Wchodzić Aby ponownie zarejestrować instalator Windows.
MSIEXEC /Regserver
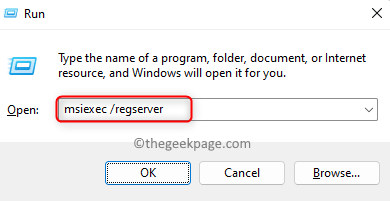
Krok 4. Po ponownym zarejestrowaniu instalatora systemu Windows sprawdź, czy błąd stosujący transformacje jest rozwiązane, wykonując działanie, które powodowało problem.
Metoda 4 - Ponownie zainstaluj problematyczną aplikację
Krok 1. Po prostu naciśnij i przytrzymaj Windows i r klawisze razem na klawiaturze, aby otworzyć Uruchomić.
Krok 2. Typ Settings MS: AppsFeatures otworzyć Aplikacje i funkcje Strona ustawień.
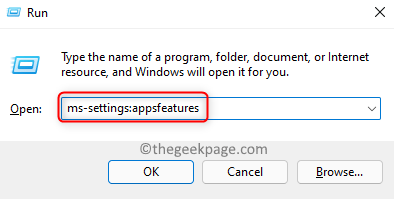
Krok 3. w Lista aplikacji, Znajdź program, który powoduje ten błąd.
Krok 4. Kliknij na Menu trzy kropki powiązane z programem i wybierz Odinstalowanie W menu, które się otwiera.
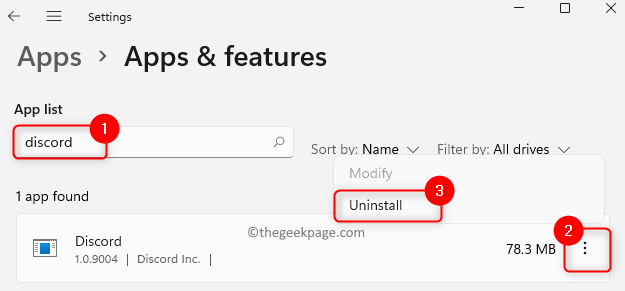
Krok 5. Potwierdź odinstalowanie, klikając Odinstalowanie Ponownie.
Krok 6. Po odinstalowaniu aplikacji, uruchom ponownie Twój komputer.
Krok 7. Ponownie zainstaluj aplikacja ponownie, pobierając najnowszą wersję instalatora aplikacji z dedykowanej strony internetowej.
Krok 8. Po zainstalowaniu aplikacji sprawdź, czy problem jest rozwiązany.
Metoda 5 - Użyj programu Zainstaluj i odinstaluj rozwiązywanie problemów
Krok 1. Kliknij ten link, aby pobrać Program instaluj i odinstaluj rozwiązywanie problemów.
Krok 2. Na tej stronie pomocy technicznej Microsoft kliknij Pobierz narzędzie do rozwiązywania problemów przycisk.
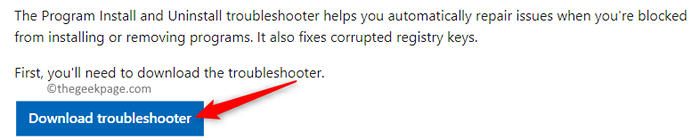
Krok 3. Po zakończeniu pobierania kliknij MicrosoftProgram_Install_and_uninstall.Meta plik do otwarcia i uruchomienia narzędzia do rozwiązywania problemów.
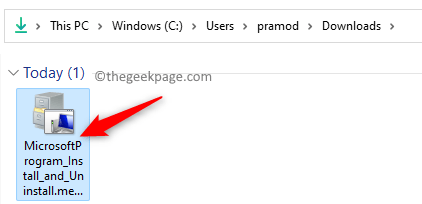
Krok 4. Kliknij Następny w oknie narzędzie do rozwiązywania problemów, aby rozpocząć proces rozwiązywania problemów i wykryć wszelkie obecne problemy.
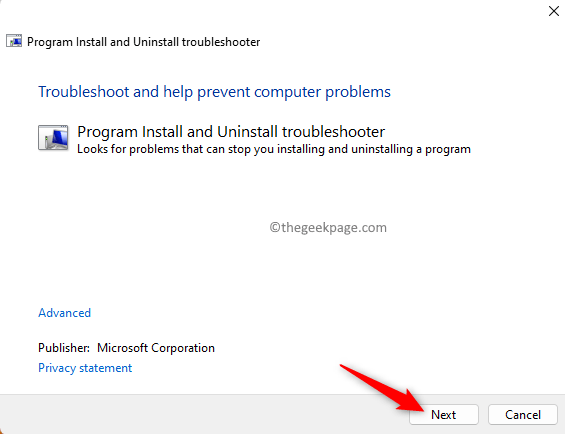
Krok 5. Windows sprawdzi teraz wszelkie problemy związane z instalacją i odinstalowaniem aplikacji.
Krok 6. Zostaniesz poproszony o wybranie, czy problem jest z Instalowanie lub odinstalowanie programu. Wybierz odpowiednią opcję tutaj.
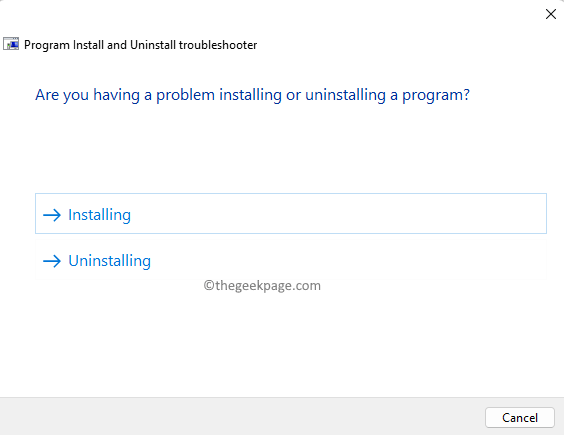
Krok 7. Na następnym ekranie wybierz program To powoduje problem.
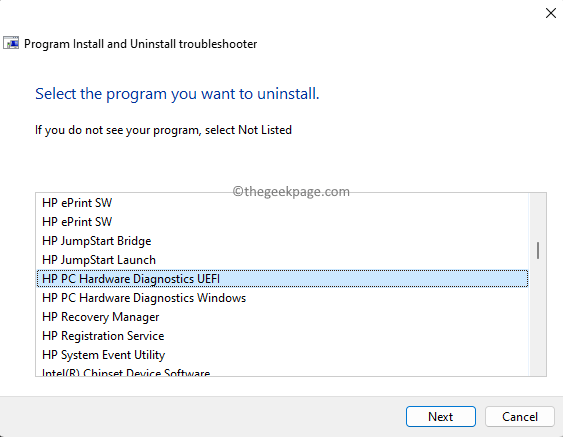
Krok 8. Następnie postępuj zgodnie z instrukcjami na ekranie, aby ukończyć proces rozwiązywania problemów.
Krok 9. Po zakończeniu sprawdź, czy błąd stosujący transformacje jest wyczyszczone.
Metoda 6 - Podaj uprawnienia do Msiserver w rejestrze
Krok 1. Naciskać Windows + r otworzyć Uruchomić skrzynka.
Krok 2. Typ Regedit i uderz Wchodzić otworzyć Redaktor rejestru.
Kliknij Tak po wyświetleniu monitu Kontrola konta użytkownika dla uprawnień.
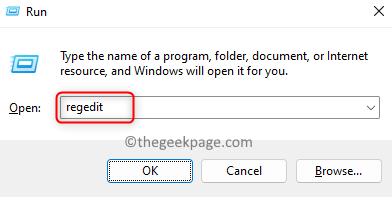
Krok 3. Przejdź do ścieżki podanej poniżej za pomocą folderów w lewej panelu rejestru.
HKEY_LOCAL_MACHINE \ System \ CurrentControlset \ Services \ Msiserver
Krok 4. Kliknij prawym przyciskiem myszy Msiserver folder w lewym okienku i wybierz Uprawnienia.
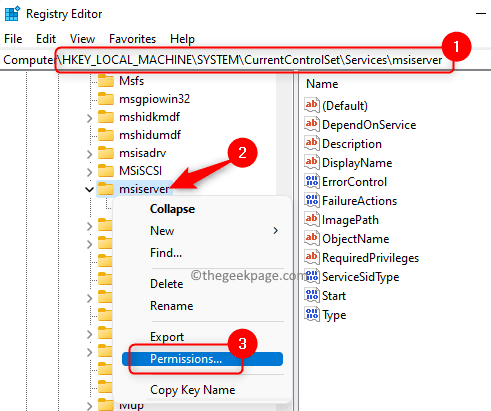
Krok 5. w Uprawnienia okno, kliknij Zaawansowany przycisk na dole.
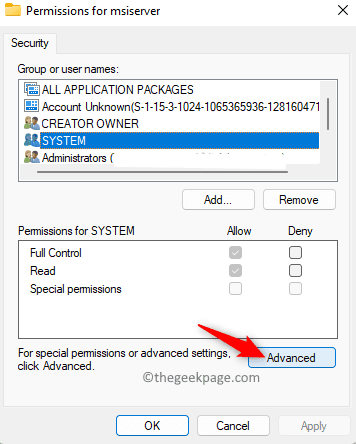
Krok 6. Kliknij na Zmiana link obok Właściciel w Zaawansowane ustawienia bezpieczeństwa okno.
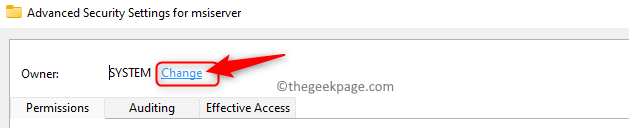
Krok 7. W polu tekstowym poniżej Wprowadź nazwę obiektu, aby wybrać, Musisz wpisać tekst system.
Następnie kliknij Sprawdź nazwy przycisk.
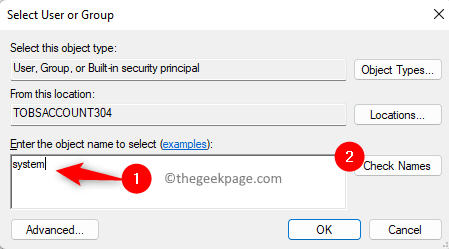
Na koniec kliknij OK.
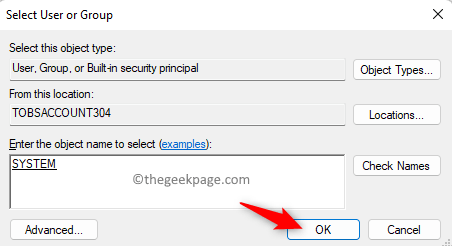
Krok 8. Upewnij się, że SYSTEM ma przyznane pełne uprawnienia do dostępu.
W przeciwnym razie musisz kliknąć Dodać przyznać pełne uprawnienia.
Krok 9. Kliknij Stosować A potem dalej OK.
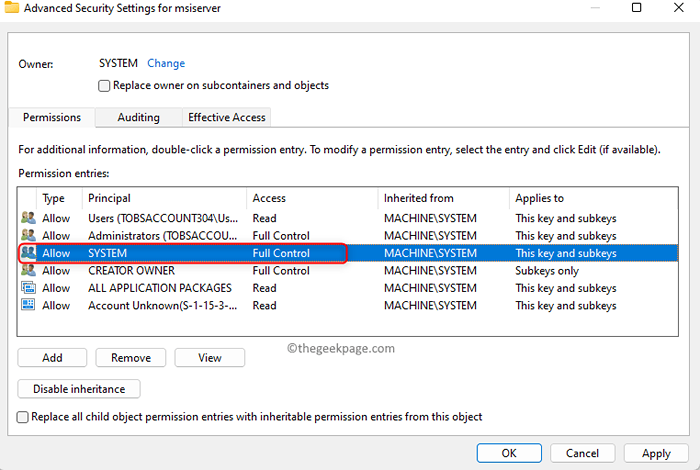
Kliknij OK Aby zamknąć okno uprawnień.
Krok 10. Sprawdź, czy możesz zainstalować lub odinstalować aplikację bez wyskakowania komunikatu o błędzie.
Otóż to!
Dziękuje za przeczytanie.
Mamy nadzieję, że użycie jednego z powyższych poprawek byłeś w stanie rozwiązać Błąd stosujący transformacje Problem podczas instalowania, odinstalowania lub aktualizacji dowolnego programu na komputerze Windows. Daj nam znać poprawkę, która działała dla Ciebie w sekcji komentarzy poniżej.
- « Czas zaktualizować błąd wyskakującego urządzenia w Windows 10 Fix
- Unreal Process Process rozbił UE4 - Madness 'Błąd poprawki »

