Czas zaktualizować błąd wyskakującego urządzenia w Windows 10 Fix

- 4778
- 206
- Roland Sokół
Gdy użytkownik próbuje zainstalować dowolną aplikację w systemie, instalacja nie zakończyłaby się powodzeniem i może uzyskać błąd lub wyskakujące wyskakujące, mówiąc „Czas zaktualizować urządzenie” w środku procesu instalacji. Może to wynikać z kilku powodów, takich jak system nie jest aktualny z aktualizacjami lub możesz mieć ustawienia, w których umożliwia aplikacjom instalację tylko ze sklepu Microsoft itp. W tym artykule zobaczmy różne metody rozwiązania tego problemu w systemie Windows 10. Ale przed wskoczeniem do rozwiązań upewnij się, że masz wystarczająco dużo miejsca do przechowywania. Teraz zacznijmy!
Spis treści
- Metoda 1: Zaktualizuj system Windows
- Metoda 2: Pozwól Windows pobierać aplikacje z dowolnego miejsca
- Metoda 3: Zakończ proces SmartScreen z menedżera zadań
- Metoda 4: Jeśli używasz trybu S, przełącz go
- Metoda 5: Zaktualizuj system Windows za pomocą narzędzia do tworzenia Windows Media
- Metoda 6: Użyj MSIEXEC, aby zainstalować wersję MSI programu
Metoda 1: Zaktualizuj system Windows
Krok 1: Otwórz ustawienia Windows za pomocą Windows + i klucze razem
Krok 2: Kliknij Aktualizacja i bezpieczeństwo

Krok 3: Domyślnie strona aktualizacji systemu Windows otworzy się, po prawej stronie kliknij Sprawdź aktualizacje przycisk
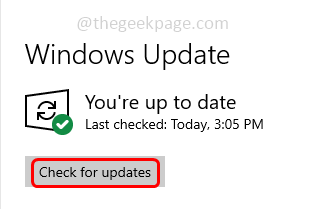
Krok 4: Jeśli są jakieś aktualizacje, zostaną pobrane i zainstalowane. Raz zrobione, uruchom ponownie Twój system i sprawdź, czy problem został rozwiązany
Metoda 2: Pozwól Windows pobierać aplikacje z dowolnego miejsca
Krok 1: Otwórz ustawienia Windows za pomocą Windows + i klucze razem
Krok 2: Kliknij Aplikacje
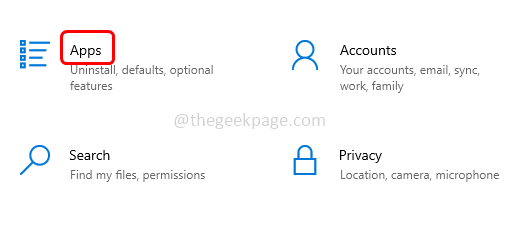
Krok 3: Domyślnie okno aplikacji i funkcji zostanie otwarte, a po prawej stronie według wybierz, gdzie uzyskać rozwój aplikacji, wybierz Gdziekolwiek
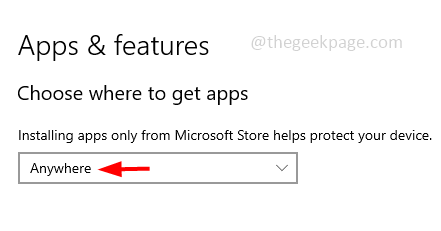
Teraz sprawdź, czy problem już nie ma
Metoda 3: Zakończ proces SmartScreen z menedżera zadań
Krok 1: Początek instalator aplikacji, który powoduje problem
Krok 2: Kontynuuj instalację, aż nastąpi wyskakowanie „Czas na zaktualizowanie wyskakującego urządzenia”.
Krok 3: Otwarcie instalatora i wyskakującego wyskakującego. Teraz Kliknij prawym przyciskiem myszy na zadanie bar i kliknij Mączciel zadania Z pojawił się lista
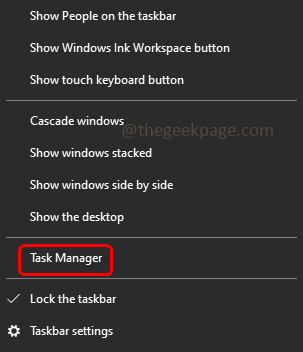
Krok 4: Idź do Detale zakładka i znajdź Inteligentny ekran.exe
Krok 5: Kliknij prawym przyciskiem myszy NA Inteligentny ekran.exe i kliknij Zadanie końcowe
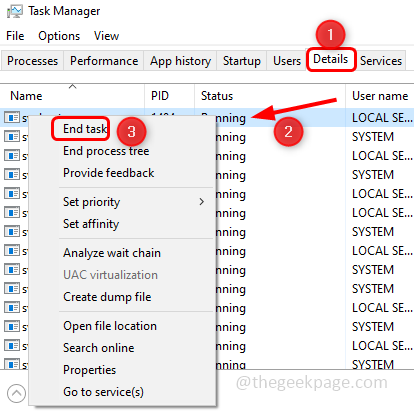
Notatka: Nie kończ procesu SmartScreen na karcie Proceses, ponieważ może być ponownie zainicjowany
Krok 6: Teraz kliknij ikonę instalatora aplikacji na pasku zadań, który próbowałeś zainstalować, i kontynuuj proces instalacji.
Metoda 4: Jeśli używasz trybu S, przełącz go
Krok 1: Otwórz ustawienia Windows za pomocą Windows + i klucze razem
Krok 2: Kliknij Aktualizacja i bezpieczeństwo

Krok 3: Od lewej kliknij Aktywacja
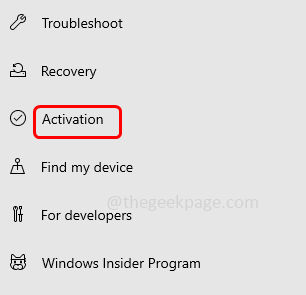
Krok 4: Po prawej stronie kliknij Iść do sklepu opcja
Krok 5: Na stronie otwartej kliknij Dostawać przycisk
Krok 6: Następna strona poprosi Cię o zainstalowanie, więc kliknij zainstalować przycisk
Krok 7: Pojawi się strona potwierdzenia, kliknij Tak, chodźmy przycisk. Teraz komputer wyjdzie z trybu S i sprawdzi, czy problem zostanie rozwiązany.
Notatka: To jest tylko dla użytkowników, którzy korzystają z trybu S. A kiedy już nie będziesz w trybie S, nie możesz cofnąć.
Metoda 5: Zaktualizuj system Windows za pomocą narzędzia do tworzenia Windows Media
Krok 1: Przejdź do witryny Microsoft Przewiń w dół i kliknij Pobierz narzędzie teraz przycisk do pobrania narzędzia do tworzenia multimediów
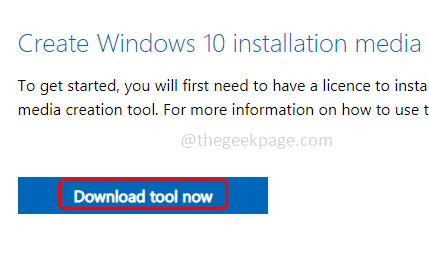
Krok 2: Po zakończeniu pobierania, podwójne kliknięcie na pobranych .plik exe Aby go zainstalować
Krok 3: Domyślnie uaktualnienie Ta opcja komputera zostanie wybrana, kliknij Następny
Krok 4: Najnowsze aktualizacje zostaną pobrane. Wtedy pojawi się okno, które jest gotowe do zainstalowania. Kliknij zainstalować
Krok 5: Po zakończeniu procesu instalacji sprawdź, czy problem zostanie rozwiązany.
Metoda 6: Użyj MSIEXEC, aby zainstalować wersję MSI programu
Krok 1: Naciśnij Windows + e klucze razem, aby otworzyć eksplorator plików
Krok 2: Przejdź do miejsca, w którym jest zainstalowane oprogramowanie
Krok 3: trzymaj Ctrl + Shift klucze razem i Kliknij prawym przyciskiem myszy na pustym obszarze, w którym obecny jest folder instalatora
Krok 4: Z pojawił się lista, wybierz Otwórz okno PowerShell tutaj. To otworzy PowerShell
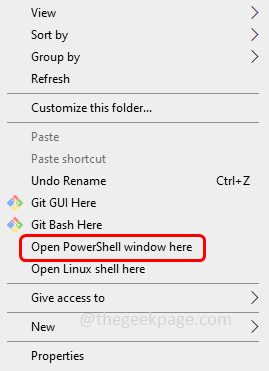
Krok 5: Skopiuj poniższe polecenie i wklej je w oknie PowerShell. Następnie naciśnij Enter
Notatka: W poniższej nazwie aplikacji aplikacji oznacza nazwę instalatora aplikacji, którą chcesz zainstalować
MSIEXEC /i „Application_name.MSI "
Na przykład, jeśli chcesz zainstalować aplikację WebEx, polecenie będzie MSIEXEC /I „WebEx.MSI ” Jak pokazano na poniższym obrazku
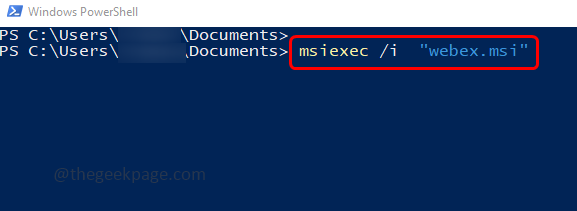
Krok 6: Po wykonaniu polecenia sprawdź, czy problem zostanie rozwiązany.
Otóż to! Mam nadzieję, że ten artykuł jest pomocny. Daj nam znać, która z powyższych metod działała dla Ciebie. Dziękuję!!
- « Jak naprawić kod błędu zespołów Microsoft CAA70004
- Jak naprawić błąd stosowania transformacji problemu z błędem »

