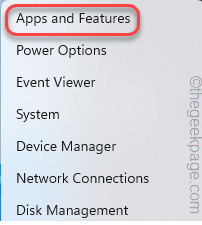Jak naprawić kod błędu zespołów Microsoft CAA70004
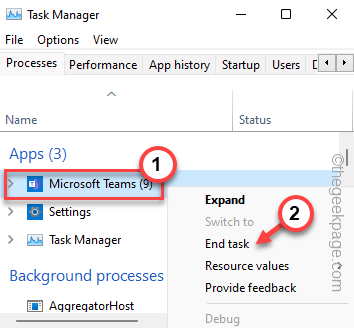
- 3168
- 769
- Juliusz Sienkiewicz
Użytkownicy próbujący uruchomić klienta komputerowego Microsoft Teams na ich urządzeniach, zgłosili kod błędu CAA70004 na stronie pustej aplikacji. Kod błędu mówi: „Przykro nam, że wpadamy na problem.”Wraz z opcją ponownego uruchomienia zespołów Microsoft w celu rozwiązania problemu. Istnieje wiele rozwiązań, które możesz spróbować wdrożyć i ponownie dołączyć do spotkania.
Obejścia -
1. Pierwszą rzeczą, którą powinieneś spróbować, jest ponowne uruchomienie aplikacji Teams. Po prostu dotknij „Uruchom ponownie”Na stronie błędu. To bezpośrednio uruchamia zespoły. Sprawdź, czy rozwiązuje to problem.
Spis treści
- Fix 1 - Puste zespoły pamięć podręczna
- Fix 2 - Uruchom zespoły z prawami administracyjnymi
- Napraw 3 - wyloguj się i zaloguj się do zespołów
- Napraw 4 - Zamknij procesy tła
- Fix 5 - Uruchom zespoły
- Napraw 6 - Włącz TLS 1.0 i 2.0
- Fix 7 - Użyj wersji Web Teams Web
- Fix 8 - Odinstaluj i ponownie zainstaluj zespoły
Fix 1 - Puste zespoły pamięć podręczna
Porozmowana pamięć podręczna aplikacji zespołów może zwrócić „Kod błędu CAA70004" błąd.
KROK 1
1. Na początku zamykaj zespoły Microsoft. Następnie dotknij ikonę strzałki (˄) na pasku zadań.
2. Teraz kliknij prawym przyciskiem myszy „Zespoły Microsoft„Ikona i dotknij”Zrezygnować„Aby zamknąć zespoły.
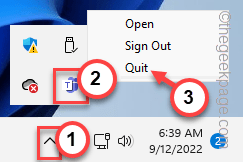
3. Teraz po prostu dotknij Klucz z systemem Windows+x Klucze.
4. Tutaj kliknij „Menadżer zadań„Aby otworzyć narzędzie.
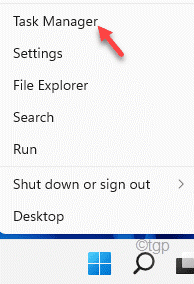
5. Może znaleźć „Zespoły Microsoft„Proces wciąż działa.
6. Tak więc, w prawo w procesie zespołów i dotknij „Zadanie końcowe".
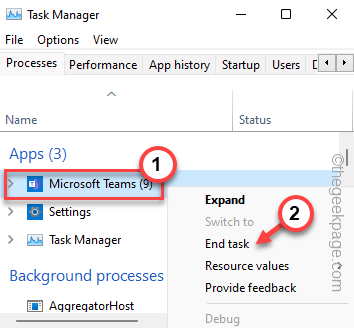
Możesz zamknąć menedżera zadań.
KROK 2
Teraz możesz wyczyścić uszkodzoną pamięć podręczną TAMS.
1. Podobnie jak wszystkie inne aplikacje, zespoły trzymają pamięć podręczną w folderze AppData.
2. Więc naciśnij Klucz z systemem Windows razem z R klucz i pasta ta linia do pudełka.
C: \ Użytkownicy \%nazwa użytkownika%\ AppData \ Roaming \ Microsoft \ Teams
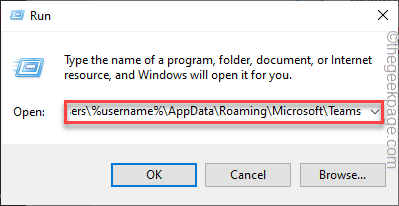
3. Gdy tam jesteś, podwójne kliknięcie Aby uzyskać dostęp do „Pamięć podręczna" teczka.
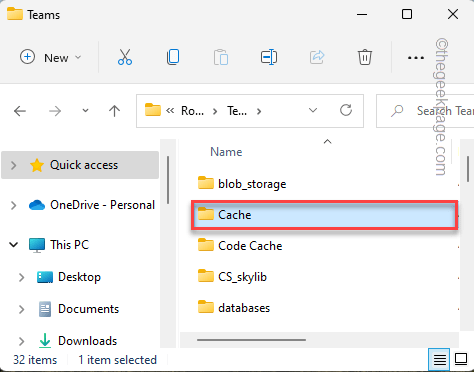
4. Następnie wybierz całą zawartość w folderze pamięci podręcznej za pomocą myszy.
5. Następnie dotknij kosz Ikona Aby usunąć pliki pamięci podręcznej.
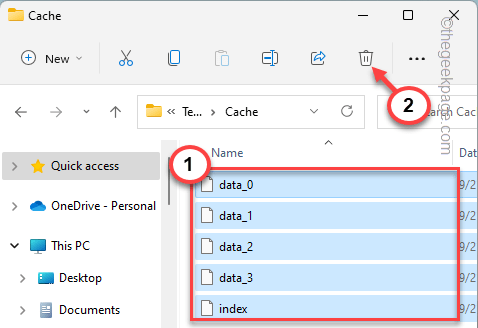
Po zakończeniu tych wszystkich, zamknij eksplorator plików.
Teraz otwórz zespoły. Być może będziesz musiał poczekać, aż zespoły się uruchamiają.
Zamknij eksplorator plików.
Teraz uruchom aplikację Teams. Być może będziesz musiał wprowadzić swoje poświadczenia logowania dla pierwszego
[[[
Jeśli problem nadal się utrzymuje, usuń sam folder aplikacji Teams, aby rozwiązać problem.
1. Teraz kliknij prawym przyciskiem myszy Ikona Windows i dotknij „Uruchomić".
2. Teraz wprowadź tę lokalizację i kliknij „OK".
%AppData%/Microsoft
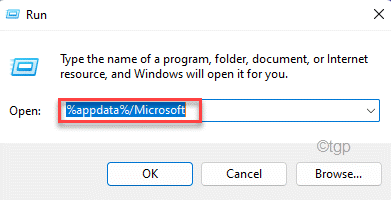
3. Jeśli przewijasz listę aplikacji i szukasz „Zespoły”Aplikacja.
4. Następnie kliknij go prawym przyciskiem myszy i kliknij „Usuwać" Ikona.
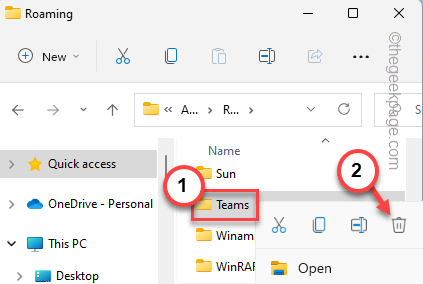
]
Fix 2 - Uruchom zespoły z prawami administracyjnymi
Powinieneś spróbować prowadzić zespoły z prawami administracyjnymi. Jeśli zespoły otwierają się i działają normalnie w trybie administracyjnym, możesz ustawić go tak, aby zawsze działał w prawach administracyjnych.
1. Szukaj "Zespoły”Korzystanie z pola wyszukiwania.
2. Następnie kliknij prawym przyciskiem myszy „Zespoły Microsoft”W wynikach wyszukiwania i dotknij„Uruchom jako administrator".
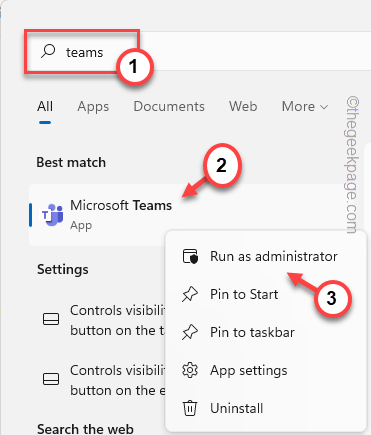
Kiedy zespoły otwierają się poprawnie i dotrzesz do strony głównej, spróbuj dołączyć do spotkania w zespołach i przetestuj.
Jeśli to pomoże rozwiązać problem, możesz zawsze uruchomić aplikację zespołów z prawami administracyjnymi i rozwiązać problem.
Napraw 3 - wyloguj się i zaloguj się do zespołów
Możesz wylogować się z aplikacji Teams i zalogować się do aplikacji Teams.
1. Wyjdź z aplikacji Teams.
2. Teraz, w następnym kroku, kliknij ikonę strzałki w górę na pasku zadań i poszukaj „Zespoły Microsoft„Ikona na tacy.
3. Następnie po prostu dotknij „Wyloguj się„Aby wylogować się z zespołów Microsoft.
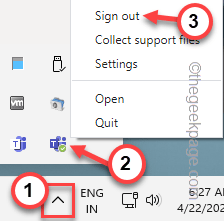
Zespoły wylogą się teraz z aplikacji i załadują stronę początkową.
4. Teraz wybierz konto, którego używałeś wcześniej, aby zalogować się do aplikacji Teams.
[Jeśli nie chcesz korzystać z zapisanego konta, możesz skorzystać z drugiego konta. Więc wybierz „Użyj innego konta„Opcja korzystania z innego konta.]
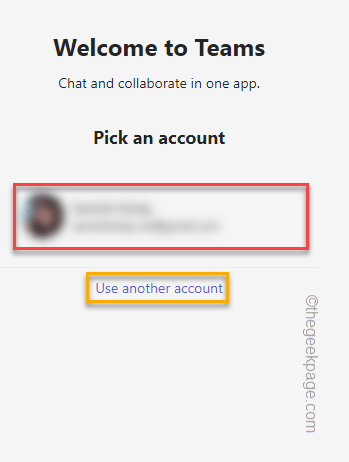
5. Musisz jednak wprowadzić hasło do konta i dotknąć „Zalogować się„Aby kontynuować.
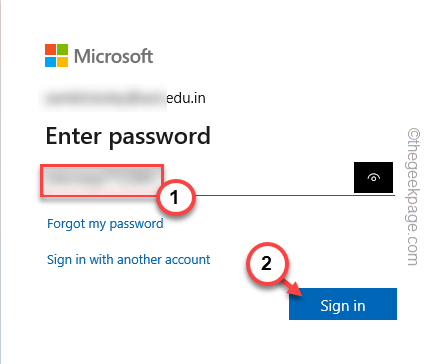
6. Microsoft wysyła ci kod na adres e -mail. Otwórz skrzynkę odbiorczą pocztą i zanotuj stamtąd kod.
7. Wróć do strony logowania zespołów i wprowadzaj ten kod. Następnie kliknij „Następny" kontynuować.
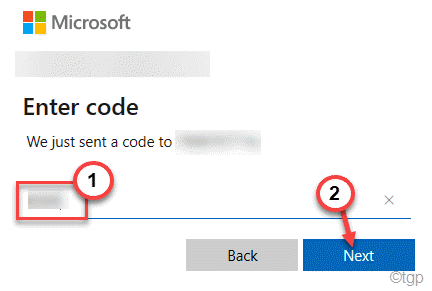
Napraw 4 - Zamknij procesy tła
Czasami inne aplikacje do konferencji wideo (takie jak Skype, Zoom itp.) może powodować problemy w aplikacji Teams.
1. Zamknij aplikację Teams.
2. Następnie naciśnij i przytrzymaj CTLR+Shift+ESC klucze razem.
3. Kiedy otworzysz menedżera zadań, poszukaj aplikacji do wideokonferencji działających w tle.
4. Następnie kliknij prawym przyciskiem myszy aplikację i kliknij „Zadanie końcowe".
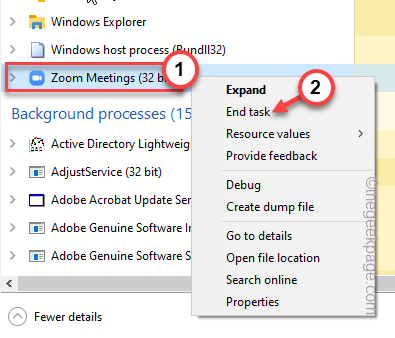
W ten sposób zabij wszystkie te aplikacje działające w tle. Następnie ponownie uruchom aplikację Teams.
Następnie sprawdź, czy to się ułoży.
Fix 5 - Uruchom zespoły
Jeśli prowadzisz aplikację Teams w trybie kompatybilności, spróbuj uruchomić problem z kompatybilnością, aby rozwiązać problem.
1. Wyszukaj „Zespoły„Aplikacja za pomocą pola wyszukiwania.
2. Następnie kliknij prawym przyciskiem myszy „Zespoły Microsoft”Aplikacja i kliknij„Otwórz lokalizację pliku".
[[[
Jeśli nie możesz go zlokalizować w ten sposób, domyślna lokalizacja zespołów jest to -
C: \ Użytkownicy \%nazwa użytkownika%\ AppData \ Local \ Microsoft \ Teams \ Current
]
3. Po osiągnięciu lokalizacji pliku kliknij prawym przyciskiem myszy „Zespoły”I kliknij„Pokaż więcej opcji".
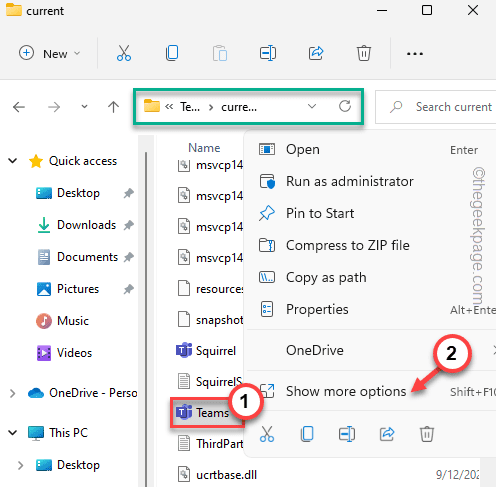
4. Teraz kliknij „Rozwiązywanie problemów".

Teraz poczekaj na rozwiązywanie problemów z kompatybilnością programu, aby rozwiązywać problemy z kompatybilnością zespołów.
5. Następnie kliknij „Wypróbuj zalecane ustawienia" kontynuować.
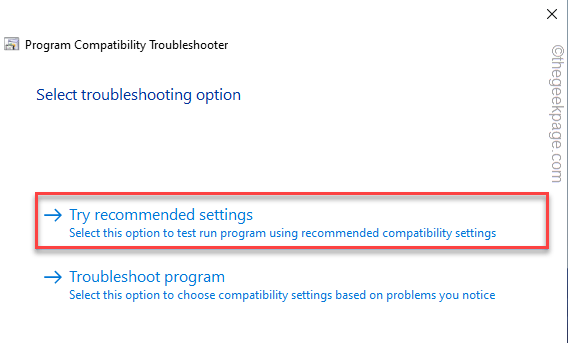
Teraz, po zastosowaniu odpowiednich ustawień zgodności, możesz przetestować program.
Po naprawie możesz ponownie używać zespołów.
Napraw 6 - Włącz TLS 1.0 i 2.0
Niektórzy użytkownicy rozwiązali problem, włączając TLS 1.0 i TLS 2.0 funkcji.
Zanim przejdziesz, upewnij się, że zamknąłeś aplikację Teams.
1. Początkowo naciśnij Klucz wygrany i R klucze, aby zadzwonić do pudełka run,
2. Następnie, typ To w polu i kliknij „OK".
inetcpl.Cpl
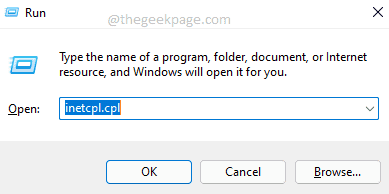
3. Gdy pojawi się okno właściwości internetowych, przejdź do „Zaawansowany".
4. Możesz znaleźć kilka funkcji związanych z Internetem w formacie listy. Przewiń w dół do zakładki „Bezpieczeństwo”.
5. Upewnij się, że te opcje są sprawdzane.
Użyj tls 1.0 Użyj tls 1.1 Użyj tls 1.2
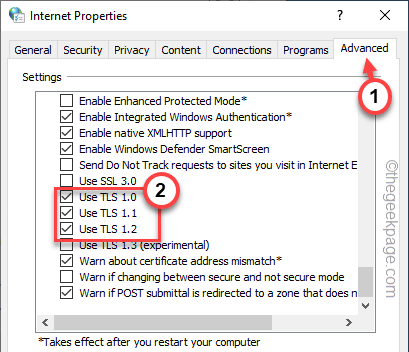
6. Na koniec kliknij „Stosować". Następnie kliknij „OK".
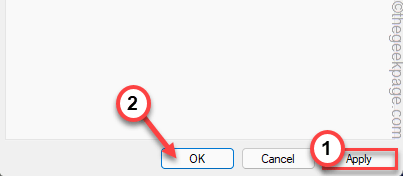
Po zakończeniu otwórz aplikację Teams i utwórz nowe spotkanie. Sprawdź, czy to pomaga.
Fix 7 - Użyj wersji Web Teams Web
Podobnie jak inne aplikacje do wideokonferencji, możesz łatwo korzystać z wersji Web Teams zamiast klienta stacjonarnego. Oferuje te same funkcje, co klient komputerowy.
1. Otwórz stronę zespołów.
2. Następnie kliknij „Zarejestruj się za darmo”W lewym rogu.
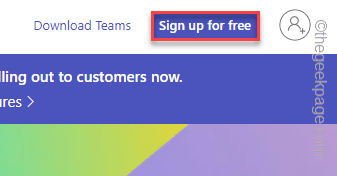
3. Teraz wprowadź e -mail z organizacji powiązany z zespołami.
4. Następnie dotknij „Następny„Aby przejść do następnego kroku.
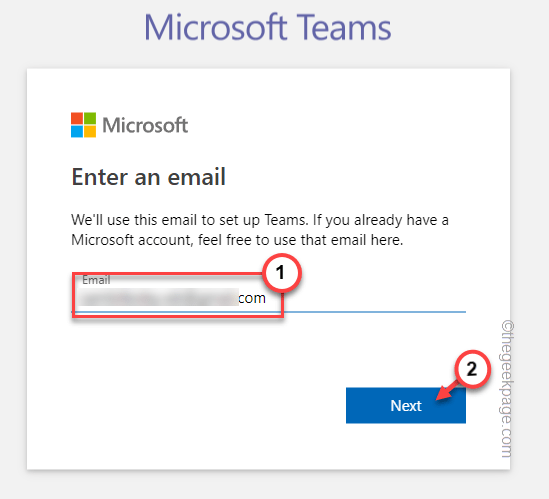
5. Teraz możesz wybrać sposób korzystania z zespołów. Możesz wybrać dowolną opcję.
6. Następnie kliknij "Następny".
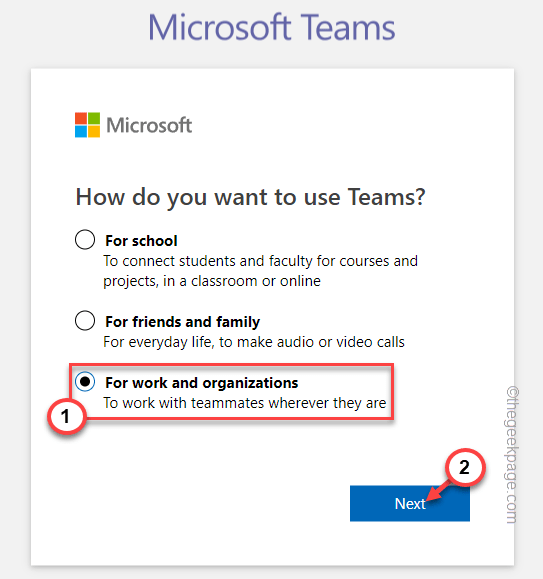
To podpisze Cię w zespołach. Teraz skorzystaj z tego nowego klienta Web Teams i weź udział w spotkaniach.
Sprawdź, czy to działa.
Fix 8 - Odinstaluj i ponownie zainstaluj zespoły
Jeśli wszystko inne się nie powiodło, możesz po prostu odinstalować zespoły i ponownie zainstalować najnowszą wersję aplikacji.
1. Jeśli w porządku Ikona Windows, Możesz zobaczyć menu kontekstowe.
2. Następnie dotknij „Aplikacje i funkcje".
2. Po osiągnięciu strony Ustawienia możesz zobaczyć pełną listę aplikacji na prawym okienku.
3. Przewiń listę aplikacji i znajdź „Zespoły”Aplikacja.
4. Teraz kliknij trzy kropki menu i dotknij „Odinstalowanie".
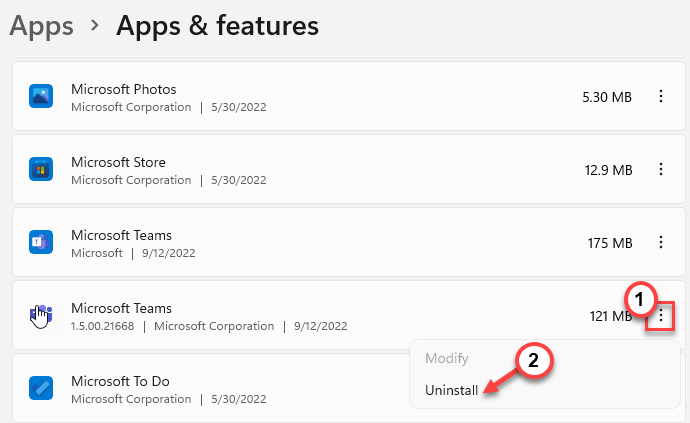
Następnie upewnij się, że kontynuujesz i całkowicie odinstaluj zespoły ze swojego systemu.
5. Następnie pobieraj zespoły stąd.
6. Następnie kliknij „Pobierz zespoły„Aby pobrać najnowszą edycję aplikacji Teams.
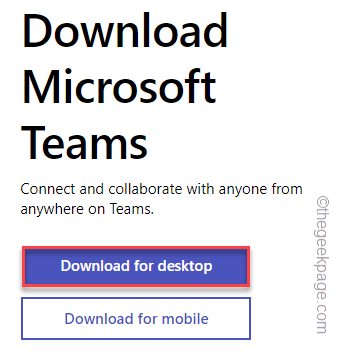
7. Wróć do lokalizacji pobierania.
8. Następnie, podwójne wciśnięcie plik konfiguracyjny do rozpoczęcia procesu instalacji.
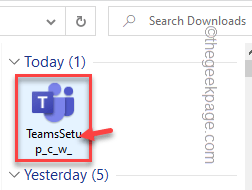
W ten sposób poczekaj chwilę, aż system Windows będzie pobierał i zainstalować zespoły w twoim systemie. Sprawdź, czy to rozwiązuje problem.
- « Losowe aplikacje otwierają się podczas naciśnięcia dowolnego problemu z klawiszem
- Czas zaktualizować błąd wyskakującego urządzenia w Windows 10 Fix »