Losowe aplikacje otwierają się podczas naciśnięcia dowolnego problemu z klawiszem
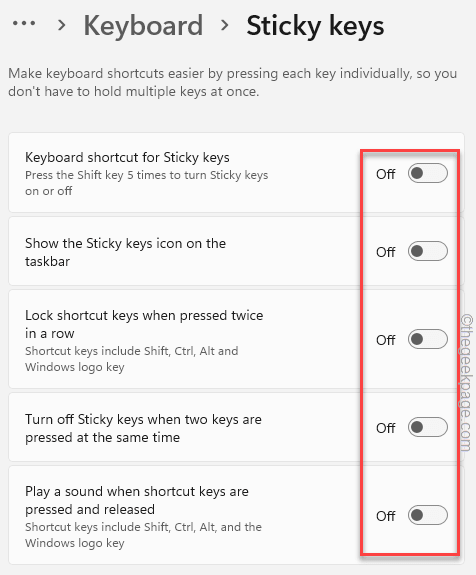
- 2614
- 149
- Laura Zygmunt
Skróty klawiatury są zaprojektowane, aby pomóc użytkownikom otworzyć różne niezbędne aplikacje, dotykając dwóch lub trzech kluczy jednocześnie. Ale garstka użytkowników poruszyła problem w społeczności, że losowe aplikacje pojawiają się za każdym razem, gdy próbują nacisnąć klawisz z klawiatury. Jest to bardzo krytyczny problem i po dalszym badaniu znaleźliśmy potencjalne przyczyny tego problemu. Wypróbuj te obejścia, aby znaleźć szybkie rozwiązanie.
Spis treści
- Obejścia
- Poprawka 1 - Spróbuj naciskać na klawisz Windows wiele czasu bardzo szybko
- Napraw 2 - Uruchom narzędzie do rozwiązywania klawiatury
- Napraw 3 - Wyłącz klawisze lepkie i filtra
- Napraw 4 - Sprawdź, czy nie są zatkane klawisze
- Napraw 5 - Użyj poprawek rejestru
- Napraw 6 - Odinstaluj sterownik klawiatury i ponownie zainstaluj
- Fix 7 - Odinstaluj oprogramowanie skrótów
- Fix 8 - Rolback the Driver
Obejścia
1. Sprawdź klawiaturę. Jeśli używasz starej klawiatury, klawiatury, klawisze mogą zachowywać się nieregularnie i prowadzić do tego problemu. Powinieneś go wyczyścić szmatką lub sprężonym powietrzem.
2. Istnieje inny potencjalny problem, który możesz zaniedbać. Czasami biżuteria na nadgarstku lub palcach może prowadzić na prasie klawiszy.
3. Istnieje kilka skrótów klawiaturowych, które powinieneś wypróbować wcześniej -
- Klucz z systemem Windows+ALT
- Klucz z systemem Windows+ Shift+ Spacebar
- Klucz z systemem Windows+D
- Klucz z systemem Windows+FN
- Tab
Te skróty mogą stanowić tymczasowe rozwiązanie problemu.
Poprawka 1 - Spróbuj naciskać na klawisz Windows wiele czasu bardzo szybko
Ta sztuczka działała dla większości użytkowników. Spróbuj nacisnąć klawisz Windows znajdujący się na klawiaturze tak szybko, jak to możliwe, prawie 20 razy na sekundę. Teraz zobacz, czy to naprawi problem.
Napraw 2 - Uruchom narzędzie do rozwiązywania klawiatury
Możesz uruchomić narzędzie do rozwiązywania problemów z klawiaturą, aby sprawdzić i rozwiązać problem.
1. Początkowo kliknij prawym przyciskiem myszy Ikona Windows i dotknij „Ustawienia".
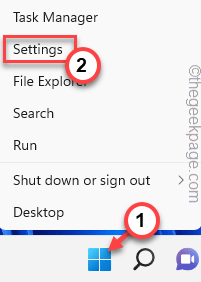
2. Gdy narzędzie Ustawienia się otworzy, dotknij pierwszej opcji na lewym panelu ”System".
3. Następnie, po prawej stronie, przewiń trochę i dotknij „Rozwiązywanie problemów„Aby rozwiązać problemy z klawiaturą.
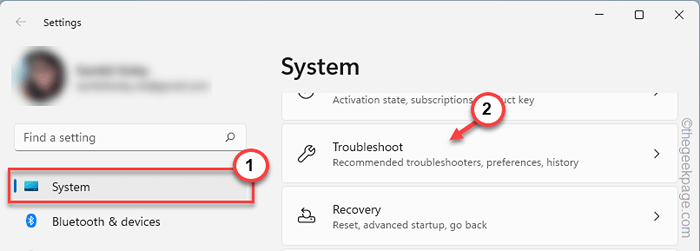
4. Teraz kliknij „Inni narzędzia do rozwiązywania problemów". To otwiera pełną listę rozwiązywania problemów na ekranie.
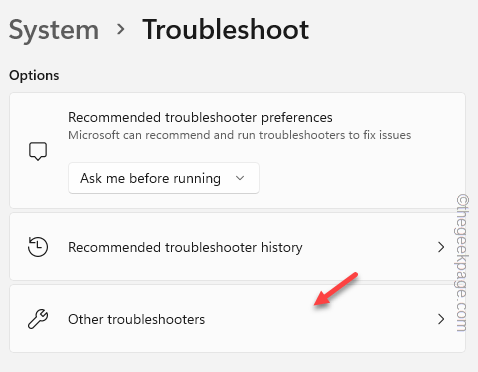
5. Następnie przejdź przez listę, aż zobaczysz „Klawiatura„Rozwiązywanie problemów.
6. Następnie kliknij „Uruchomić„Aby uruchomić narzędzia do rozwiązywania problemów.
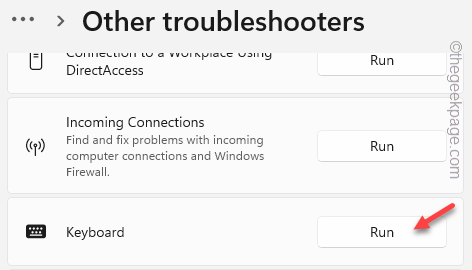
Teraz po prostu wykonaj kroki rozwiązywania problemów na ekranie, gdy się pojawią i pozwól Windows wykryć rzeczywisty problem z klawiaturą i napraw go.
Po naprawieniu problemu przetestuj klawiaturę, uderzając kilka losowych klawiszy (razem i osobno).
Jeśli aplikacje wciąż się otwierają, spróbuj wyłączyć klawisze.
Napraw 3 - Wyłącz klawisze lepkie i filtra
Możesz wyłączyć klawisze lepkie i filtracyjne, aby rozwiązać problem.
1. Otwórz stronę Ustawienia.
2. Następnie kliknij „Dostępność„Ustawienia, aby uzyskać do niego dostęp.
3. Następnie kliknij „Klawiatura„Ustawienia prawej strony.

4. Tutaj, po prawej stronie ekranu, upewnij się, że obróć „Lepkie klawisze" I "Klawisze filtra„Ustawienia”Wyłączony".
5. Gdy to zrobisz, kliknij znak strzałki obok „Lepkie klawisze„Aby to zbadać.
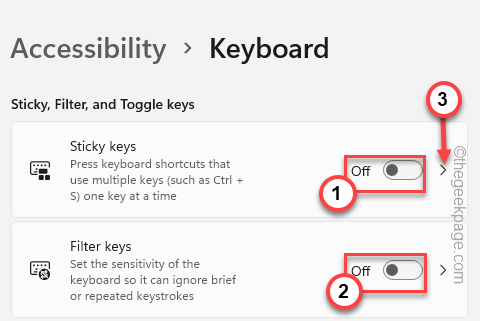
6. Teraz, w prawym okienku, możesz zobaczyć różne opcje powiązane z klawiszami lepkimi.
7. Zwróć więc te ustawienia „Wyłączony„Jeden po drugim.
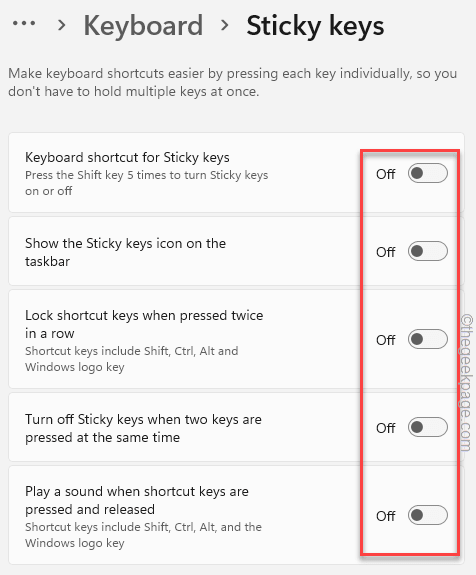
Następnie zamknij stronę Ustawienia.
Teraz naciśnij niektóre klucze i sprawdź, czy otwiera losowe aplikacje, czy nie.
Napraw 4 - Sprawdź, czy nie są zatkane klawisze
Korzystając z klawiatury na ekranie, łatwo jest sprawdzić, czy nie jest to zablokowane klawisze.
1. Początkowo kliknij prawym przyciskiem myszy Ikona Windows na pasku zadań.
2. Następnie kliknij „Ustawienia„Aby to otworzyć.
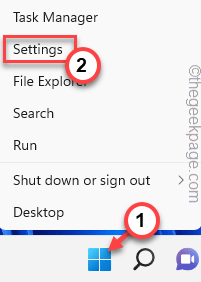
3. Następnie dotknij „Dostępność”Na linii lewej.
4. Możesz znaleźć różne funkcje dostępności na prawej stronie. Kliknij "Klawiatura„Aby uzyskać do niego dostęp.

5. Teraz możesz włączyć „Klawiatura ekranowa".
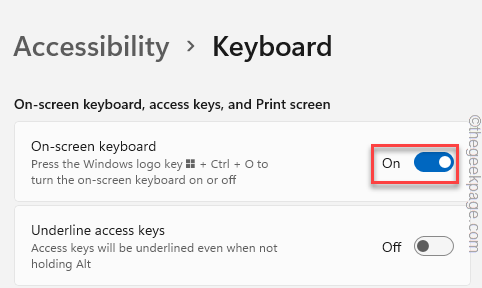
Gdy tylko włączysz klawiaturę na ekranie (OSK), na ekranie otworzy się pełna wirtualna klawiatura.
Teraz sprawdź, czy widać niektóre klucze, które wydają się utknąć na OSK. Utknięte klucze pojawią się w innym kolorze.
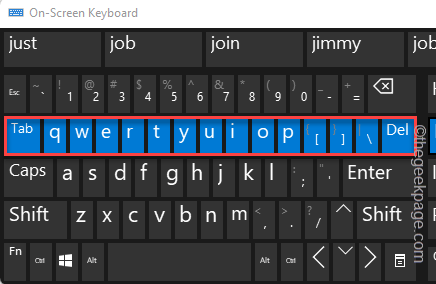
Jeśli tak jest, spróbuj ręcznie wyczyścić te utknięte klucze. Gdy klawisze wydają się normalne na ekranie OSK, problem jest rozwiązany.
Napraw 5 - Użyj poprawek rejestru
Możesz wyłączyć określoną funkcję systemu Windows i pozbyć się tego problemu.
Krok 1 - Otwórz OSK
Najpierw musisz otworzyć klawiaturę na ekranie. Jeśli już to otworzyłeś, możesz pominąć te kroki.
1. Otwórz okno Ustawienia.
2. Po otwarciu go dotknij „Dostępność”Po lewej stronie i dotknij„Klawiatura”Po prawej stronie strony.

3. Teraz po prostu odwróć „Klawiatura ekranowa" opcja "NA".
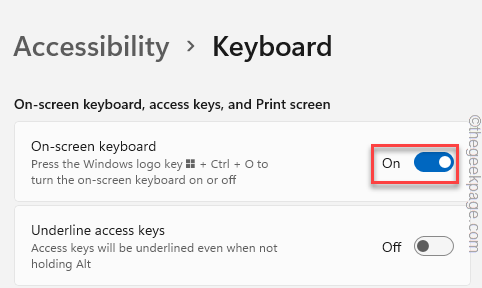
Teraz, jak otworzyłeś klawiaturę na ekranie, przejdź do następnego kroku.
Krok 2 - Edytuj rejestr
1. Musisz otworzyć redaktor rejestru. Kliknij pole wyszukiwania i użyj klawiatury na ekranie, aby wpisać „Regedit".
2. Kiedy zobaczysz „Redaktor rejestru”W wynikach wyszukiwania dotknij go.
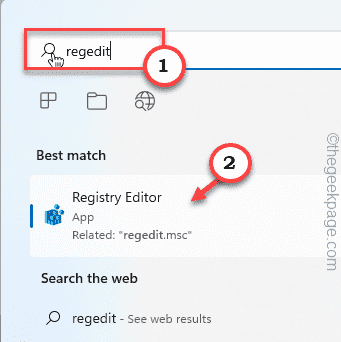
Ostrzeżenie - Redaktor rejestru prowadzi rejestr rejestrów na komputerze. Zanim zrobisz cokolwiek innego, powinieneś wcześniej wykonać kopię zapasową rejestru. Możesz to zrobić w następujący sposób-
A. Po otwarciu ekranu edytora rejestru dotknij „Plik„Ze paska menu.
B. Następnie dotknij „Eksport„Aby stworzyć nową kopię zapasową rejestru w systemie.
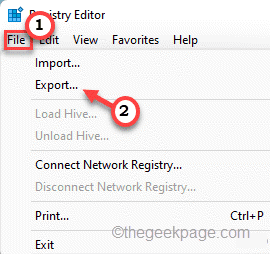
Teraz wybierz lokalizację, nazwij kopię zapasową za pomocą klawiatury na ekranie i zapisz ją tam.
3. Następnie osiągnij lokaliza -
HKEY_LOCAL_MACHINE \ Software \ Policies \ Microsoft \
4. Teraz, po lewej stronie, kliknij prawym przyciskiem myszy „Microsoft”Klucz i kliknij„Nowy>" I "Klucz„Aby stworzyć nowy klucz.
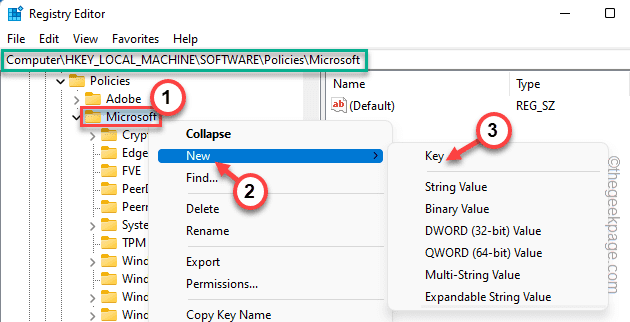
5. Nazwij ten klucz jako „WindowninkWorkspace".
6. Upewnij się, że wybrałeś ten klucz. Teraz idź do prawicy.
7. Kliknij prawym przyciskiem myszy w przestrzeni i dotknij „Nowy>”I kliknij„Wartość Dword (32-bitowa)".
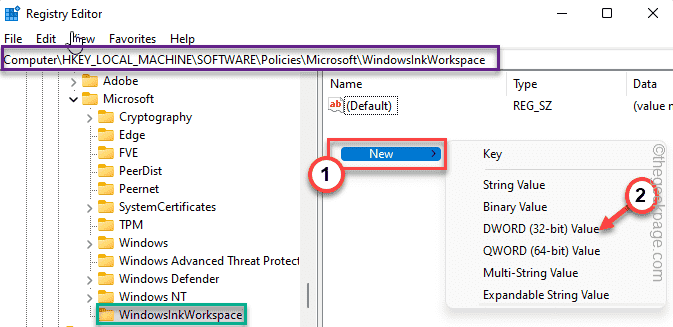
8. Następnie po prostu nazwij tę wartość jako „Zezwalaj na miejsce".
9. Podwójne wciśnięcie ta nowa wartość, abyś mógł ją zmodyfikować.
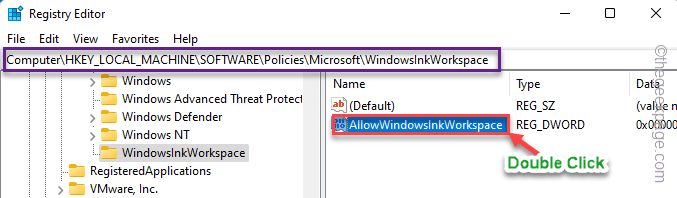
10. Ustaw pole „Wartość:” na „0".
11. Następnie kliknij „OK".
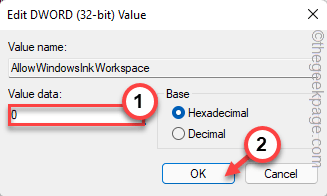
W ten sposób po zakończeniu zamknij okno edytora rejestru.
Teraz, uruchom ponownie System, aby ta zmiana mogła zająć się.
Napraw 6 - Odinstaluj sterownik klawiatury i ponownie zainstaluj
Powinieneś spróbować odinstalować klawiaturę i ponownie ją zainstalować.
1. Po prostu zrygną Ikona Windows na pasku zadań.
2. Po otwarciu menu kontekstowego kliknij „Menadżer urządzeń".
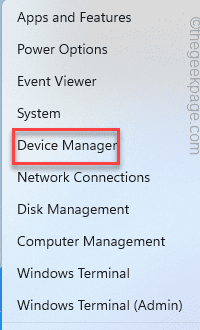
3. Przybywając na stronę Menedżera urządzeń, rozwinąć „Klawiatury”Sekcja do wyświetlenia sterowników klawiatury.
4. Teraz kliknij prawym przyciskiem myszy problematyczny sterownik klawiatury i kliknij „Urządzenie odinstalowane".
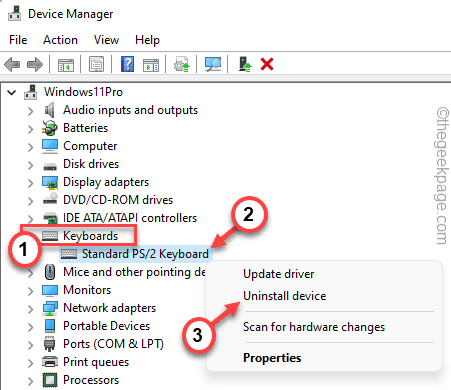
5. Następnie dotknij „Odinstalowanie„Aby odinstalować sterownik klawiatury.
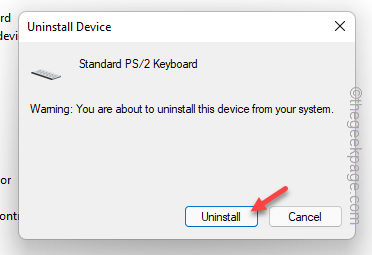
To odinstaluje sterownik klawiatury z systemu.
Teraz zamknij stronę Menedżera urządzeń za pomocą myszy. Po powrocie na komputery stacjonarne, uruchom ponownie Twój komputer.
Podczas ponownego uruchamiania systemu Windows wykrywa brakujący sterownik klawiatury i instaluje sterownik klawiatury podstawowej.
Po powrocie spróbuj nacisnąć klawisz.
Fix 7 - Odinstaluj oprogramowanie skrótów
Schowerki skrótów i ulepszenia klawiatury (takie jak Keyman, Keylemon, itp. ) są zaprojektowane do otwierania aplikacji, naciskając kilka kluczy. Ale czasami może to prowadzić do błędów.
1. Początkowo naciśnij Wygraj klucz+r klucze razem.
2. Następny, pisać to i kliknij „OK".
AppWiz.Cpl
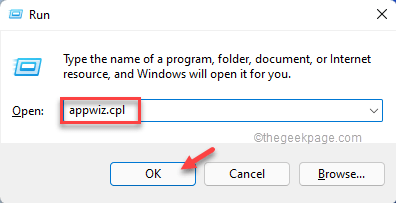
3. Doprowadzi to do strony programów i funkcji, która składa się ze wszystkich aplikacji zainstalowanych na komputerze.
4. Poszukaj więc dowolnej aplikacji, które zainstalowałeś, aby dostosować klawisze. Kliknij prawym przyciskiem myszy tę aplikację i kliknij „Odinstalowanie".
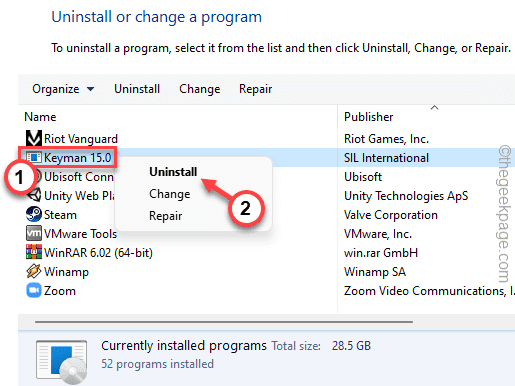
Teraz wykonaj kroki na ekranie i całkowicie odinstaluj aplikację.
Zwykle tego rodzaju aplikacje wymagają systemu uruchom ponownie. Tak więc ponowne uruchomienie systemu powinno zakończyć odinstalowanie.
Fix 8 - Rolback the Driver
Jeśli klawiatura otrzymała niedawno aktualizację, powinieneś cofnąć aktualizację sterownika myszy.
1. Początkowo naciśnij Klucz Windows+R klucze razem.
2. Następnie wpisz „devmgmt.MSC”I uderzył Wchodzić.
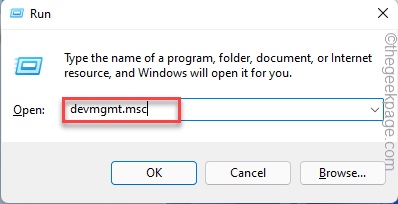
3. Po otwarciu ekranu menedżera urządzeń rozwinąć „Klawiatura" Ponownie.
4. Następnie po prostu krawc klawiatura i dotknij „Nieruchomości".
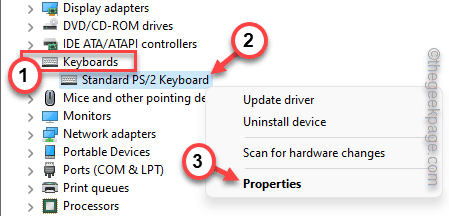
5. Teraz idź do „Kierowca”Tab.
6. Tutaj kliknij „Roll Driver".
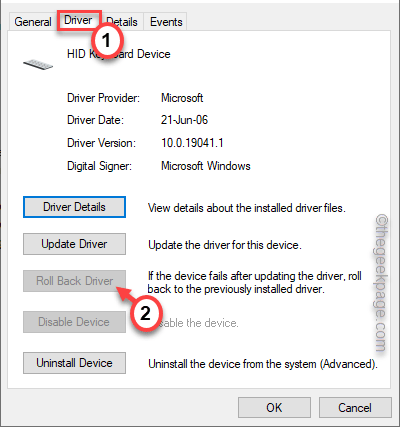
Pozwól, aby Windows cofnij sterownik klawiatury. W tym procesie zostaniesz poproszony o ponowne uruchomienie komputera.
Uruchom ponownie system.
Po wycofaniu bieżącej aktualizacji problem powinien zniknąć.
- « Jak naprawić brak Internetu, zabezpieczony problem w systemie Windows 11/10
- Jak naprawić kod błędu zespołów Microsoft CAA70004 »

