Jak naprawić brak Internetu, zabezpieczony problem w systemie Windows 11/10
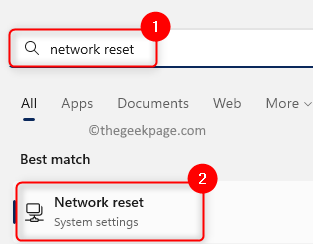
- 1814
- 394
- Tomasz Szatkowski
Jednym z problemów związanych z połączeniem internetowym widocznym na komputerach Windows 11/10 jest „Bez Internetu, zabezpieczony” Komunikat o błędzie. Zasadniczo ten komunikat o błędzie wskazuje, że system jest podłączony do sieci, ale występuje problem z łącznością, w której nie możesz otworzyć żadnej strony internetowej i odbierać dane. Ten błąd można napotykać w systemie Windows podczas łączenia się z dowolną siecią i najlepiej podczas łączenia się z Internetem za pośrednictwem routera Wi -Fi, który nie jest w pobliżu.
Zwykle podczas sprawdzania ikony bezprzewodowej po prawej dolnej części tacki systemowej widać mały żółty trójkąt, a po kliknięciu Bez Internetu, zabezpieczony Wyświetlany jest komunikat. Nie ma konkretnego powodu, dla którego pojawi się ten komunikat o błędzie, ale zmiana ustawień konfiguracji może spowodować, że router ma problemy z połączeniem z Internetem.
Nie musisz się martwić, jeśli widzisz ten problem ze swoim połączeniem internetowym na swoim komputerze Windows 11/10. Po prostu śmiało wypróbuj poprawki wymienione w tym artykule, które pomogły innym użytkownikom z powodzeniem rozwiązać ten problem w ich systemach.
Spis treści
- Obejścia
- Metoda 1 - Zresetuj swoją sieć
- Metoda 2 - Zmodyfikuj właściwości WiFi
- Metoda 3 - Zmień adres serwera DNS
- Metoda 4 - Użyj problemu z systemem Windows Internet
- Metoda 5 - Zapomnij o połączeniu sieciowym
- Metoda 6 - Ponownie zainstaluj sterowniki sieciowe
- Metoda 7 - Odśwież połączenie internetowe za pomocą wiersza polecenia
- Metoda 8 - Użyj losowych adresów sprzętowych
Obejścia
1. Upewnij się, że Twój komputer i router internetowy są wystarczająco blisko i że nie ma barier blokujących sygnał i słabe.
2. Uruchom ponownie router - Odłącz kabel zasilający do routera. Po oczekiwaniu na około 30 sekund możesz podłączyć kabel zasilający do routera. Po uruchomieniu routera sprawdź, czy możesz połączyć się z siecią.
3. Uruchom ponownie komputer i sprawdź, czy problem z połączeniem z Internetem jest rozwiązany.
Metoda 1 - Zresetuj swoją sieć
Krok 1. Dotknij Windows zaczynają się przycisk i wpisz resetowanie sieci na pasku wyszukiwania systemu Windows.
Krok 2. Kliknij Resetowanie sieci W najlepszym wyniku dopasowania.
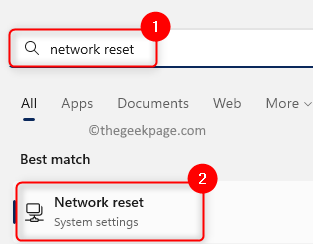
Krok 3. Tutaj kliknij Zresetuj teraz przycisk obok Resetowanie sieci.
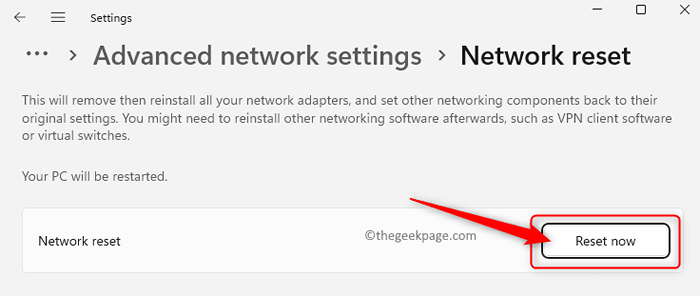
Krok 4. Zamknij dowolne otwarte okna i uruchom ponownie Twój komputer.
Krok 5. Po uruchomieniu systemowym wszystkie ustawienia sieci zostaną usunięte. Musisz ponownie połączyć się i wpisać hasło Wi-Fi.
Sprawdź, czy „Bez Internetu, zabezpieczony” Wiadomość jest rozwiązana.
Metoda 2 - Zmodyfikuj właściwości WiFi
Krok 1. Naciskać Okna + R otworzyć Uruchomić skrzynka.
Krok 2. Typ NCPA.Cpl i uderz Wchodzić otworzyć Połączenia sieciowe okno.
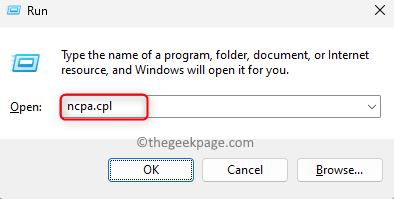
Krok 3. Tutaj zobaczysz listę połączeń sieciowych na swoim komputerze.
Kliknij prawym przyciskiem myszy Połączenie WiFi i wybierz opcję Nieruchomości W menu kontekstowym.
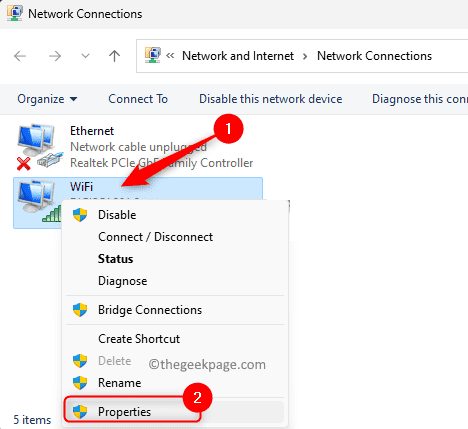
Krok 4. Wybierz Networking patka.
Krok 5. W polu poniżej tekstu „Połączenie używa następujących elementów”, Zaznacz pola obok wymienionych poniżej opcji:
- Klient dla Microsoft Networks
- Udostępnianie plików i drukarki dla sieci Microsoft
- Harmonogram pakietów QoS
- Protokół internetowy wersja 4 (TCP/IPv4)
- Sterownik protokołu Microsoft LLDP
- Odkrywca topologii warstwy linków
- Link warstwy topologii Discovery Mapper I/O Ster
Krok 6. Jeśli zobaczysz to opcja Protokół internetowy Protokół Wersja 6 (TCP/IPv6) sprawdzone, Odkreśnij pudełko obok niego.
Następnie kliknij OK.
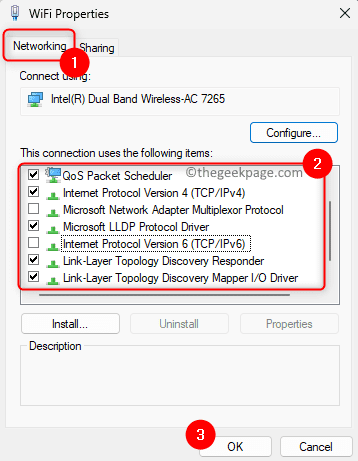
Krok 7: - Teraz kliknij prawym przyciskiem myszy i Wyłączyć Adapter sieciowy .
Krok 8: - Potem po kilku sekundach znowu włączać To.
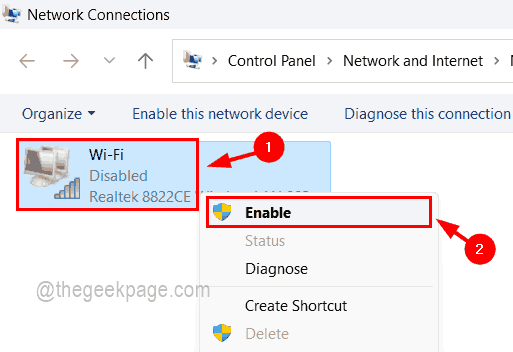
Krok 7. Sprawdź, czy możesz połączyć się z Internetem bez zobaczenia komunikatu o błędzie.
Jeśli błąd nadal się utrzymuje, to sprawdzać pudełko obok Protokół internetowy Protokół Wersja 6 (TCP/IPv6) że nie sprawdziłeś w kroku 6 powyżej.
Metoda 3 - Zmień adres serwera DNS
Krok 1. Używać Kroki 1 - 3 wspomniane w Zmodyfikuj właściwości WiFi metoda i otwórz Nieruchomości okna dla Połączenie WiFi którego używasz.
Krok 2. Tutaj kliknij protokół internetowy Wersja 4 (TCP/IPv4) Aby go wybrać.
Krok 3. Następnie kliknij Nieruchomości Przycisk, aby otworzyć okno właściwości Protocol Protocol Wersja 4 (TCP/IPv4).
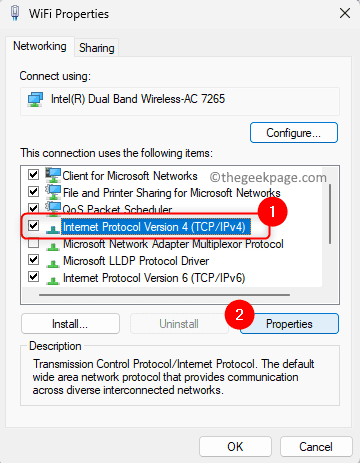
Krok 4. Wybierz opcję Użyj następujących adresów serwera DNS.
Krok 5. Wprowadź adresy serwera DNS, jak wspomniano poniżej:
Preferowany serwer DNS: 8.8.8.8
Serwer alternatywny DNS: 8.8.4.4
Notatka: Możesz także spróbować 9.9.9.9 I 1.1.1.1 dla Preferowany serwer DNS I Alternatywny serwer DNS odpowiednio.
Krok 6. Kliknij OK Aby zapisać zmiany i wyjść z okna właściwości.
Krok 7. Wróć do połączenia Wi -Fi i sprawdź, czy błąd jest naprawiony i czy możesz uzyskać dostęp do Internetu.
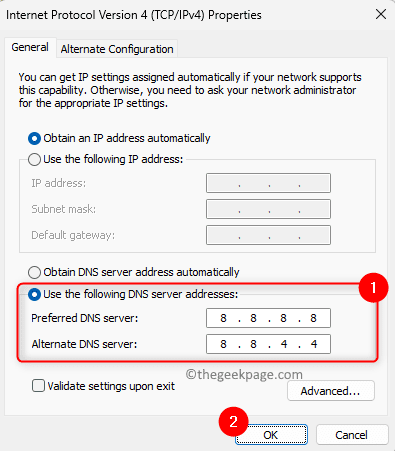
Metoda 4 - Użyj problemu z systemem Windows Internet
Krok 1. Otworzyć Uruchomić okno dialogowe za pomocą Windows i r Kombinacja kluczowa.
Krok 2. Typ Settings MS: Rozwiązywanie problemów i uderz Wchodzić otworzyć Rozwiązywanie problemów Strona w aplikacji Ustawienia.
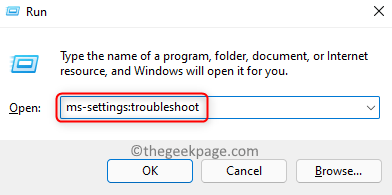
Krok 3. Tutaj kliknij Inni narzędzia do rozwiązywania problemów.
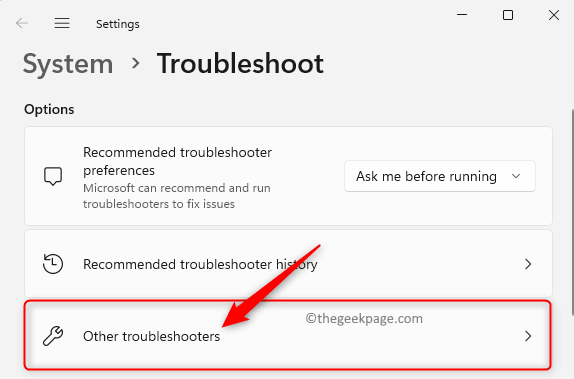
Krok 4. Na tej stronie znajdziesz dwóch narzędzi do problemów, a mianowicie, Połączenia internetowe I Adapter sieciowy.
Krok 5. Kliknij na Uruchomić przycisk powiązany z Połączenia internetowe.
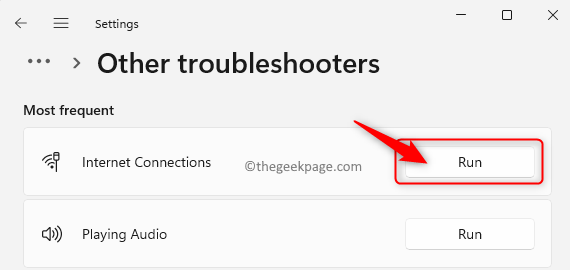
Poczekaj, aż uruchomi się rozwiązywanie problemów i wykryje wszelkie problemy. Następnie możesz postępować zgodnie z instrukcjami ekranowymi, aby ukończyć proces rozwiązywania problemów.
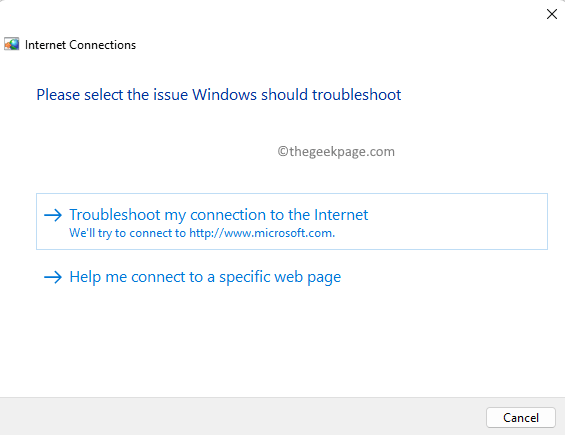
Krok 6. Następnie uruchom Sieć Adapter Rozwiąż problemy i pozwól mu zidentyfikować i naprawić wszelkie problemy, jeśli znaleziono.
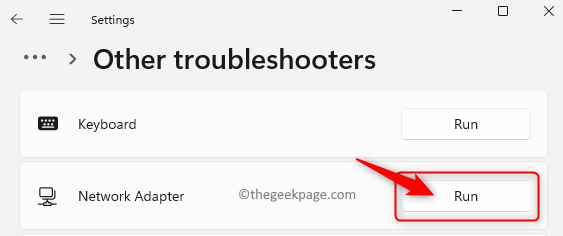
Krok 7. Po zakończeniu procesu rozwiązywania problemów sprawdź, czy możesz uzyskać dostęp do Internetu, otwierając dowolną stronę internetową.
Krok 8. Jeśli nie ma problemów z rozwiązywaniem problemów lub problemów nie można naprawić, przejdź do następnej poprawki.
Metoda 5 - Zapomnij o połączeniu sieciowym
Krok 1. Naciskać Windows + i Aby otworzyć okna Ustawienia App.
Krok 2. Na lewym okienku kliknij Sieć i Internet patka.
Krok 3. Teraz kliknij oznaczone pole Wi-Fi.
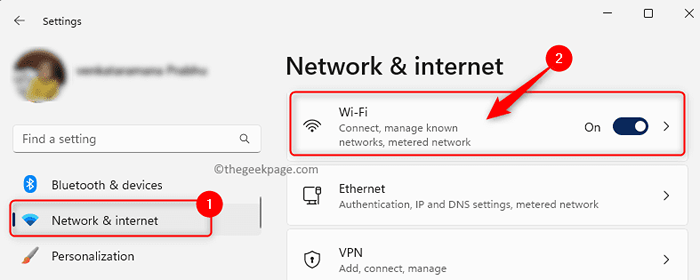
Krok 4. Na stronie Wi-Fi kliknij Zarządzaj znanymi sieciami.
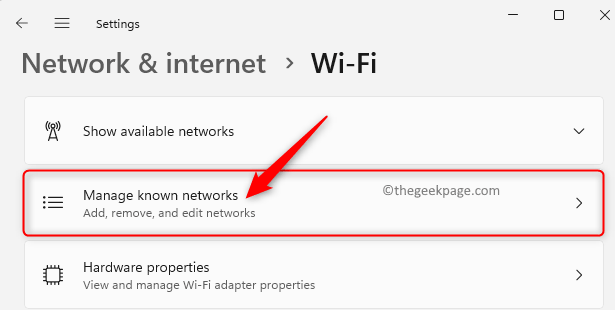
Krok 5. Poszukaj sieci Wi-Fi, z którą napotykasz ten problem.
Krok 6. Następnie kliknij Zapominać przycisk obok tej sieci Wi-Fi.
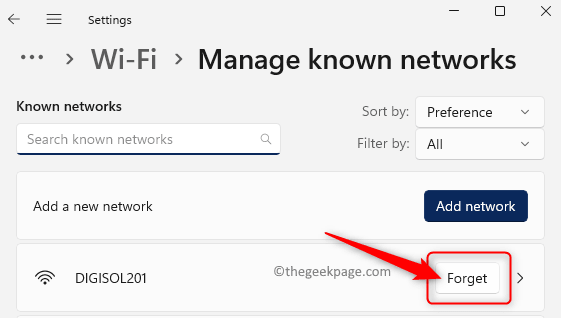
Krok 7. Spróbuj ponownie połączyć się z siecią, wprowadzając poprawne hasło.
Metoda 6 - Ponownie zainstaluj sterowniki sieciowe
Krok 1. Dotknij Windows zaczynają się przycisk na pasku zadań i typu menadżer urządzeń w polu wyszukiwania.
Krok 2. W wyświetlonym wyniku wyszukiwania wybierz Menadżer urządzeń.
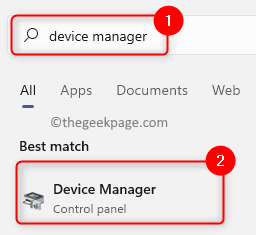
Krok 3. Kiedyś Menadżer urządzeń otwiera się, kliknij małą strzałkę obok Karty sieciowe Aby to rozwinąć.
Krok 4. Znajdź Kierowca Wi-Fi na liście adapterów sieciowych. Zasadniczo nazwa będzie się różnić w zależności od systemu, więc szukaj Wi-Fi 6 Lub Bezprzewodowy w imię adaptera.
Krok 5. Kliknij prawym przyciskiem myszy ten sterownik i wybierz Urządzenie odinstalowane.
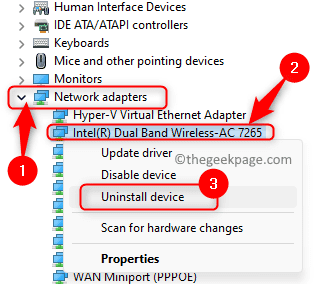
Krok 6. w Urządzenie odinstalowane okno, które otwiera się, zaznacz pole obok Spróbuj usunąć sterownik tego urządzenia.
Krok 7. Następnie kliknij Odinstalowanie przycisk.
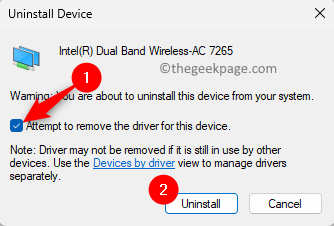
Krok 8. Ponowne uruchomienie Twój komputer po odinstalowaniu sterownika.
Po uruchomieniu systemowym automatycznie skanuje pod kątem zmian sprzętowych i ponownie zainstaluje sterownik bezprzewodowy.
Sprawdź, czy problem jest ustalony.
Metoda 7 - Odśwież połączenie internetowe za pomocą wiersza polecenia
Krok 1. Po prostu naciśnij i przytrzymaj Windows i r klucze jednocześnie, aby otworzyć Uruchomić skrzynka.
Krok 2. Typ CMD i naciśnij Ctrl + Shift + Enter biegać Polecenie jako administrator.
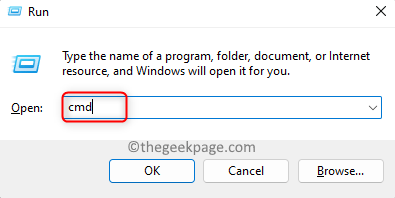
Krok 3. Wykonaj polecenia wymienione poniżej, wpisując je i uderzając Wchodzić jedna po drugiej.
Netsh Winsock Reset Netsh int IP Reset IPConfig /Release ipconfig /odnowienie ipconfig /flushdns
Krok 4. Ponowne uruchomienie Twój system.
Sprawdź, czy komunikat o błędzie „Bez Internetu, zabezpieczony” jest rozwiązywane z połączeniem internetowym.
Metoda 8 - Użyj losowych adresów sprzętowych
Krok 1. Naciskać Windows + r otworzyć Uruchomić.
Krok 2. Typ MS-Settings: Network-Wifi i uderz Wchodzić otworzyć Wi-Fi Strona w aplikacji Ustawienia.
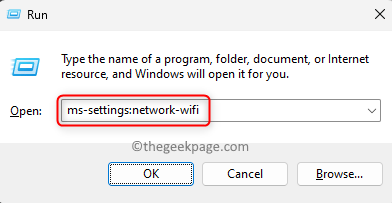
Krok 3. Włącz przełącznik powiązany z Losowe adresy sprzętowe.
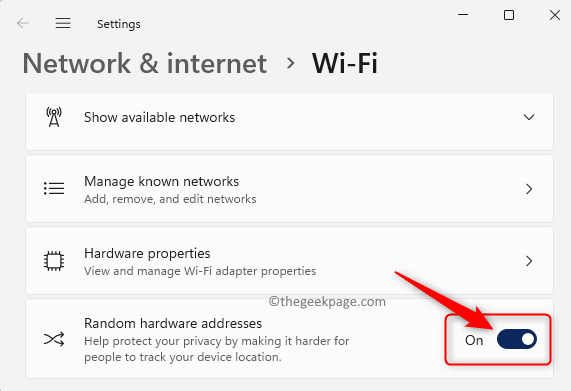
Krok 4. Odłącz i ponownie połącz sieć Wi-Fi i sprawdź, czy problem został rozwiązany.
Otóż to!
Dziękuje za przeczytanie.
Czy ten artykuł był przydatny w rozwiązywaniu błędu „Bez Internetu, zabezpieczony” z połączeniem internetowym na komputerze Windows 11/10? Daj nam znać metodę, która pomogła ci rozwiązać problem w komentarzach poniżej.
- « Aktywacja hosta hosta Aktywacja środowiska_15831 Wysokie procesor i zużycie pamięci
- Losowe aplikacje otwierają się podczas naciśnięcia dowolnego problemu z klawiszem »

