Aktywacja hosta hosta Aktywacja środowiska_15831 Wysokie procesor i zużycie pamięci
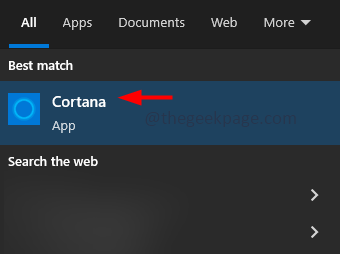
- 3006
- 589
- Seweryn Augustyniak
Jeśli zasoby systemowe są wysoce zużyte do określonego zadania, komputer staje się bardzo powolny. Jeśli otworzysz menedżera zadań, możesz zobaczyć, że „host serwisowy: Agent Activation Runtime” zużywa wyższy procesor i pamięć. Przyczyną tego byłoby to, że Twoje sterowniki dźwięku systemu mogą być uszkodzone lub mniej razy usługa Cortana może również spowodować ten problem. Czasami ponowne uruchomienie systemu może rozwiązać problem, jeśli tak nie jest, w tym artykule zauważyliśmy kilka metod, w których można je zastosować i pozbyć się problemu.
Spis treści
- Metoda 1: Wypisz się z Cortany i wyłącz ją od uruchamiania w menedżerze zadań
- Metoda 2: Ponownie uruchom usługę audio Windows
- Metoda 3: Ponownie zainstaluj sterownik dźwięku
- Metoda 4: Wyłącz usługę aktywacji agenta
Metoda 1: Wypisz się z Cortany i wyłącz ją od uruchamiania w menedżerze zadań
Krok 1: Typ Cortana na pasku wyszukiwania systemu Windows i Kliknij na Cortana Aplikacja z wyników wyszukiwania
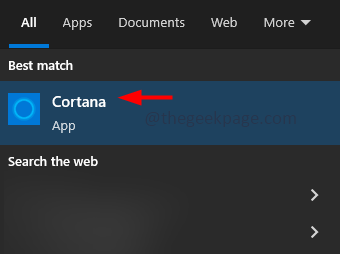
Krok 2: W otwartej aplikacji kliknij trzy kropki na lewym rogu
Krok 3: Następnie kliknij Wyloguj się. Ta opcja jest dostępna tylko wtedy, gdy zalogowałeś się do Cortana
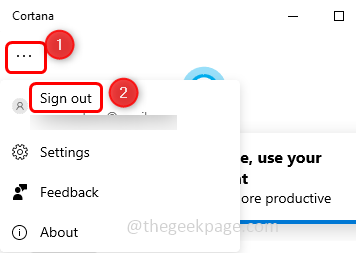
Krok 4: Wygląda na wyskakowanie potwierdzenia, kliknij Wyloguj się
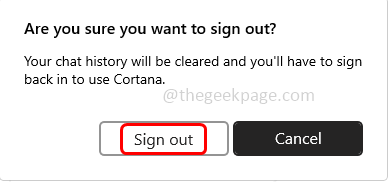
Krok 5: Kliknij prawym przyciskiem myszy na pasku zadań i z pojawił się lista Odkreśń przycisk Show Cortana Klikając go (znak kleszczy nie powinien być obecny obok niego)
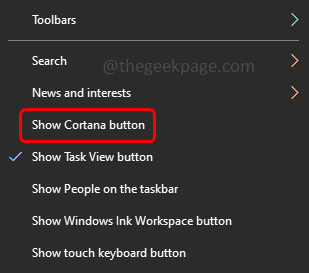
Wyłącz Cortanę od uruchamiania w menedżerze zadań
Krok 6: Kliknij prawym przyciskiem myszy na pasku zadań i kliknij Menadżer zadań otworzyć to
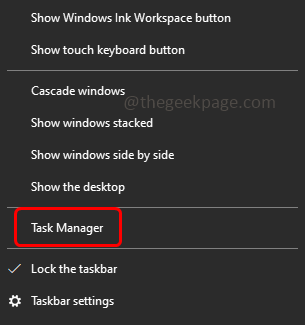
Krok 7: Idź do uruchomienie patka, Kliknij prawym przyciskiem myszy na Cortana aplikacja i kliknij wyłączyć
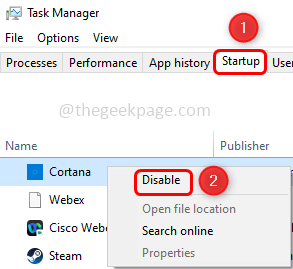
Krok 8: Typ Cortana na pasku wyszukiwania systemu Windows i Kliknij prawym przyciskiem myszy na Cortana Aplikacja z wyników wyszukiwania
Krok 9: Z listy kliknij Ustawienia aplikacji
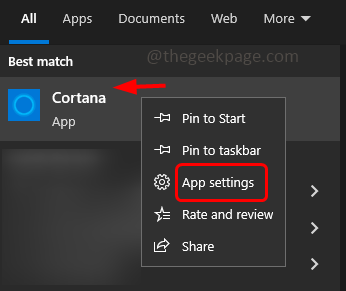
Krok 10: W otwartym oknie pod biegami w logowaniu, Wyłącz Cortanę klikając pasek przełączania
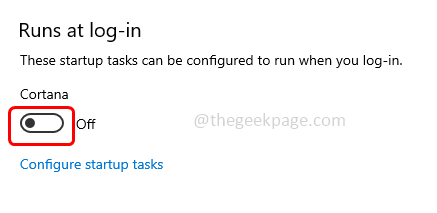
Krok 11: Uruchom ponownie system i sprawdź, czy jest rozwiązany.
Następny krok: Teraz edytuj wartości usług wykonywania aktywacji agenta w edytorze rejestru
Krok 1: Zatrzymaj Czas wykonania aktywacji agenta usługa [jak pokazano w powyższej metodzie 5]
Krok 2: Typ Regedit.exe w biegu i uderzył Wchodzić. To otworzy redaktor rejestru
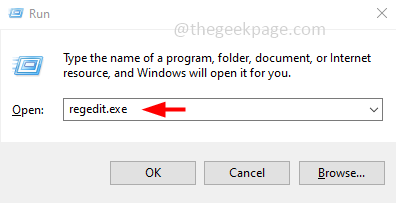
Krok 3: Pojawi się okno kontroli konta użytkownika, kliknij Tak
Krok 4: Przejdź do następującej ścieżki w redakcji rejestru
Komputer \ HKEY_LOCAL_MACHINE \ System \ CurrentControlset \ Services \
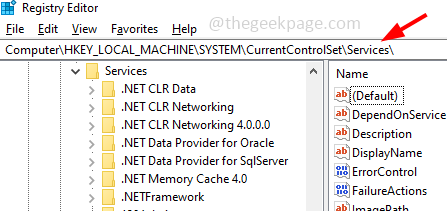
Krok 5: Po lewej stronie kliknij AARSVC
Krok 6: Po prawej stronie, podwójne kliknięcie na jego początek wartość
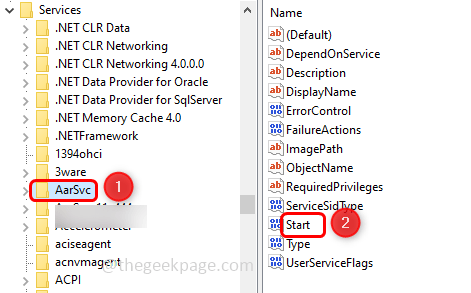
Krok 7: w ukierunkowanym oknie, w Dane dotyczące wartości pole zmieniają swoją wartość na 4
Krok 8: Kliknij OK
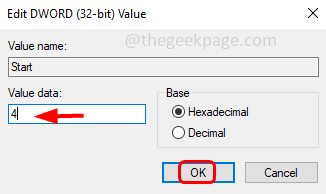
Krok 9: Uruchom ponownie system i sprawdź, czy problem środowiska wykonawczego agenta zostaje rozwiązany.
Metoda 2: Ponownie uruchom usługę audio Windows
Krok 1: Otwórz wiersz polecenia jako administrator. Zrobić ten typ CMD na pasku wyszukiwania systemu Windows i przytrzymaj Ctrl + Shift Następnie Wchodzić
Krok 2: Pojawi się okno kontroli konta użytkownika, kliknij Tak
Krok 3: Kopiuj Poniższe polecenia i pasta to w wierszu polecenia, a następnie naciśnij Wchodzić. Wykonaj je jeden po drugim
Stop netto audiosrv
netto start audiosrv
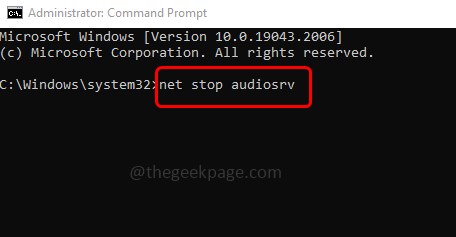
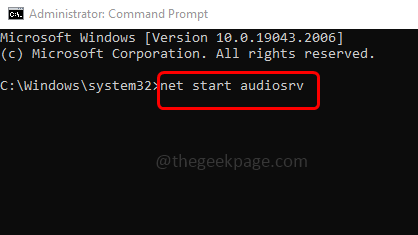
Krok 4: Po zakończeniu wykonania, Wyjście z wiersza polecenia. Teraz sprawdź, czy użycie procesora zmniejszyło się.
Metoda 3: Ponownie zainstaluj sterownik dźwięku
Krok 1: Przejdź do strony internetowej OEM i pobierz najnowszą wersję sterownika dźwiękowego twojego systemu
Krok 2: Naciśnij Windows + x klucze razem. W wyświetlonej liście kliknij Menadżer urządzeń
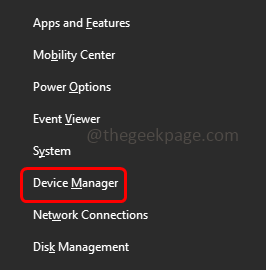
Krok 3: Zwiększać Kontrolery dźwięku, wideo i gier klikając strzałkę obok niej
Krok 4: Kliknij prawym przyciskiem myszy na urządzeniu audio i kliknij Urządzenie odinstalowane
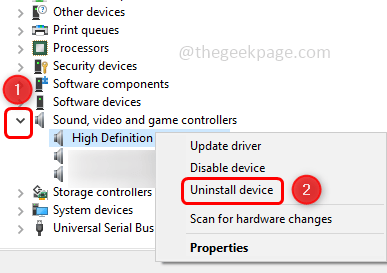
Krok 5: W pojawiłym wyskakie kliknij Odinstalowanie przycisk
Krok 6: Sprawdź, czy problem został rozwiązany. Uruchom ponownie system i domyślny sterownik zostanie zainstalowany.
Krok 7: Jeśli użycie procesora jest normalne, problem jest rozwiązany, jeśli nie, zainstaluj pobrany sterownik [krok 1] jako administrator i sprawdź, czy to rozwiązuje problem.
Metoda 4: Wyłącz usługę aktywacji agenta
Krok 1: Otwórz wiersz uruchomienia za pomocą Windows + r klucze razem
Krok 2: Typ usługi.MSC w biegu i uderzył Wchodzić. To otworzy usługi systemu Windows
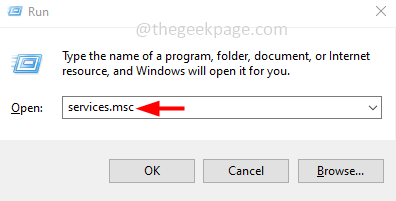
Krok 3: Znajdź dla Czas wykonania aktywacji agenta usługa i podwójne kliknięcie na tym
Krok 4: W otwartym oknie z Typ uruchamiania rozwijaj wybierz wyłączony
Krok 5: Następnie kliknij Zatrzymywać się przycisk, aby zatrzymać usługę
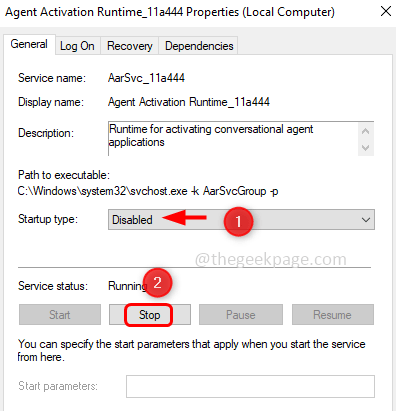
Krok 6: Aby zapisać zmiany, kliknij Stosować I OK
Krok 7: Uruchom ponownie system i sprawdź, czy problem został rozwiązany.
Otóż to! Mam nadzieję, że ten artykuł jest pomocny i daj nam znać, która z powyższych metod zastosowałeś do rozwiązania problemu. Dziękuję!!
- « Jak usunąć historię tapet w systemie Windows 10/11
- Jak naprawić brak Internetu, zabezpieczony problem w systemie Windows 11/10 »

