Jak naprawić kod błędu 0xc00000f w systemie Windows 11, 10
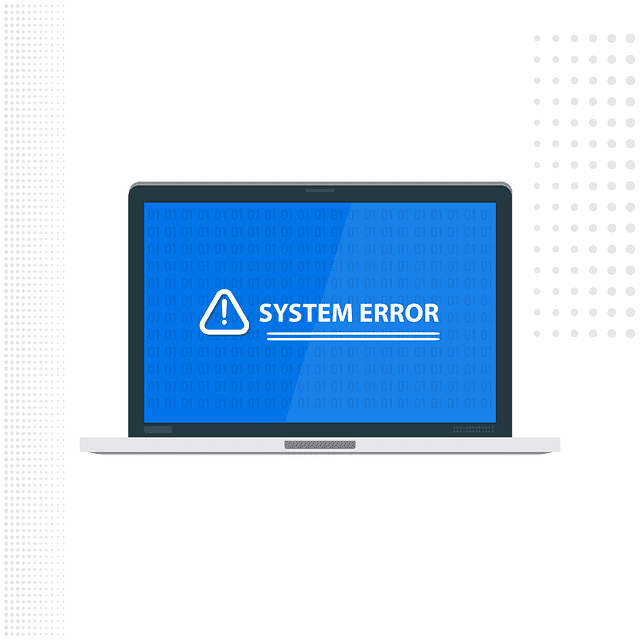
- 1863
- 67
- Pan Jeremiasz Więcek
Kiedy uruchamiasz system Windows, ostatnią rzeczą, której chcesz doświadczyć, jest obejrzenie niebieskiego ekranu śmierci lub w skrócie, awaria BSOD, w której ekran komputera nagle staje się niebieski i pojawia się tylko ten komunikat o błędzie ”Brak danych konfiguracji rozruchu dla komputera lub zawiera błędy". Ten problem może wystąpić podczas uruchamiania systemu, ostatecznie nie pozwalając w ogóle uruchomić systemu. Tutaj omówiliśmy kilka bardzo łatwych rozwiązań, które mogą bardzo szybko rozwiązać problem.
NOTATKA -
Musisz naprawić główny rekord rozruchu w swoim systemie. Aby to zrobić, musisz uzyskać dostęp do środowiska odzyskiwania systemu Windows. Pokazaliśmy kroki, jak to zrobić -
1. Na pierwszym kroku całkowicie wyłącz urządzenie.
2. Po upewnieniu się, że urządzenie jest całkowicie wyłączone, dotknij przycisku zasilania raz, aby uruchomić. Po dotarciu do ekranu logo producenta ponownie naciśnij przycisk zasilania, aby całkowicie wyłączyć urządzenie.
3. Powtórz te etapy Shoot-Shutdown jeszcze 2 razy.
4. Po raz trzeci pozwól systemowi startować normalnie. Podczas gdy system się uruchamia, zobaczysz, że ekran naprawy automatycznej zostanie otwarty.

Spis treści
- Napraw 1 - Odłącz wszystkie urządzenia zewnętrzne
- Napraw 2 - Napraw główny rekord rozruchu
- Napraw 3 - Zrekonstruuj dane konfiguracji rozruchu
- Napraw 4 - Uruchom operację sprawdzania dysku
- Napraw 5 - Wykonaj odświeżenie systemu
Napraw 1 - Odłącz wszystkie urządzenia zewnętrzne
Zanim przejdziesz do głównych rozwiązań, upewnij się, że do głównej konfiguracji żadne inne urządzenia zewnętrzne nie są dołączone.
1. Upewnij się, że system jest całkowicie wyłączony.
2. Następnie bardzo ostrożnie usuń przewód zasilający ze źródła. Następnie sprawdź kabel zasilania pod kątem wad zewnętrznych (takich jak pęknięcia, łzawienie itp.).
3. W następnym kroku odłącz wszystkie zewnętrzne urządzenia USB (jak każde adaptery Bluetooth, zewnętrzne dysku twardego) jeden po drugim od konfiguracji.
4. Upewnij się, że nie ma ani jednego elementu urządzenia zewnętrznego jest podłączony do systemu. Następnie po prostu podłącz kabel zasilania do systemu i włącz go.
5. Ponadto upewnij się, że nie ma żadnych płyt CD/DVD w gnieździe.
6. Wreszcie podłącz przewód zasilający i uruchom urządzenie.
Teraz sprawdź, czy system się uruchamia normalnie, czy wyświetla komunikat o błędzie. W takim przypadku postępuj zgodnie z następną poprawką, aby naprawić MBR.
Napraw 2 - Napraw główny rekord rozruchu
Uszkodzony główny rekord rozruchu (MBR) może spowodować ten problem.
1. Po pojawieniu się automatycznego ekranu naprawy dotknij „Zaawansowane opcje".

2. Aby rozwiązać problem, dotknij „Rozwiązywanie problemów".
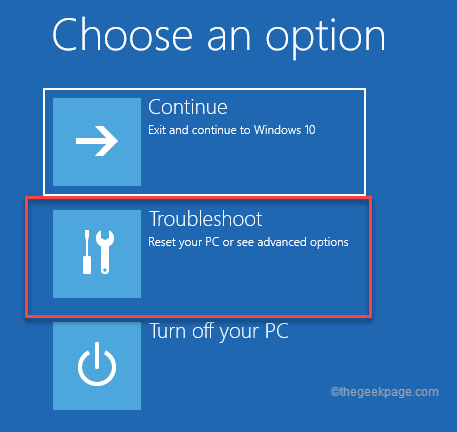
3. Następnie kliknij „Zaawansowane opcje„Aby uzyskać dostęp do zaawansowanych ustawień.
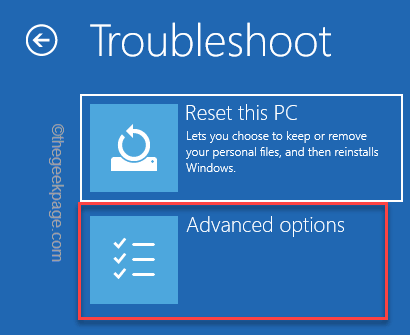
4. Tutaj po prostu kliknij „Wiersz polecenia„Aby uzyskać dostęp do terminalu.
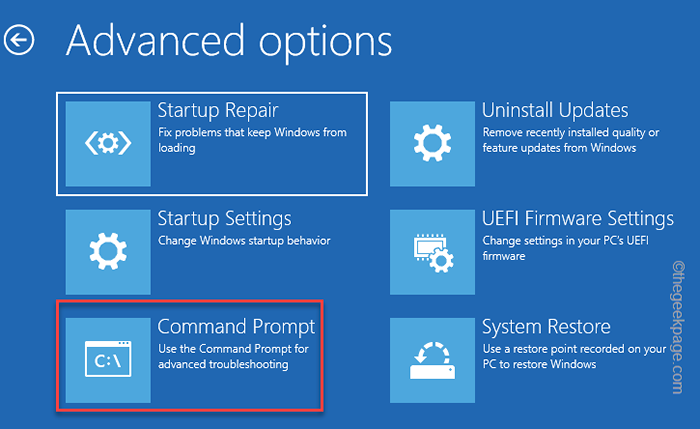
5. Następnie wybierz konto administracyjne, aby się zalogować. Może być konieczne wprowadzenie hasła do konta, aby zalogować się.
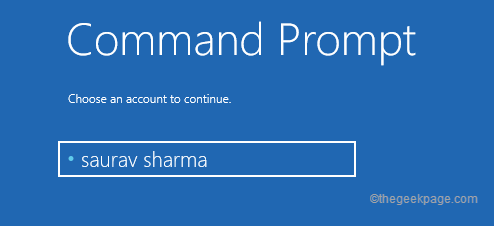
9. W terminalu wierszu polecenia wprowadź tam to polecenie i naciśnij ENTER, aby naprawić główny rekord rozruchowy systemu systemu.
bootRec /FixMbr
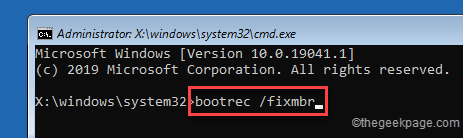
Teraz poczekaj, aż system sprawdzi i naprawić rekord rozruchu. Gdy to zrobisz, zamknij wiersz polecenia.
10. Jeśli zamkniesz okno wiersza polecenia, wrócisz do strony początkowej.
Tam, po prostu dotknij „Kontynuować„Aby przejść dalej do systemu Windows.
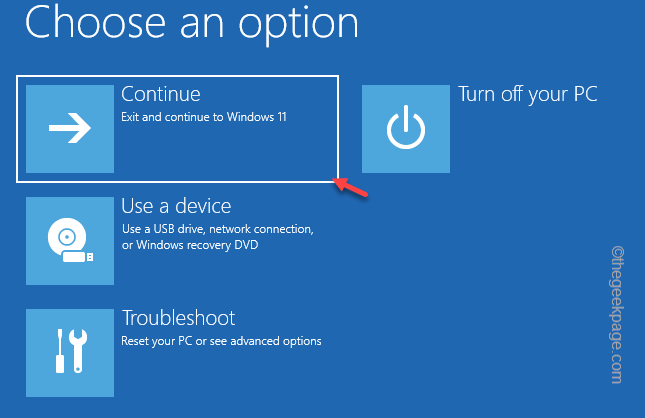
Sprawdź, czy to rozwiązuje problem.
Napraw 3 - Zrekonstruuj dane konfiguracji rozruchu
Nawet po naprawie rekordu rozruchu, jeśli problem nadal istnieje, musisz zrekonstruować dane konfiguracyjne rozruchu (BCD).
1. Wymień uruchomienie urządzenia, aby dotrzeć do automatycznego ekranu naprawy.
2. Gdy się tam dotrzesz, dotknij „Zaawansowane opcje".

3. W następnym kroku ponownie dotknij „Rozwiązywanie problemów„Aby kontynuować.
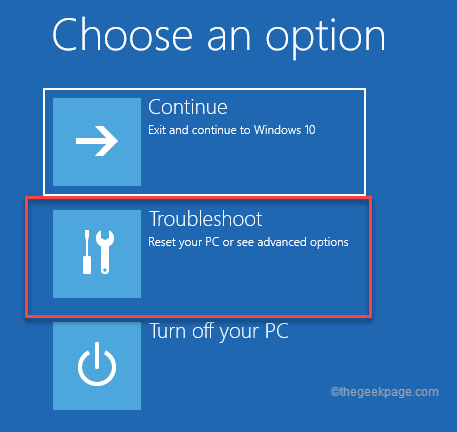
4. Następnie dotknij „Zaawansowane opcje„Aby uzyskać dostęp do zaawansowanych ustawień.
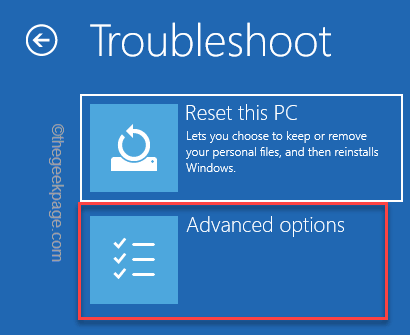
5. Potem po prostu dotknij „Wiersz polecenia„Aby uzyskać dostęp do terminalu.
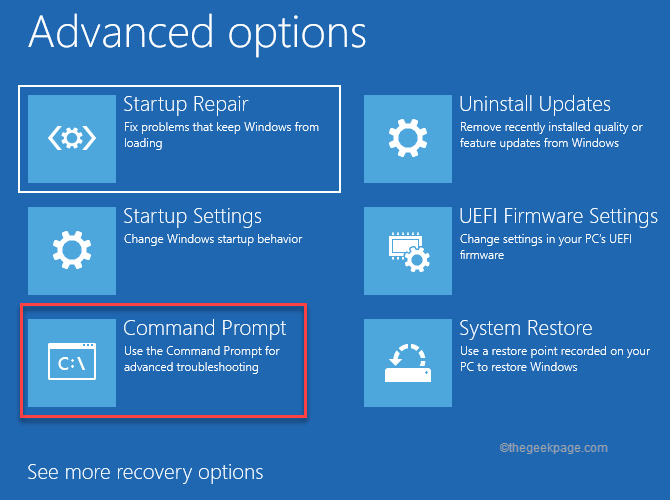
6. Następnie wybierz konto administracyjne i zaloguj się.
7. Po dotarciu do terminalu, po prostu pisać ta linia i uderzenie Wchodzić.
bootRec /RebuildBcd
Windows zidentyfikuje teraz dysku instalacyjny Windows.
8. Możesz zostać poproszony o „Dodaj instalację do listy rozruchu?", Uzyskiwać "Y”I uderzył Wchodzić.
[Jeśli polecenie nie identyfikuje żadnej instalacji systemu Windows, możesz w ogóle nie zobaczyć tej wiadomości. Możesz wyjść i przejść do następnego kroku.]
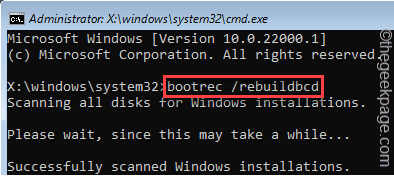
Po zakończeniu zamknij terminal.
9. Po prostu dotknij „Kontynuować”Raz przenieść się do Windows 11.
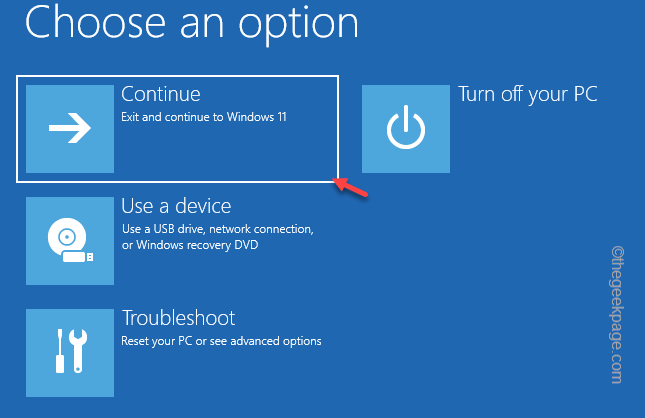
Tym razem nie będziesz musiał stawić czoła „0xC00000F”Problem ponownie.
Napraw 4 - Uruchom operację sprawdzania dysku
Możesz sprawdzić i naprawić system plików i integralność plików.
1. Otwórz ponownie okno naprawy automatycznej.
2. Po prostu kliknij „Zaawansowane opcje" kontynuować.

3. Tak jak poprzednio, po prostu przejdź w ten sposób -
Rozwiązywanie problemów> Opcje zaawansowane> wiersz polecenia
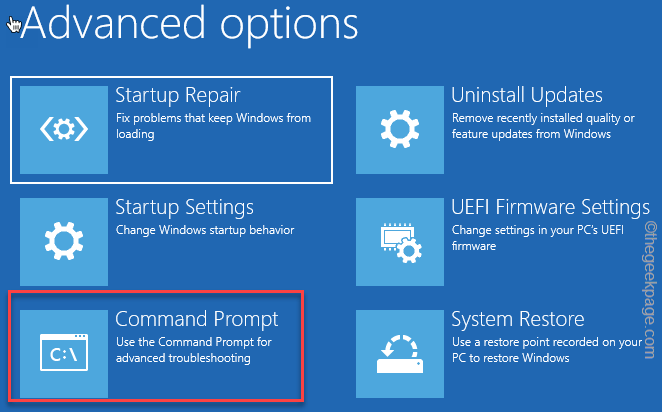
4. W wierszu polecenia otwiera się, wpisz ten wiersz, aby rozpocząć operację sprawdzania dysku.
Chkdsk C: /f /r
Kiedy zobaczysz „Czy chciałbyś wymusić zsiadkę na tym tomie? (T/N)„Pytanie pojawiło się w terminalu CMD, typ”Y”I naciśnij Enter, aby rozpocząć proces.
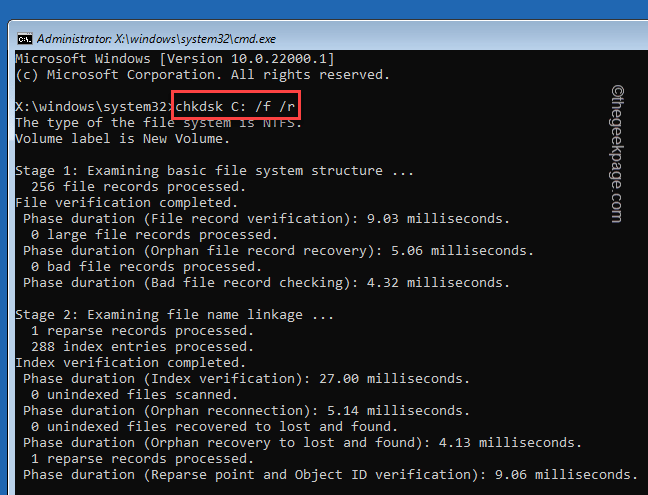
Niech będzie kompletne.
5. Po zakończeniu wpisz „Wyjście”I uderzył Wchodzić Aby zamknąć ekran wiersza polecenia.
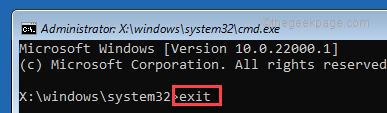
Teraz uruchom się w systemie Windows i sprawdź, czy to działa dla Ciebie, czy nie.
Napraw 5 - Wykonaj odświeżenie systemu
Odświeżenie systemu może zresetować system bez poświęcania jakichkolwiek osobistych plików i całkowicie rozwiązać problem.
1. Początkowo uruchom swój system w Tryb odzyskiwania.
2. Po dotarciu do automatycznego ekranu naprawy kliknij „Zaawansowane opcje".

3. W okno wybierz opcję, znajdziesz „Rozwiązywanie problemów" opcja. Dotknij.
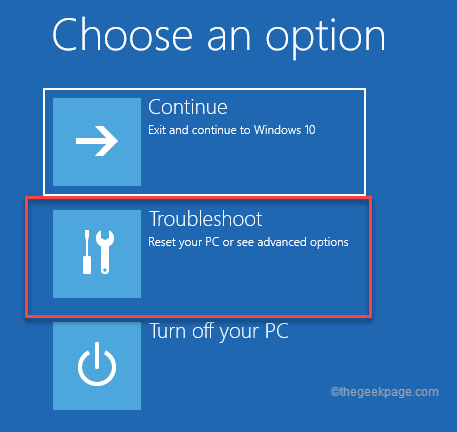
4. W oknie rozwiązywania problemów dotknij „Zresetuj ten komputer„Aby uzyskać do niego dostęp.
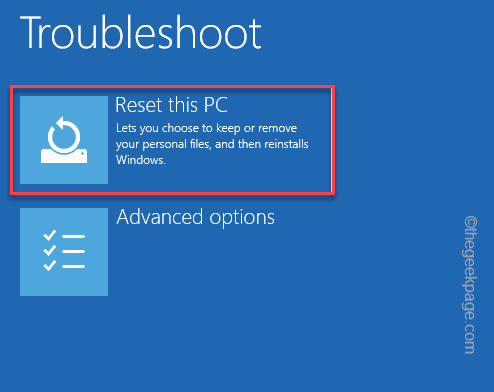
5. Istnieją dwie opcje. Są to „Zachowaj moje pliki” i „Usuń wszystko”.
6. Po prostu dotknij „Zachowaj moje pliki".
NOTATKA -
Nie wpłynie to na twoje osobiste pliki, dokumenty. Ale wszystkie ustawienia i aplikacje sklepowe zostaną usunięte.
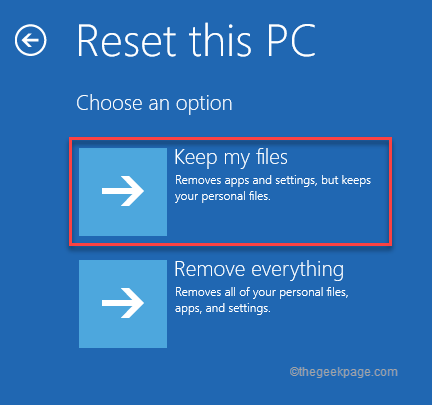
Twój komputer ponownie uruchomi się kilka razy. Pozwól Windowsowi na chwilę, ponieważ odświeża system i po ponownym uruchomieniu systemu należy rozwiązać problem.
- « Jak naprawić Roblox 403 Zakazany błąd w Google Chrome
- Jak umożliwić kontynuowanie odtwarzania w VLC Media Player »

