Jak naprawić Roblox 403 Zakazany błąd w Google Chrome
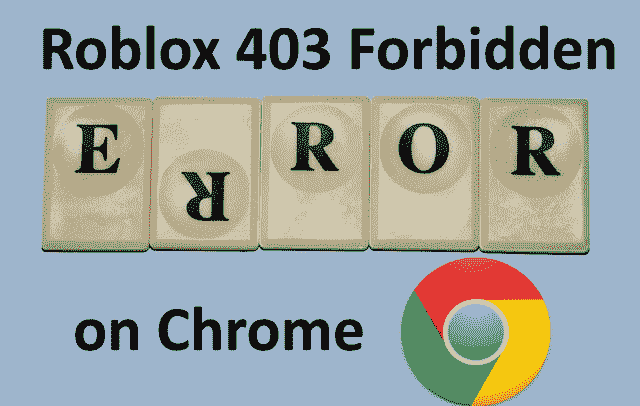
- 3352
- 104
- Pani Janina Cieśla
Wielu użytkowników systemu Windows niedawno doświadczyło niezwykłego błędu o nazwie Roblox 403 Zakazany błąd podczas próby dostępu do adresu URL witryny w przeglądarce Google Chrome. Nie są w stanie nic z tym zrobić, nawet po ponownym uruchomieniu aplikacji Chrome.
Może istnieć kilka potencjalnych powodów tego błędu i przedstawiliśmy i wymieniliśmy kilka z nich poniżej.
- Historia przeglądania Chrome oraz inne pamięć podręczną i uszkodzone dane
- Niestabilne połączenie internetowe
- Nieprawidłowy adres URL strony internetowej
- Rozszerzenia zainstalowane ze źródeł stron trzecich
Po rozważeniu wszystkich wyżej wymienionych aspektów wymyśliliśmy kilka poprawek, które mogą pomóc użytkownikom w rozwiązaniu tego problemu. Jeśli masz ten sam problem, sprawdź rozwiązania w tym artykule.
Spis treści
- Napraw 1 - Wyczyść dane przeglądania Chrome, pliki cookie i innej pamięci pamięci podręcznej
- Napraw 2 - Zmień adres serwera DNS
- Napraw 3 - Wyłącz rozszerzenia w Chrome
Napraw 1 - Wyczyść dane przeglądania Chrome, pliki cookie i innej pamięci pamięci podręcznej
Głównym powodem tego problemu są czasami uszkodzone dane przeglądania, pliki cookie i inne dane pamięci podręcznej w Google Chrome.
W rezultacie preferowane jest wyczyszczenie danych przeglądania Chrome i innych danych za pomocą instrukcji przedstawionych poniżej.
Krok 1: Otwórz Google Chrome naciskając okna Klucz i pisanie Google Chrome.
Krok 2: Wybierz Google Chrome Z wyników wyszukiwania, jak pokazano poniżej.
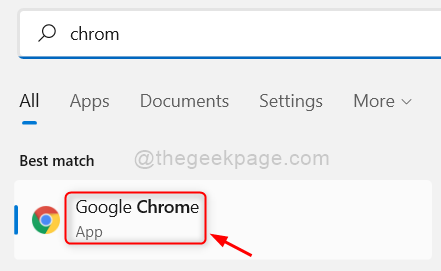
Krok 3: W aplikacji Google Chrome kliknij Trzy pionowe kropki (pokaż więcej opcji) w prawym górnym rogu, jak pokazano.
Krok 4: Następnie wybierz Ustawienia z listy.
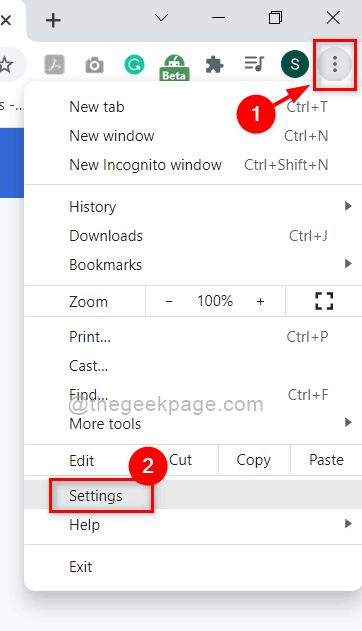
Krok 5: Na stronie Ustawienia kliknij Bezpieczeństwo i prywatność w lewym menu, jak pokazano poniżej.
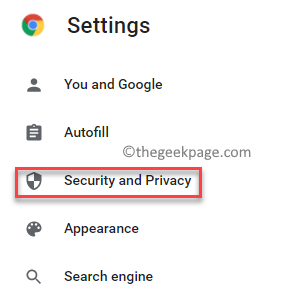
Krok 6: Kliknij Wyczyść dane przeglądania jak pokazano niżej.
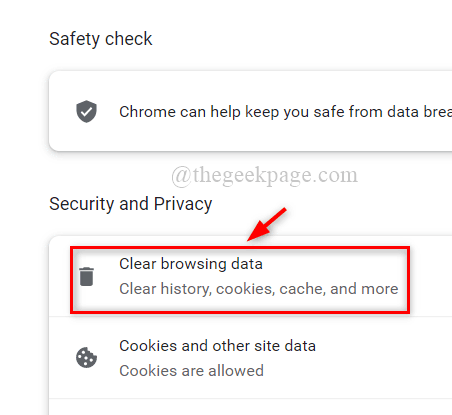
Krok 7: Następnie wybierz Cały czas Jak Zakres czasu.
Krok 8: Sprawdź wszystkie trzy pola wyboru (historia przeglądania, pliki cookie i inne obrazy i pliki buforowane).
Krok 9: Po zakończeniu kliknij Wyczyść dane Aby usunąć dane przeglądania Google Chrome, jak pokazano poniżej.
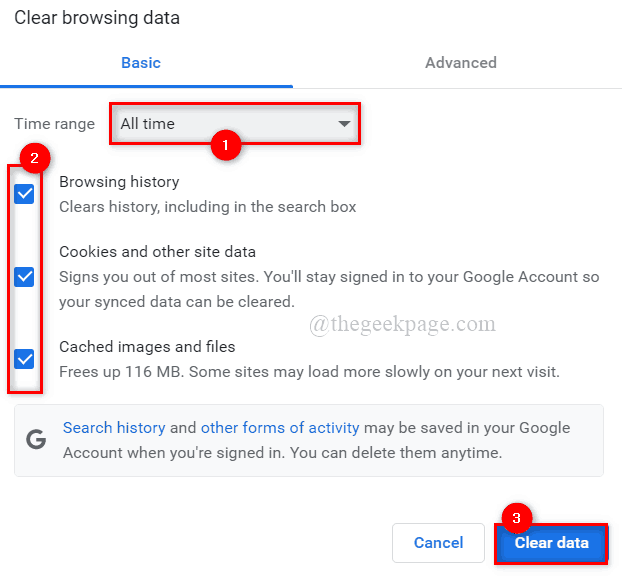
Krok 9: Po wyczyszczeniu danych wróć do strony bezpieczeństwa i prywatności, klikając je w lewym menu.
Krok 10: Wybierz Pliki cookie i inne dane witryny opcja, jak pokazano poniżej.
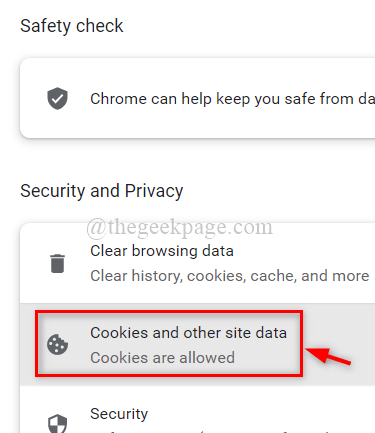
Krok 11: Przewiń w dół strony i kliknij Zobacz wszystkie dane i uprawnienia witryny.
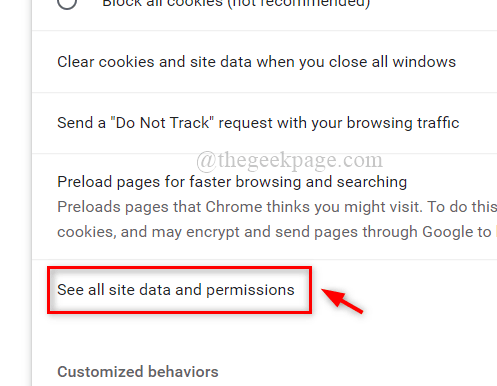
Krok 12: Po zakończeniu kliknij Wyczyść wszystkie dane opcja w prawym górnym rogu, jak pokazano.
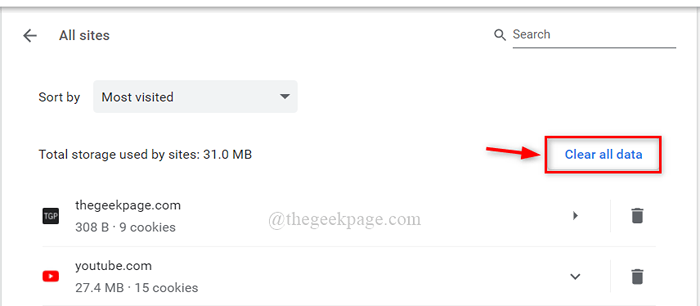
Krok 13: W oknie Clear All Data kliknij Jasne przycisk, aby usunąć wszystkie pliki cookie przechowywane w Google Chrome.
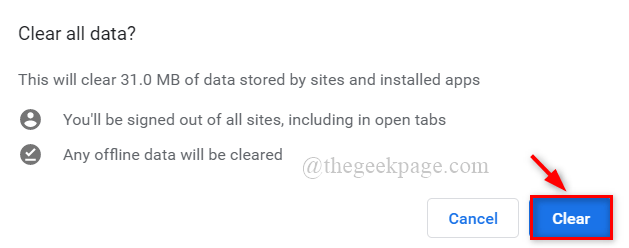
Krok 14: Zamknij stronę Ustawienia i ponownie uruchom aplikację Google Chrome.
Teraz sprawdź, czy problem nadal istnieje.
Napraw 2 - Zmień adres serwera DNS
Adresy serwera DNS, takie jak adresy URL stron internetowych i serwery internetowe, są mapowaniem adresu IP na odpowiednią nazwę domeny.W rezultacie, jeśli adres serwera DNS zostanie zmieniony, przeglądarka może wyświetlić ten błąd.Zalecamy więc zmianę adresu serwera DNS na komputerze za pośrednictwem połączenia sieciowego, które jest opisane w prostych krokach poniżej.
Krok 1: Naciśnij Windows + r klawisze razem na klawiaturze, aby otworzyć Uruchomić pole poleceń.
Krok 2: Typ NCPA.Cpl w Run Box i naciśnij Wchodzić Klucz do otwarcia Połączenia sieciowe okno.
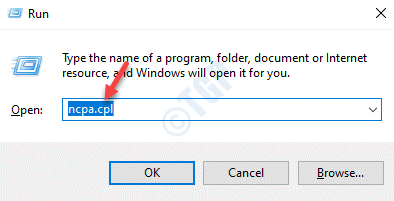
Krok 3: Na stronie połączeń sieciowych kliknij prawym przyciskiem myszy połączenie sieciowe, które jest używane albo Ethernet lub Wi-Fi.
Krok 4: Następnie wybierz Nieruchomości Z menu kontekstowego, jak pokazano na poniższym zrzucie ekranu.
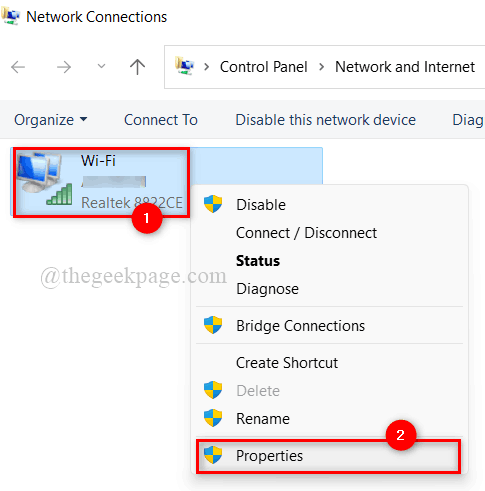
Krok 5: W oknie właściwości sieciowych wybierz Protokół internetowy wersja 4 (TCP/IPv4) klikając go raz.
Krok 6: Następnie kliknij Nieruchomości przycisk poniżej.
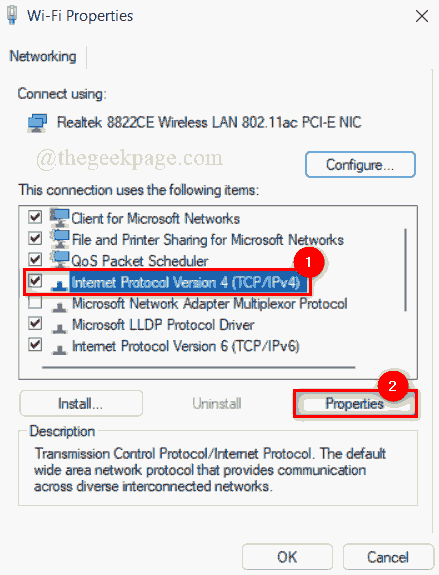
Krok 7: To otworzy okno Protokołu Internetowego Wersja 4.
Krok 8: Kliknij Użyj następujących adresów serwera DNS przycisk opcji, jak pokazano poniżej.
Krok 9: Wprowadź 1 1 1 1 w Preferowany serwer DNS I 1 0 0 1 w Alternatywny serwer DNS jak pokazano.
Krok 10: Zamknij okno właściwości TCP/IPv4, klikając OK.
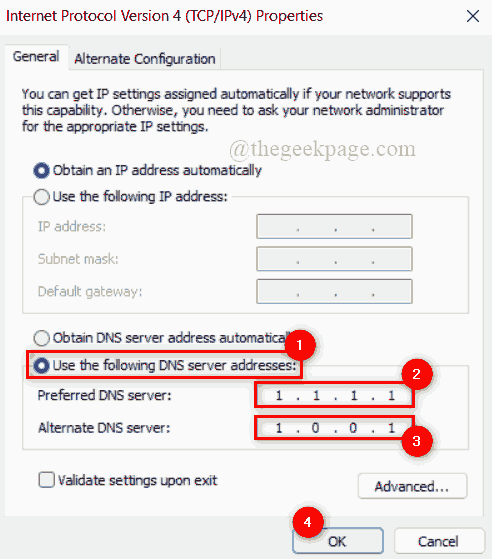
Krok 11: Następnie zamknij wszystkie okna i ponownie uruchom system.
Krok 12: Po uruchomieniu systemu sprawdź, czy problem wciąż się utrzymuje.
Mam nadzieję, że to naprawi problem.
Napraw 3 - Wyłącz rozszerzenia w Chrome
W przypadku zwiększonej prędkości przeglądarki rozszerzenia są zawsze preferowane. Pomimo poprawy funkcjonalności chromowanej przeglądarki, rozszerzenia mogą być szkodliwe dla przeglądarki, jeśli zostaną pobrane i nie zostaną nie powiązane z żadnych niewiarygodnych źródeł stron trzecich.
Zalecamy więc naszym użytkownikom, aby wyłączyli rozszerzenia w swojej chromowanej przeglądarce z prostymi krokami podanymi poniżej.
Krok 1: Otwórz Google Chrome naciskając okna Klucz i pisanie Google Chrome.
Krok 2: Wybierz Google Chrome Z wyników wyszukiwania, jak pokazano poniżej.
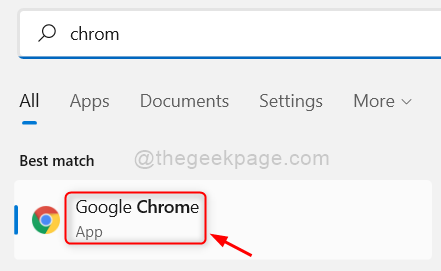
Krok 3: Na nowej karcie skopiuj i wklej poniższą ścieżkę i naciśnij Wchodzić klucz.
Chrome: // rozszerzenia //
Krok 4: Na stronie rozszerzeń kliknij przycisk przełączania an rozszerzenie (Np. Gofullpage), aby to obrócić Wyłączony Jak pokazano na poniższym zrzucie ekranu.
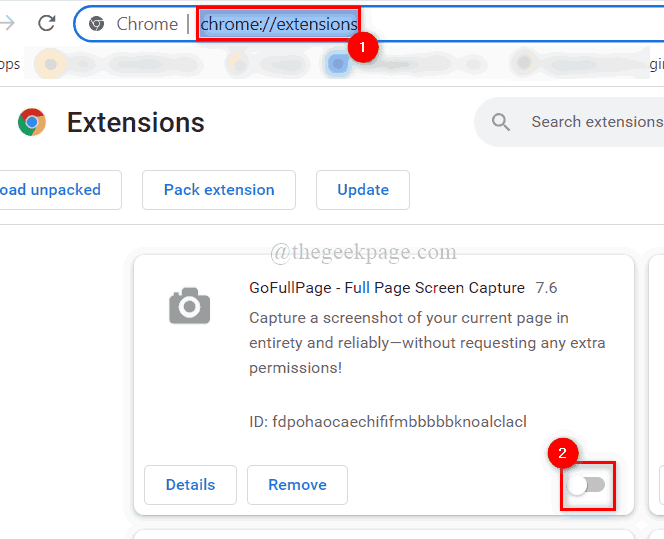
Krok 5: Powtórz to samo dla wszystkich innych rozszerzeń, które są zainstalowane w przeglądarce Chrome.
Krok 6: Po zakończeniu uruchom ponownie przeglądarkę Chrome i sprawdź, czy problem się pojawia, czy nie.
Mam nadzieję, że rozwiązało to problem.
To wszyscy faceci.
Mam nadzieję, że ten artykuł uznałeś za interesujący i pouczający.
Daj nam znać w sekcji komentarzy poniżej.
Dziękuję!
- « Jak zainstalować aplikacje z wiersza polecenia lub PowerShell w systemie Windows 11, 10
- Jak naprawić kod błędu 0xc00000f w systemie Windows 11, 10 »

