Jak naprawić kod błędu 1132 w powiększaniu na komputerze Windows
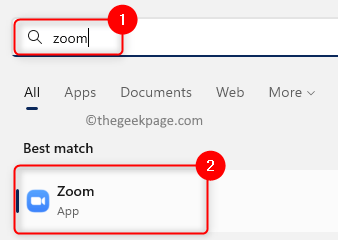
- 3932
- 164
- Juliusz Janicki
Funkcja wideokonferencji w Zoom sprawiła, że jest popularna wśród użytkowników podczas pracy w domu. Wielu użytkowników klientów zoomu zgłosiło się do zobaczenia Kod błędu 1132 wraz z przesłaniem "Wystąpił nieznany błąd" na ich komputerze z systemem Windows. Zwykle ten kod błędu wyskakuje, gdy użytkownicy próbują zalogować się na swoje konto i dołączyć do każdego spotkania w Zoom. W oknie błędu użytkownik ma możliwość otwarcia przeglądarki i dołączenia do spotkania. Ale niektórzy użytkownicy zgłosili, że nie są w stanie otworzyć spotkania nawet w przeglądarce.
Ustawienia zapory systemu Windows, przestarzała instalacja Zoom lub Zoom Black Listing Twoje konto może być jednymi z możliwych przyczyn tego błędu. Czy konfrontujesz Kod błędu 1132 z aplikacją zoomu i nie możesz dołączyć do żadnych spotkań na swoim komputerze Windows 11/10? Następnie śmiało i przeczytaj ten post. W tym poście złożyliśmy kilka metod rozwiązywania problemów, które mogą pomóc Ci naprawić ten kod błędu z Zoomem w systemie.
Spis treści
- Metoda 1 - Sprawdź swoje połączenie internetowe
- Metoda 2 - Zaktualizuj swoją aplikację Zoom
- Metoda 3 - Sprawdź aktualizację systemu Windows
- Metoda 4 - Użyj rozszerzenia przeglądarki Zoom
- Metoda 5 - Utwórz nowe konto Windows i powiększ
- Metoda 6 - Zmodyfikuj ustawienia zapory systemu Windows
- Metoda 7 - Odinstaluj i ponownie zainstaluj Zoom
- Metoda 8 - Zresetuj komputer
Metoda 1 - Sprawdź swoje połączenie internetowe
Zanim przejdziesz z innymi metodami poniżej, musisz upewnić się, że połączenie internetowe jest stabilne. Możesz wykonać test prędkości lub spróbować uzyskać dostęp do innej strony, aby sprawdzić, czy masz dobrą łączność sieciową.
Oprócz tego możesz zasilać cykl urządzenia, wykonując poniższe czynności.
Krok 1. Wyłączyć coś urządzenie i wyjąć wtyczkę Twój modem i router.
Krok 2. Po oczekiwaniu 1 minucie, podłącz Twój modem i poczekaj, aż się połączy.
Krok 3. Podłącz router i poczekaj, aż się połączy.
Krok 4. Włączyć coś Twoje urządzenie.
Krok 5. Uruchom powiększenie i sprawdź, czy kod błędu jest rozwiązany.
Metoda 2 - Zaktualizuj swoją aplikację Zoom
Krok 1. Uderzyć w Okna klucz i typ Powiększenie na pasku wyszukiwania.
Krok 2. Wybierz Powiększenie Aplikacja w wyświetlanym wyniku wyszukiwania.
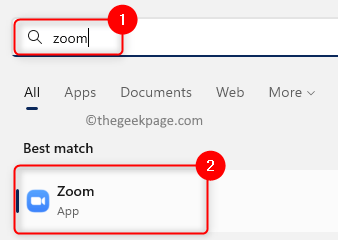
Krok 3. W prawym górnym rogu okna Zoom znajdziesz swoje zdjęcie profilowe.
Kliknij swoje zdjęcie profilowe a następnie dotknij opcji Sprawdź aktualizacje.
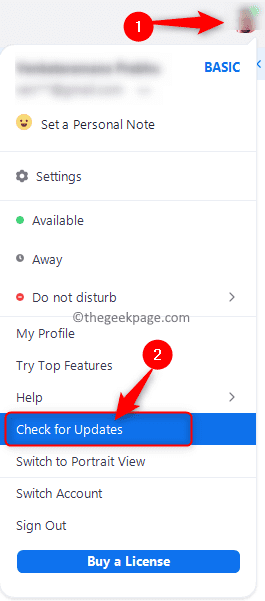
Krok 4. Jeśli dostępne są jakieś aktualizacje, zostaną one wyświetlane. Kliknij zainstalować Tutaj.
Poczekaj, aż oczekujące aktualizacje zoomu zostaną zainstalowane.
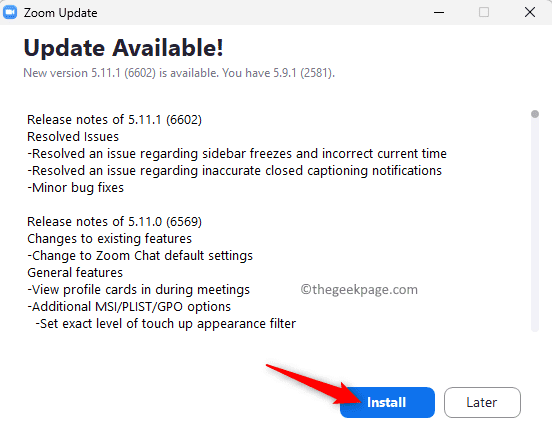
Krok 5. Zamknij wszystkie otwarte programy i ponownie uruchom swój system.
Krok 6. Uruchom powiększenie i sprawdź, czy możesz dołączyć do spotkania bez pojawienia się kodu błędu 1132.
Metoda 3 - Sprawdź aktualizację systemu Windows
Krok 1. Naciskać Windows + r otworzyć Uruchomić skrzynka.
Krok 2. Typ Settings MS: WindowsUpdate i uderz Wchodzić otworzyć Aktualizacja systemu Windows strona.
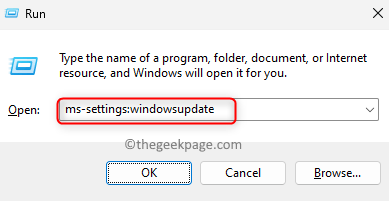
Krok 3. Na tej stronie kliknij Sprawdź aktualizacje przycisk.
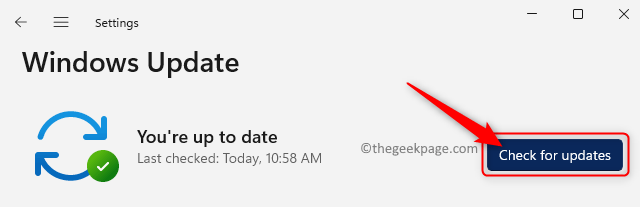
Krok 4. Windows będzie wyszukiwać wszelkie nowe aktualizacje zainstalowanej wersji.
Krok 5. Jeśli dostępne są jakieś nowe aktualizacje, możesz je pobrać i zainstalować.
Krok 6. Ponowne uruchomienie Twój komputer i sprawdź, czy kod błędu zoom 1132 jest naprawiony.
Metoda 4 - Użyj rozszerzenia przeglądarki Zoom
Jedną z metod, które pomogły rozwiązać ten problem dla wielu użytkowników, jest użycie Rozszerzenie przeglądarki Zoom lub dodatek do Google Chrome.
Jeśli nie masz chromu na komputerze, możesz pobrać go i zainstalować z tego linku. Kliknij na Pobierz Chrome przycisk i uruchom instalator, aby zakończyć instalację Chrome.
Wykonaj poniższe czynności, aby dodać rozszerzenie Zoom do Chrome i użyj go.
Krok 1. Uruchom Google Chrome przeglądarka.
Upewnij się, że zalogowałeś się na swoje konto Google na Chrome.
Krok 2. Przejdź do sklepu internetowego Chrome, aby dodać Rozszerzenie zoomu do Google Chrome.
Krok 3. Na tej stronie kliknij Dodaj do Chrome przycisk.
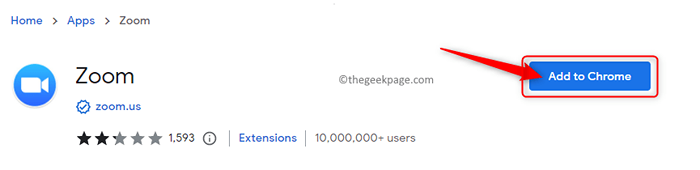
Krok 4. W wyskakującym okienku kliknij Dodaj aplikację.
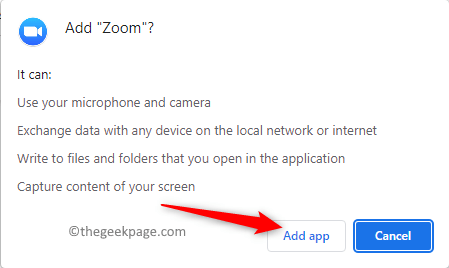
Krok 5. Poczekaj, aż rozszerzenie zostanie dodane do Chrome.
Krok 6. Przed rozpoczęciem korzystania z aplikacji Zoom Chrome, zaloguj się na swoje konto Zoom w przeglądarce.
Krok 7. Idź do Ustawienia opcja w lewym okienku na stronie profilu.
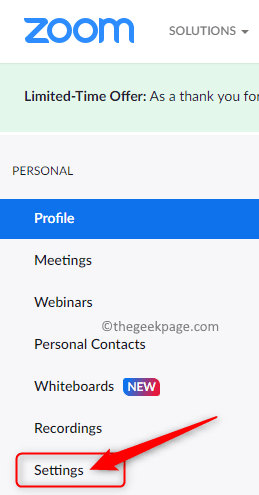
Krok 8. w Spotkania Tab, przejdź do Na spotkaniu (Advanced).
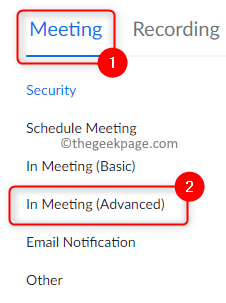
Następnie włącz przełącznik powiązany z Pokaż link „Dołącz z przeglądarki”.

Krok 9. Teraz w typu przeglądarki Chrome Chrome: // aplikacje i uderz Wchodzić.
Krok 10. Kliknij na Powiększenie aplikacja, aby to otworzyć. Następnie zaloguj się za pomocą swoich poświadczeń.
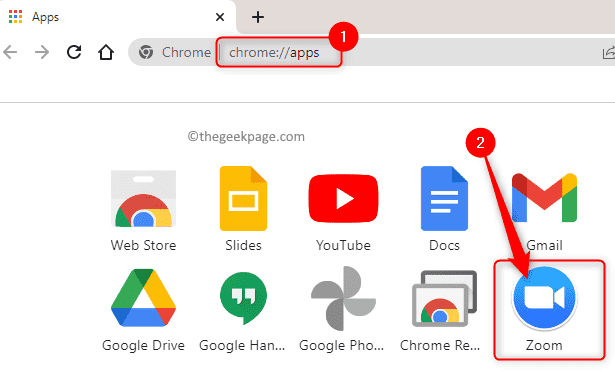
Spróbuj dołączyć do spotkania i sprawdź, czy kod błędu 1132 nadal istnieje.
Metoda 5 - Utwórz nowe konto Windows i powiększ
Odinstaluj aplikację Zoom
Krok 1. Uderz w Okna klucz i typ Zainstalowane aplikacje na pasku wyszukiwania systemu Windows.
Krok 2. Wybierać Zainstalowane aplikacje W wyniku wyszukiwania.
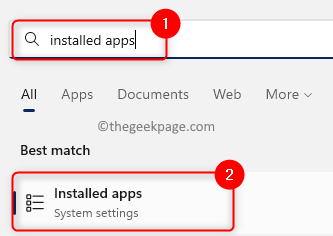
Krok 3. Na liście zainstalowanych aplikacji na komputerze wyszukaj Powiększenie.
Krok 4. Kliknij na Menu trzy kropki związany z Powiększenie i wybierz Odinstalowanie W menu.
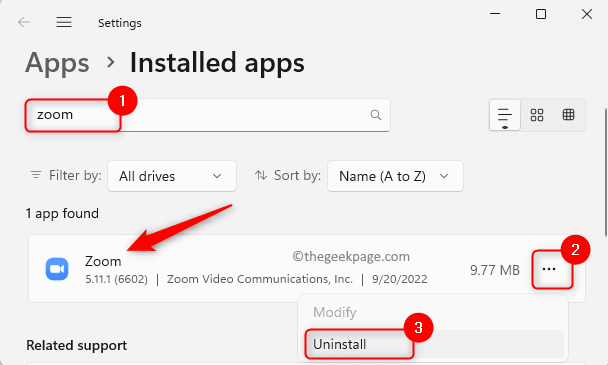
Krok 5. W sprawie potwierdzenia, które pojawia się, kliknij Odinstalowanie Ponownie.
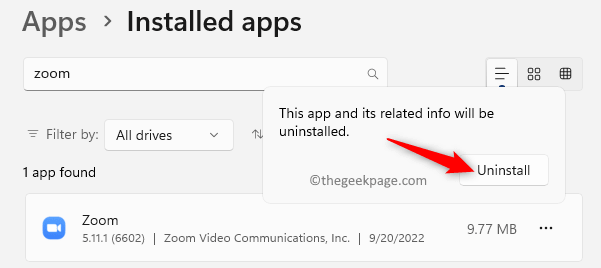
Krok 6. Poczekaj, aż wniosek zostanie odinstalowany.
Utwórz nowe konto użytkownika Windows
Krok 1. Naciskać Windows + r otworzyć Uruchomić.
Typ Settings MS: Konto i uderz Wchodzić iść do Ustawienia rachunków strona.
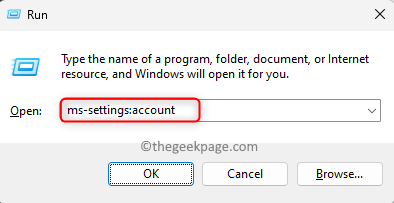
Krok 2. Wybierz okno oznaczone Inni użytkownicy.
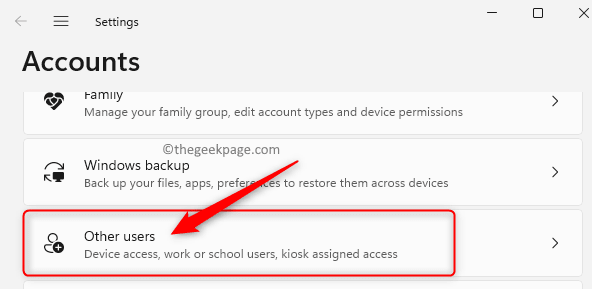
Krok 3. w Inni użytkownicy sekcja, kliknij Dodaj konto przycisk powiązany z Dodaj innego użytkownika.
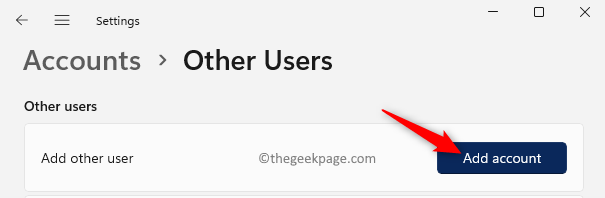
Krok 4. Postępuj zgodnie z instrukcjami na ekranie i dodaj nowego użytkownika.
Krok 5. Ponowne uruchomienie Twój komputer.
Po uruchomieniu systemu zaloguj się za pomocą nowo utworzonego konta użytkownika.
Krok 6. Teraz, pobierać Zoom Desktop Client Na stronie Official Pobierz.
Krok 7. Zainstaluj aplikację i zaloguj się za pomocą poświadczeń powiększenia.
Sprawdź, czy kod błędu 1132 jest ustalony.
Krok 8. Jeśli zobaczysz, że problem jest oczyszczony, otwórz nowy plik tekstowy.
Skopiuj i wklej poniższe polecenie do nowego pliku tekstowego.
runas /użytkownik: nazwa użytkownika „ścieżka” użytkownika ”
Notatka: W powyższym poleceniu Wymień NAZWA UŻYTKOWNIKA I Hasło użytkownika Z logowanie nazwa użytkownika i hasłem nowego konta użytkownika Windows utworzonego przez Ciebie.
Wymień także Pathtozoom tekst powyżej ze ścieżką Powiększenie.exe Plik w twoim systemie.
Krok 9. Zapisz powyższy dokument jako .nietoperz plik.
Krok 10. Następnym razem, gdy korzystasz z oryginalnego konta użytkownika systemu Windows, możesz wykonać powyższy plik wsadowy, aby uruchomić Zoom jako inny użytkownik, który jest wspomniany w powyższym komendzie.
Po uruchomieniu Zoom zobaczysz, że błąd jest naprawiony.
Jeśli powyższe kroki nie działają dla Ciebie, możesz spróbować Utwórz nowe konto logowania Zoom i sprawdź, czy problem zostanie rozwiązany dla Ciebie.
Metoda 6 - Zmodyfikuj ustawienia zapory systemu Windows
Krok 1. Otworzyć Uruchomić pudełko za pomocą Okna i r Klawisze na klawiaturze.
Krok 2. Typ Wf.MSC i uderz Wchodzić otworzyć Firewall w systemie Windows Defender z zaawansowanym bezpieczeństwem.
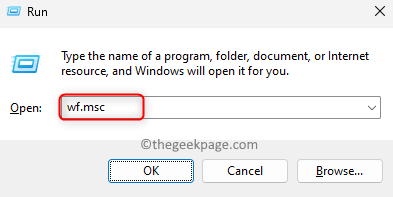
Krok 3. W oknie, które się otwiera, wybierz Reguły wewnętrzne w lewym okienku.
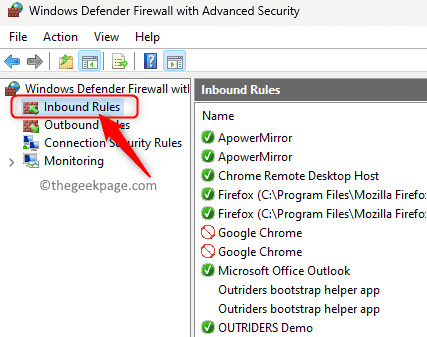
Krok 4. Znajdź wszelkie reguły powiązane z Powiększenie Aplikacja na liście reguł przychodzących.
Krok 5. Kliknij dwukrotnie regułę, aby otworzyć jej Nieruchomości.
Krok 6. w Nieruchomości okno, wybierz Protokół i porty patka.
Krok 7. Tutaj użyj rozwijanej powiązanej z Typ protokołu i wybierz opcję Każdy z listy.
Krok 8. Na koniec kliknij Stosować A potem dalej OK Aby zapisać zmiany.
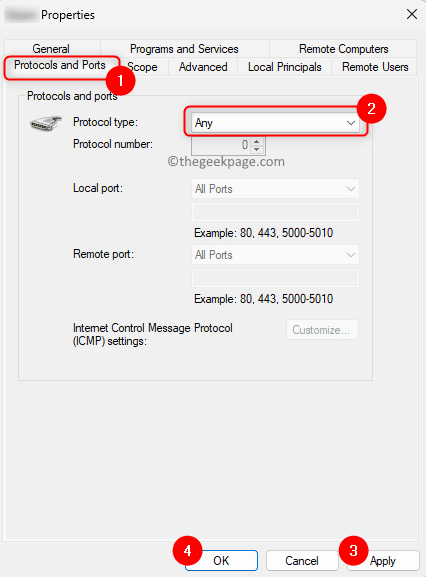
Krok 9. Wznowienie Powiększ i sprawdź, czy problem zostanie rozwiązany.
Metoda 7 - Odinstaluj i ponownie zainstaluj Zoom
Krok 1. Dokonywać Kroki 1 - 6 Jak wspomniano w Metoda 5 powyżej Odinstaluj Zoom.
Krok 2. Teraz przejdź do oficjalnej strony pobierania klienta zoom.
Krok 3. Tutaj kliknij Pobierać przycisk do pobrania instalatora na komputerze.
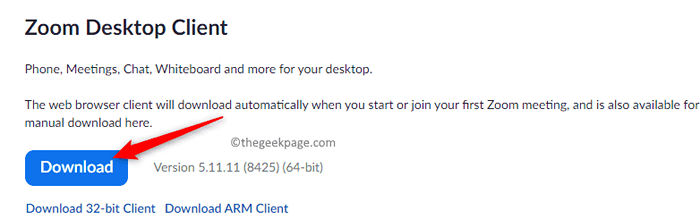
Krok 4. Uruchomić instalator powiększenia i wypełnij instalację aplikacji, postępując zgodnie z instrukcjami.
Krok 5. Po instalacji uruchom Zoom i sprawdź, czy możesz się zalogować i dołączyć do spotkania bez kodu błędu 1132.
Metoda 8 - Zresetuj komputer
Krok 1. Otworzyć Ustawienia aplikacja za pomocą Windows + i Kombinacja kluczowa.
Krok 2. Z System Karta wybrana w lewym okienku, kliknij Powrót do zdrowia po prawej.
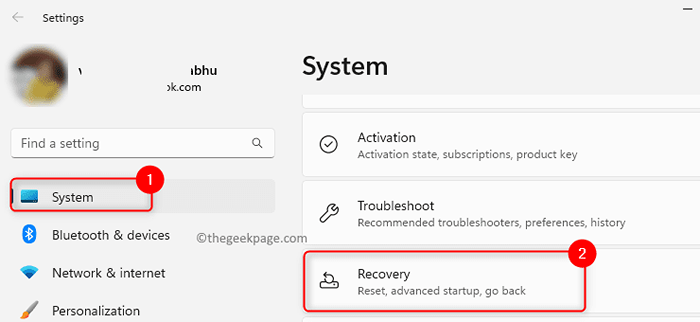
Krok 3. Na Powrót do zdrowia strona, kliknij Zresetuj komputer przycisk powiązany z Zresetuj ten komputer.
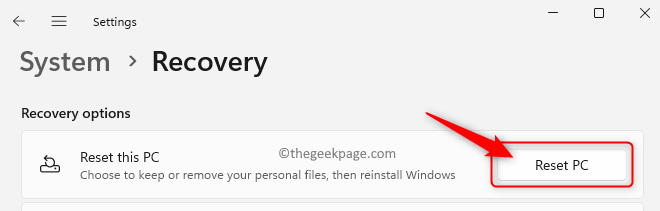
Krok 4. Zobaczysz reset to okno komputera z dwiema opcjami: Zachowaj moje pliki I Usuń wszystko.
Opcja Zachowaj moje pliki usunie wszystkie aplikacje i ustawienia, ale nie usunie żadnego z twoich plików osobistych.
Podczas gdy opcja Usuń wszystko wyczyści wszystkie dane osobowe, aplikacje i ustawienia.
Możesz wybrać dowolną opcję na podstawie swoich wymagań.
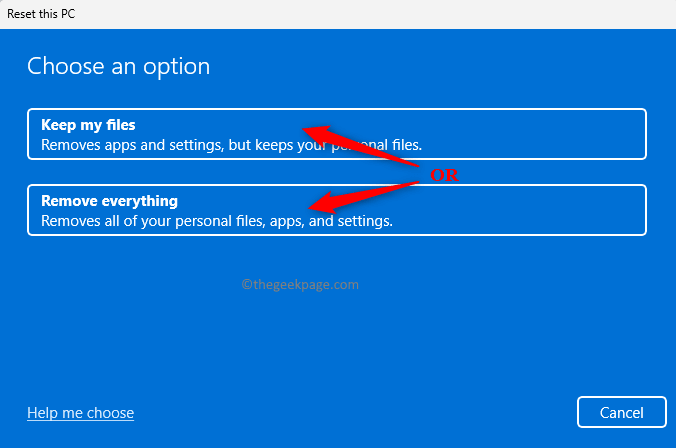
Krok 5. Następnie kliknij Lokalna ponowna instalacja iść naprzód.
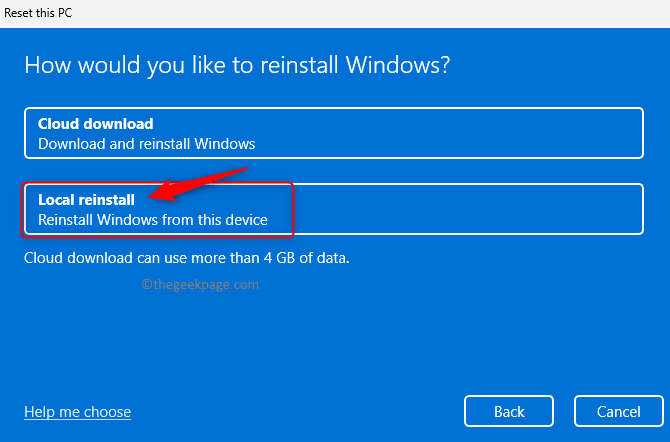
Krok 6. Kliknij Następny W wyświetlonym oknie.
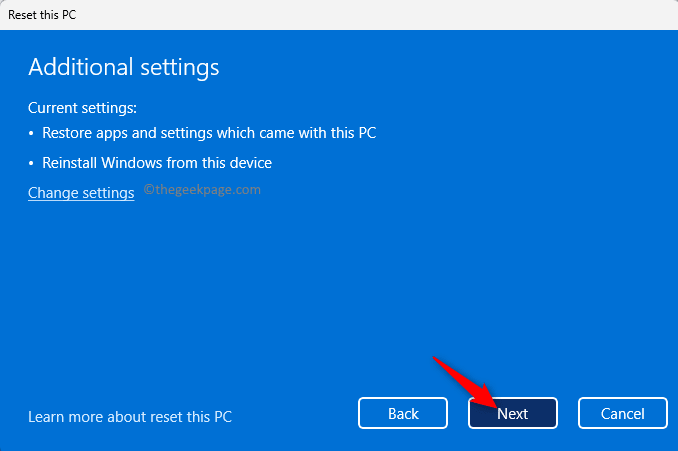
Krok 7. w Gotowy zresetować ten komputer okno, kliknij Resetowanie przycisk.
Krok 8. Poczekaj, aż proces resetowania komputera zostanie zakończony.
Po ponownym uruchomieniu systemu zainstaluj powiększanie i sprawdź, czy problem jest rozwiązany.
Otóż to!
Dziękuje za przeczytanie.
Mam nadzieję, że po wykonaniu poprawek w tym artykule Kod błędu 1132 z aplikacją Zoom musiał zostać rozwiązana na komputerze z systemem Windows. Czy ten artykuł był pomocny w przezwyciężeniu Zoom Kod błędu 1132? Skomentuj i daj nam znać swoje myśli i opinie na temat tego samego.
- « Windows nie może znaleźć „C \ Program Files \ Microsoft Office \ root \ Office16 \ Outlook.EXE ”Błąd
- Ustaw strefę czasową automatycznie nie działa w systemie Windows 10 [naprawiono] »

