Ustaw strefę czasową automatycznie nie działa w systemie Windows 10 [naprawiono]
![Ustaw strefę czasową automatycznie nie działa w systemie Windows 10 [naprawiono]](https://ilinuxgeek.com/storage/img/images/set-time-zone-automatically-not-working-on-windows-10-[fixed].png)
- 3604
- 1142
- Klaudia Woś
Zmiana daty i czasu według stref czasowych ręcznie jest nieco czasochłonna, a jeśli osoba zapomnie zmienić czas komputera, może być mylące, zwłaszcza jeśli jesteś osobą, która podróżuje do celów biznesowych. Automatyczne ustawianie czasu jest najlepszą i mądrą opcją, dzięki czemu zajmuje lokalizację, w której jesteś, i odpowiednio aktualizuje czas komputera. W tym artykule zobaczmy, jak automatycznie ustawić strefę czasową w systemie Windows 10.
Spis treści
- Metoda 1: Automatycznie włącz czas ustawiania opcji i strefy czasowej
- Metoda 2: Uruchom usługę aktualizacji strefy czasowej
- Metoda 3: Użyj wiersza polecenia, aby uruchomić aktualizację strefy czasowej automatycznego
- Metoda 4: Włącz dostęp do lokalizacji urządzenia
- Metoda 5: Włącz synchronizację z opcją serwera czasu Internetu
Metoda 1: Automatycznie włącz czas ustawiania opcji i strefy czasowej
Krok 1: Otwórz ustawienia systemu Windows za pomocą Windows + i klucze razem
Krok 2: Kliknij Czas i język
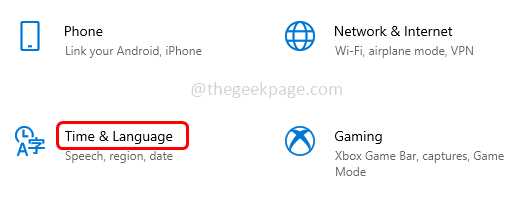
Krok 3: Włącz Ustaw czas automatycznie opcja, klikając pasek przełączania poniżej
Krok 4: Włącz także Ustaw strefę czasową automatycznie opcja, klikając pasek przełączania poniżej.
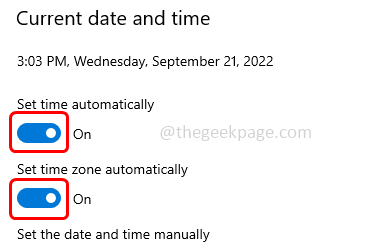
Metoda 2: Uruchom usługę aktualizacji strefy czasowej
Krok 1: Otwórz wiersz uruchomienia za pomocą Windows + r klucze razem
Krok 2: Typ usługi.MSC w biegu i uderzył Wchodzić
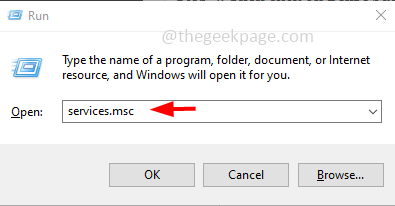
Krok 3: Znajdź dla Auto Auto Updater I podwójne kliknięcie na tym
Krok 4: w uruchomienie typ Wybierz rozwijanie automatyczny
Krok 5: Następnie kliknij Początek przycisk
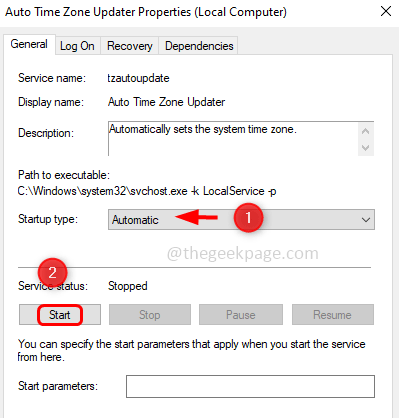
Krok 6: Aby zapisać zmiany, kliknij Stosować I OK. Teraz sprawdź, czy problem został rozwiązany.
Krok 7: Jeśli masz już powyższe ustawienia, uruchom ponownie usługę i sprawdź. Zrestartować Prawidłowy Kliknij na Auto Auto Updater
Krok 8: Następnie kliknij Uruchom ponownie Z pojawił się lista. Następnie sprawdź, czy czas jest ustawiony automatycznie i działa zgodnie z oczekiwaniami.
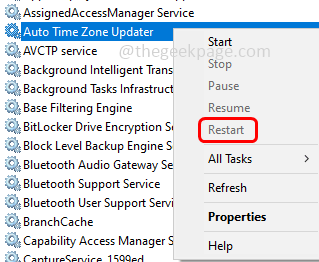
Metoda 3: Użyj wiersza polecenia, aby uruchomić aktualizację strefy czasowej automatycznego
Krok 1: Otwórz Komenda podpowiedź Jak administrator. Aby to zrobić, typ CMD na pasku wyszukiwania systemu Windows i przytrzymaj klawisz kontrolny + Zmiana klucze razem i uderzają Wchodzić.
Krok 2: Pojawi się okno kontroli konta użytkownika, kliknij Tak
Krok 3: Kopiuj Poniższe polecenie i pasta to w wierszu polecenia, a następnie naciśnij Wchodzić
Start netto tzautaupdate
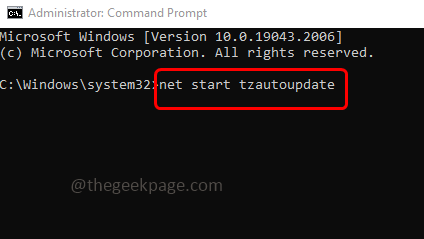
Krok 4: Poczekaj na wykonanie polecenia, a to uruchomi automatyczną aktualizację strefy czasowej. Sprawdź, czy działa zgodnie z oczekiwaniami.
Metoda 4: Włącz dostęp do lokalizacji urządzenia
Krok 1: Otwórz ustawienia Windows za pomocą Windows + i klucze razem
Krok 2: Kliknij Prywatność
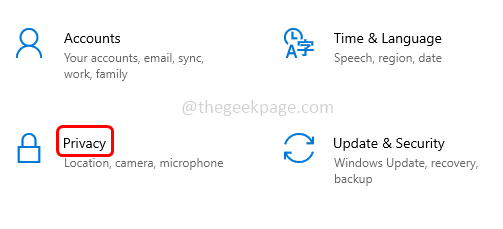
Krok 3: Po lewej stronie kliknij Lokalizacja
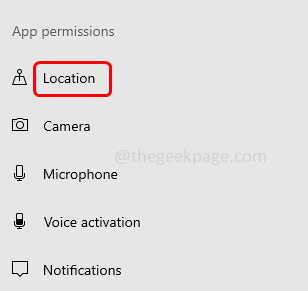
Krok 4: po prawej stronie kliknij Zmiana przycisk w ramach Zezwalaj do lokalizacji na tym urządzeniu
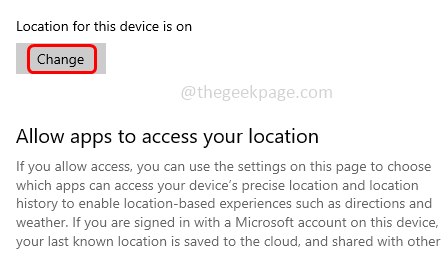
Krok 5: Pojawia się dostęp do lokalizacji tego urządzenia. Włączać klikając pasek przełączający (powinien się pojawić niebieski kolor).
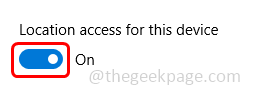
Metoda 5: Włącz synchronizację z opcją serwera czasu Internetu
Krok 1: Otwórz wiersz uruchomienia za pomocą Windows + r klucze razem
Krok 2: Typ kontrola w biegu i uderzył Wchodzić. To otwiera panel sterowania
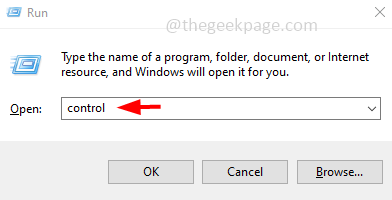
Krok 3: W widoku przez rozwijaną selekcję duże ikony
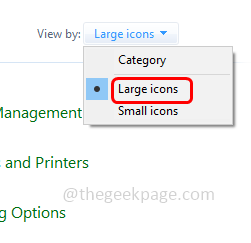
Krok 4: Kliknij Data I Czas
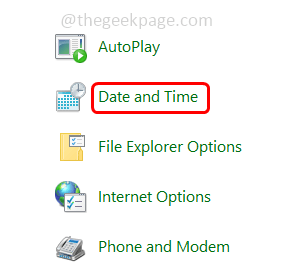
Krok 5: Idź do Internet Czas patka
Krok 6: Kliknij Zmiana Ustawienia przycisk
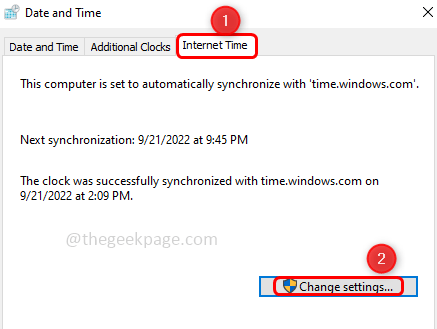
Krok 7: Sprawdź opcję Synchronizować z serwerem Internetu klikając pole wyboru obok niego
Krok 8: Kliknij Aktualizacja Teraz przycisk
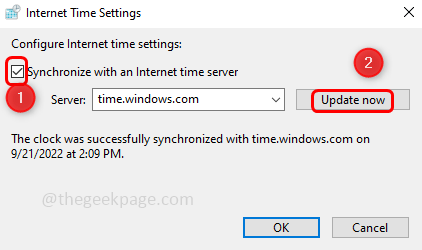
Krok 9: Kliknij OK.
Otóż to! Mam nadzieję, że ten artykuł jest pomocny. Daj nam znać, która z powyższych zastosowanych metod. Dziękuję!!
- « Jak naprawić kod błędu 1132 w powiększaniu na komputerze Windows
- Automatycznie dostosuj czas oszczędzania światła dziennego [naprawy] »

