Automatycznie dostosuj czas oszczędzania światła dziennego [naprawy]
![Automatycznie dostosuj czas oszczędzania światła dziennego [naprawy]](https://ilinuxgeek.com/storage/img/images/adjust-for-daylight-saving-time-automatically-is-greyed-out-[fix].png)
- 1276
- 152
- Ignacy Modzelewski
W niektórych częściach świata dzień jest bardziej przedłużony o około 1 godzinę jesienią lub latem, a dzień jest krótszy w zimach. Wpływa to na zegar w systemie Windows i może odwrócić uwagę ludzi za pomocą. Istnieje więc funkcja w systemie Windows o nazwie czas oszczędzania światła dziennego, który wydaje się być gotowany, a wielu użytkowników systemu Windows nie jest w stanie użyć ani włączyć tej funkcji.
Może to wynikać z powodu, że mogliby ustawić niewłaściwą strefę czasową, która nie wymaga funkcji czasu oszczędzania światła.
Możesz także włączyć tę funkcję, wymuszając system, aby to zrobić, zmieniając plik rejestru w systemie. Nie martw się, jeśli masz również do czynienia z tym problemem. Wyjaśniliśmy dwie metody, z którymi możesz łatwo rozwiązać problem i mogliśmy korzystać z funkcji czasu oszczędzania światła dziennego na komputerze systemu Windows.
Jak naprawić dostosowanie czasu na zaoszczędzenie światła dziennego automatycznie jest wyczerpany w systemie Windows 11 [Aplikacja Ustawienia]
Krok 1: Naciśnij Okna Klucz na klawiaturze i typu data & ustawienia czasu.
Krok 2: Następnie wybierz Data & ustawienia czasu ze strony wyników wyszukiwania, jak pokazano na poniższym zrzucie ekranu.
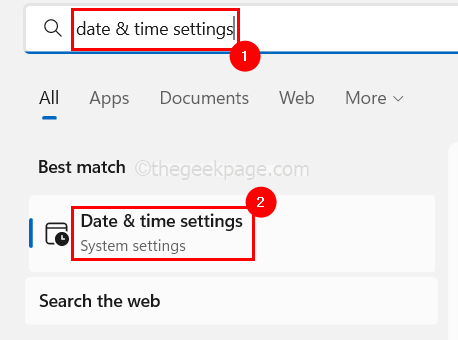
Krok 3: To otwiera stronę daty i czasu w twoim systemie.
Krok 4: Wybierz inną strefę czasową w Strefa czasowa opcja.
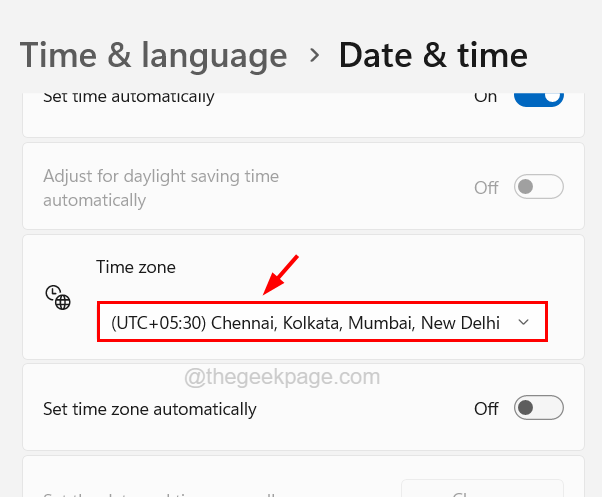
Krok 5: Teraz możesz zauważyć, że opcja dostosować czas za oszczędzanie światła dziennego automatycznie będzie dostępny w systemie.
Jak automatycznie dostosować dostosowanie czasu oszczędzania światła dziennego w systemie Windows 11 [edytor rejestru]
Jeśli zmiana opcji strefy czasowej w systemie nie rozwiązuje problemu, możesz wymusić system, edytując plik rejestru w systemie.
Przed przejściem prosimy o eksport pliku rejestru do systemu, ponieważ tylko wtedy możesz powrócić do pliku rejestru. Jeśli coś pójdzie nie tak podczas edycji, system może zostać zniszczony i może powodować poważne problemy.
Krok 1: Naciśnij Okna I R klawisze razem na klawiaturze, aby otworzyć uruchomić konsola.
Krok 2: Typ Regedit w polu run i naciśnij Wchodzić.
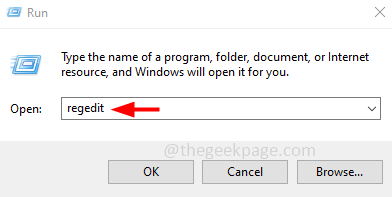
Krok 3: Teraz zaakceptuj wiersz UAC na ekranie, klikając Tak.
Krok 4: Gdy edytor rejestru pojawi się na ekranie, wyczyść jego pasek adresu, wpisz poniższą ścieżkę, a następnie naciśnij Wchodzić.
HKEY_LOCAL_MACHINE \ System \ CurrentControlset \ Control \ TimeZoneinformation
Krok 5: To zabierze Cię do klucza rejestru nazywanego Streźnie czasowe Na lewym panelu bocznym.
Krok 6: Po prawej stronie okna edytora rejestru można znaleźć wartość DWORD wywołana Dynamicdaylighttimedisabled.
Krok 7: Podwójne kliknięcie na nim, aby otworzyć okno Edytuj właściwości.
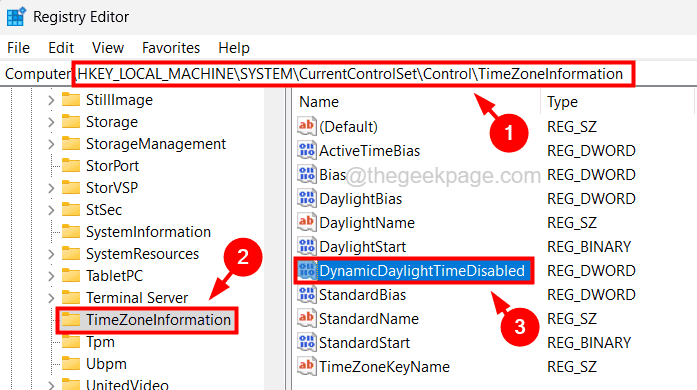
Krok 8: Teraz sprawdź to Dane dotyczące wartości pole i upewnij się, że tak jest 0.
Krok 9: Jeśli chcesz wyłączyć Automatycznie dostosuj czas oszczędzania światła dziennego W takim razie funkcja Wchodzić 1 w polu tekstowym i kliknij OK.
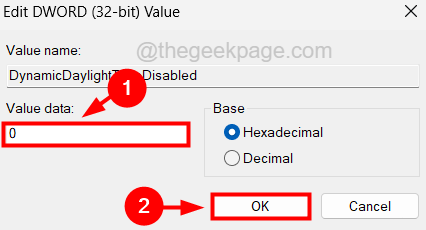
Krok 10: Zamknij edytor rejestru i raz uruchom ponownie system.
- « Ustaw strefę czasową automatycznie nie działa w systemie Windows 10 [naprawiono]
- Jak naprawić zespoły Microsoft dodają brakujące w programie Outlook »

