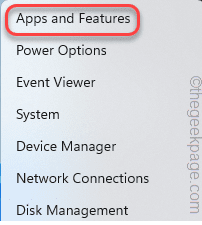Jak naprawić zespoły Microsoft dodają brakujące w programie Outlook
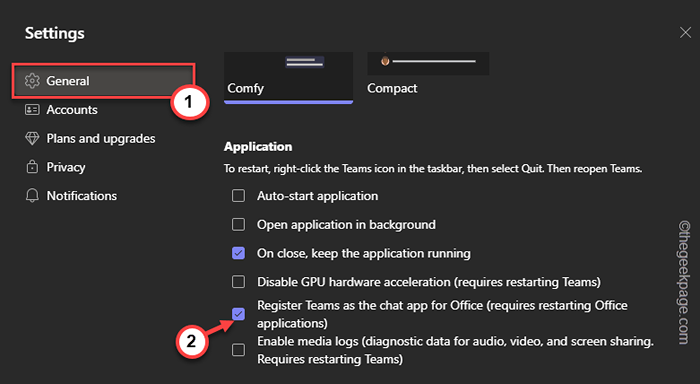
- 4542
- 642
- Maria Piwowarczyk
Zespoły mają bardzo przydatny dodatek w programie Outlook, który instaluje się automatycznie podczas instalacji poprzedniej aplikacji podczas korzystania z programu Outlook 2013 lub nowszego edycji aplikacji. Po zainstalowaniu obu aplikacji po prostu otwórz Outlook, a można znaleźć wstępnie zainstalowany dodatek. Ale niektórzy użytkownicy zgłosili nieprawidłowość, w której nie mogą znaleźć dodatku zespołu w programie Outlook.
Spis treści
- Napraw 1 - ponownie zarejestruj plik DLL
- Napraw 2 - edytuj rejestr
- Napraw 3 - Upewnij się, że dodatek jest włączony
- Napraw 4 - Sprawdź zasady Office 365
- Napraw 5 - Zarejestruj zespoły jako domyślną aplikację do czatu biurowego
- Fix 6 - Puste zespoły pamięć podręczna
- Fix 7 - Odinstaluj i zespoły
Napraw 1 - ponownie zarejestruj plik DLL
Czasami konkretny plik DLL z zespołami musi zostać ponownie zarejestrowany.
Krok 1 - Znajdź Microsoft.Zespoły.AddInloader.plik DLL
1. Początkowo musisz upewnić się, że lokalizacja „Microsoft.Zespoły.AddInloader.DLL”Plik w folderze konta.
2. Otwórz eksplorator plików, naciskając Win Key+E klucze razem.
3. Następnie kontynuuj w ten sposób-
C: \ Użytkownicy \ Twoja nazwa użytkownika
[Wybierz konto, którego obecnie używasz.
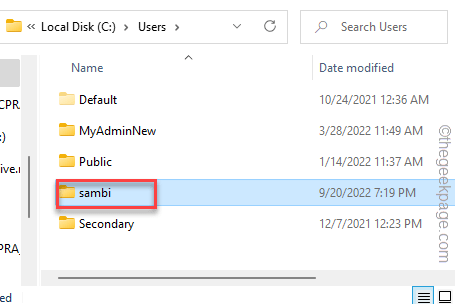
4. Po otwarciu folderu nazwy użytkownika spróbuj wyświetlić „Dane aplikacji" teczka.
5. Jeśli tego nie widzisz, upewnij się, że twoje pliki nie są ukryte. Przeczytaj: Jak usunąć pliki na komputerze Windows PC
7. Gdy znajdziesz się w folderze AppData, postępuj w ten sposób -
AppData \ Local \ Microsoft \ TeamsmeetingAddin.0.22062.1 \ x64 \
8. Gdy tu jesteś, poszukaj „Microsoft.Zespoły.AddInloader.DLL" plik.
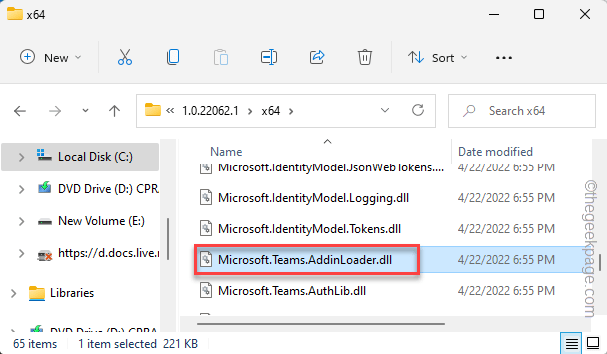
9. Po znalezieniu pliku DLL kliknij pasek adresu, aby wybrać adres od razu.
10. Następnie naciśnij Ctrl+c klucze razem, aby to skopiować.
W naszym przypadku skopiowany adres to -
C: \ Użytkownicy \%nazwa użytkownika%\ AppData \ Local \ Microsoft \ TeamsmeetingAddin.0.22062.1 \ x64
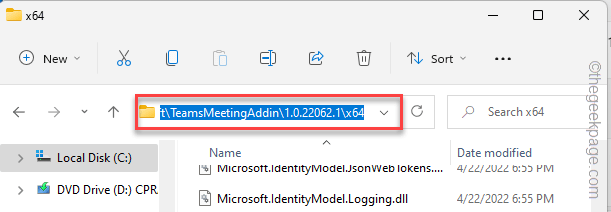
Zminimalizować stronę eksploratora plików.
Krok 2 - ponownie zarejestruj plik DLL
Teraz możesz łatwo ponownie zarejestrować Microsoft.Zespoły.AddInloader.plik DLL za pomocą terminali wiersza polecenia.
1. Uderz w Klucz wygrany Raz i wpisz „CMD”W podwyższonym pasku wyszukiwania.
2. Teraz, w prawo „Wiersz polecenia”I dotknij„Uruchom jako administrator".
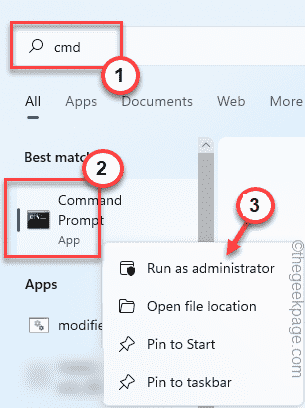
3. Po otwarciu terminalu CMD, pisać ten kod i pasta adres i wreszcie uderzenie Wchodzić Aby zmienić katalog.
CD wklejanie_the_copied_address
Wymień skopiowany adres „PasteTheaddress”Ze ścieżką, którą skopiowałeś wcześniej.
Przykład - W naszym przypadku polecenie jest takie -
CD C: \ Użytkownicy \%nazwa użytkownika%\ AppData \ Local \ Microsoft \ Teamsmeetingaddin.0.22062.1 \ x64
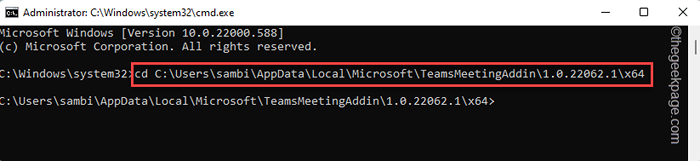
4. Wreszcie, kopiuj wklej To polecenie i uderzenie Wchodzić Aby ponownie zarejestrować plik DLL.
Regsvr32 Microsoft.Zespoły.AddInloader.DLL
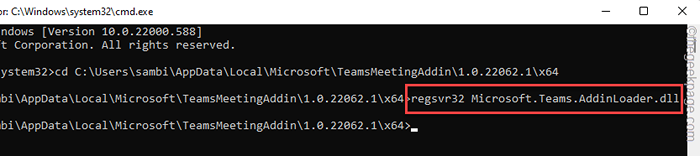
W ten sposób pomyślnie ponownie zarejestrowałeś plik DLL zespołów na komputerze.
5. Zobaczysz „Dllregisterserver w Microsoft.Zespoły.AddInloader.DLL udało się.„Pojawił się wiadomość. Kliknij "OK".
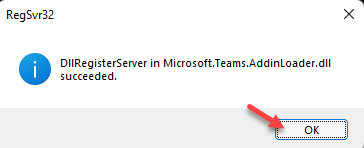
Po tym, uruchom ponownie Twój komputer, aby pomyślnie zakończyć proces rejestracji DLL.
Po ponownym uruchomieniu urządzenia otwórz program Outlook i sprawdź, czy można znaleźć dodatek zespołów.
Napraw 2 - edytuj rejestr
Istnieje hack rejestru, który możesz wykonać, aby rozwiązać problem.
1. Po prostu naciśnij Klucz Windows+R klucze od razu, aby wywołać pudełko run.
2. Następnie wpisz „Regedit”I kliknij„OK„Otworzyć redaktor rejestru.
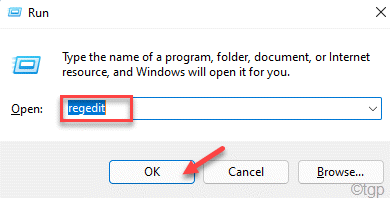
NOTATKA -
Zmiana konkretnej wartości w edytorze rejestru może czasami powodować pewne problemy. Jeśli więc nie masz tworzenia kopii zapasowych klawiszy rejestru, możesz utworzyć jeden po tych prostych krokach -
A. Po otwarciu redaktora rejestru dotknij „Plik”W pasku menu, a następnie kliknij„Eksport… ".
B. Nazwij i przechowuj tę kopię zapasową w wybranym miejscu.
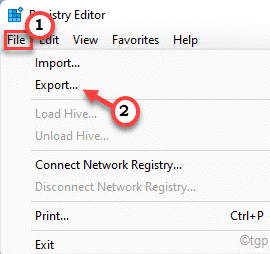
3. Po wyeksportowaniu kopii zapasowej rejestru dotrzyj do tego miejsca -
Komputer \ HKEY_CURRENT_USER \ Software \ Microsoft \ Office \ Outlook \ addins \ Teamsaddin.FastConnect
4. Po prawej stronie poszukaj „Ładowanie" wartość.
5. Gdy znajdziesz tę wartość, podwójne wciśnięcie To do edytowania.
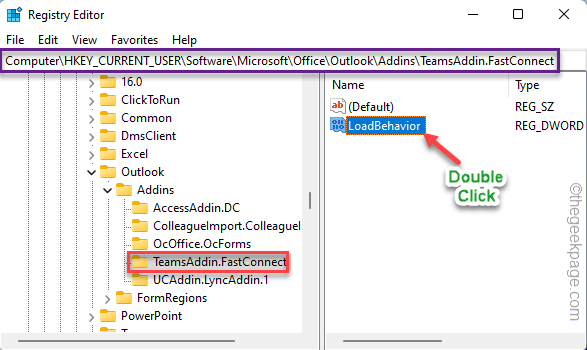
6. Teraz ustaw wartość na „3”W polu„ wartości wartości: ”.
7. Następnie kliknij „OK„Aby zapisać zmiany.
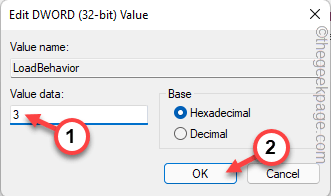
Następnie zamknij okno edytora rejestru. Następnie, uruchom ponownie Twój komputer.
Napraw 3 - Upewnij się, że dodatek jest włączony
Możesz włączyć lub wyłączyć różne dodatki w programie Outlook.
1. Otwórz perspektywę na komputerze.
2. Po prawidłowym otwarciu kliknij „Plik”Na pasku menu i na panelu po lewej stronie kliknij„Opcje".
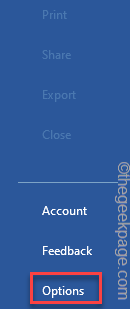
3. To otwiera panel opcji programu Outlook. Po lewej stronie kliknij „Dodatki".
4. Na panelu po prawej stronie możesz zobaczyć obszerną listę dodatków.
5. Spójrz na "Zespoły Microsoft spotykają się z dodatkiem dla Microsoft Office" dodać. ]
Jeśli go tam nie ma, jest wyłączony i musisz ręcznie go włączyć.
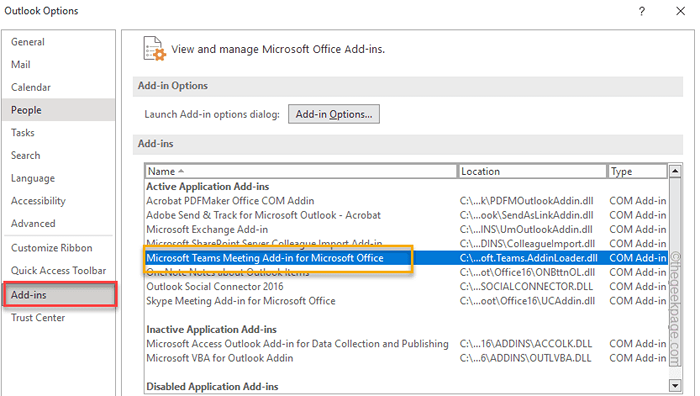
6. Następnie ustaw „Zarządzaj:” na „Dodatki com”A potem kliknij„Iść… " kontynuować.
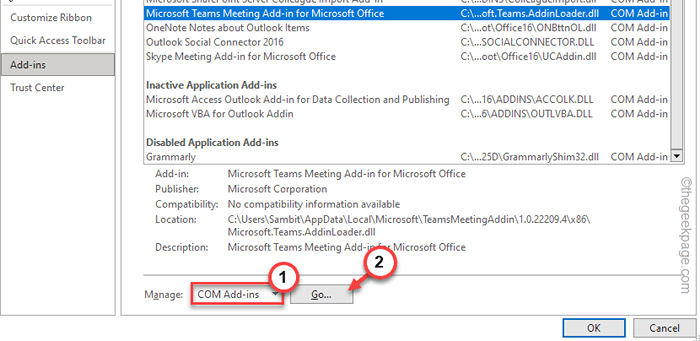
7. Na stronie dodatków com, sprawdzać „„Zespoły Microsoft spotykają się z dodatkiem dla Microsoft Office" dodać.
8. Na koniec kliknij „OK".
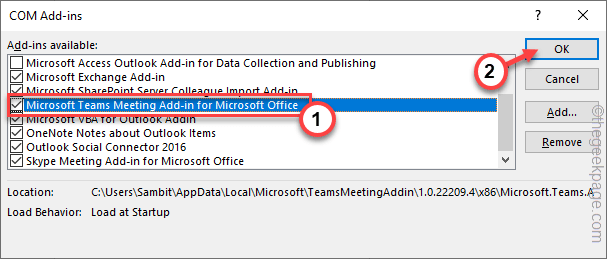
Teraz włączyłeś zespoły Microsoft spotkające się z dodatkiem w programie Outlook.
Ta zmiana ma miejsce tylko wtedy, gdy ty uruchom ponownie Perspektywy. Po ponownym uruchomieniu możesz ponownie zobaczyć dodatek zespołów.
Napraw 4 - Sprawdź zasady Office 365
Jeśli administrator systemu umieścił zasady spotkania w celu zablokowania wszelkich prognoz, możesz nie zobaczyć prognoz zespołów.
NOTATKA - W tym procesie potrzebujesz poświadczeń konta administratora zespołów. Zanim to zrobisz.
1. Otwórz Centrum administratora Microsoft Teams.
2. Otworzy się na stronie przeglądarki. Wybierz lub wprowadź adres e -mail i naciśnij „Następny".
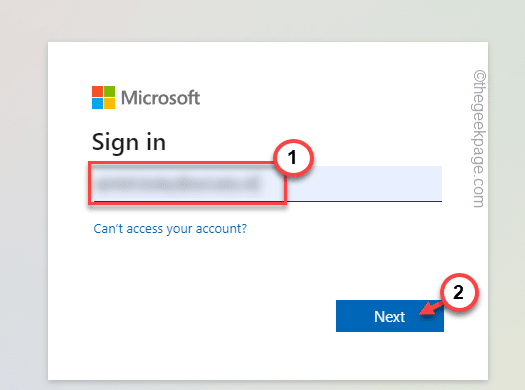
3. W przyszłości, wprowadź hasło do konta i naciśnij Wchodzić Aby uzyskać dostęp do centrum administracyjnego Teams.
4. Gdy już tam będziesz, rozszerz „Spotkanie" Sekcja.
5. Teraz, na rozszerzonej liście menu, wybierz „Zasady spotkania”Na linii lewej.
6. Przychodząc po prawej stronie, poszukaj „Zezwól na dodatek programu Outlook„Polityka w sekcji ogólnej. Pamiętaj, aby to obrócić ”NA".
Po tym zamknij przeglądarkę. Zamknij i ponownie uruchom ponownie klienta Outlook. Teraz sprawdź, czy zespoły są tam obecne, czy nie.
Napraw 5 - Zarejestruj zespoły jako domyślną aplikację do czatu biurowego
Powinieneś zarejestrować aplikację zespołów jako domyślną aplikację do czatu biurowego.
1. Zespoły startowe.
2. Gdy się załaduje, kliknij przycisk trzech poziomych kropek na pasku menu i kliknij „Ustawienia„Aby otworzyć ustawienia zespołów.
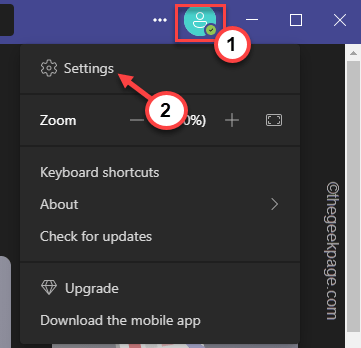
3. Przybycie na stronę Ustawienia zespołów, na „Ogólny”Karta na panelu po lewej stronie.
4. Następnie sprawdź „Zarejestruj zespoły jako aplikację czatu dla biura (wymaga ponownego uruchomienia aplikacji biurowych)„Opcja po przeciwnej stronie.
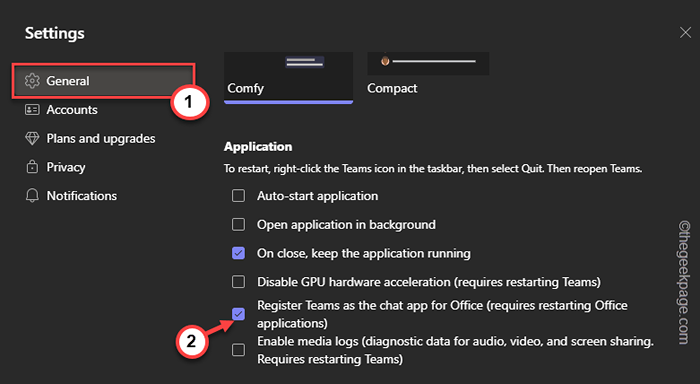
Możesz na razie zamknąć zespoły. Jeśli otwiera się perspektywy lub Office 365, zamknij je i poczekaj chwilę.
Następnie uruchom program Outlook. Tym razem znów będziesz miał rozszerzenie zespołów na swoim komputerze.
Fix 6 - Puste zespoły pamięć podręczna
Spróbuj wyczyścić pamięć podręczną zespołu i testuj.
KROK 1
1. Wyjdź z aplikacji Teams. Zespoły nadal działają w tle.
2. Teraz dotknij Ikona strzałki (˄) na pasku zadań.
3. Po prostu kliknij prawym przyciskiem myszy „Zespoły Microsoft”Aplikacja i dalsze kliknij„Zrezygnować„Aby zamknąć zespoły.
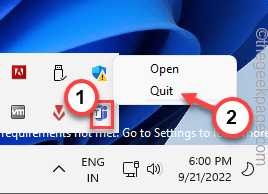
Dodatkowo możesz również upewnić się, że każdy proces zespołu nie działa w tle.
4. Więc naciśnij Wygraj klucz+x klucze razem. Następnie dotknij „Menadżer zadań„Aby otworzyć narzędzie.
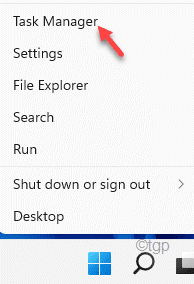
5. Możesz zobaczyć, że „Zespoły Microsoft„Proces wciąż istnieje.
6. Same w prawo, że zespoły przetwarzają i dotknij ”Zadanie końcowe„Aby to zabić.
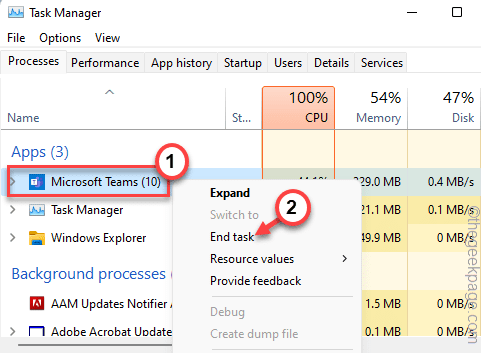
Możesz zamknąć menedżera zadań.
KROK 2
Teraz możesz usunąć skorumpowaną pamięć podręczną.
1. Podobnie jak wszystkie inne aplikacje, zespoły trzymają pamięć podręczną w folderze AppData.
2. Więc naciśnij Klucz z systemem Windows razem z R klucz i pasta ta linia do pudełka.
C: \ Użytkownicy \%nazwa użytkownika%\ AppData \ Roaming \ Microsoft \ Teams
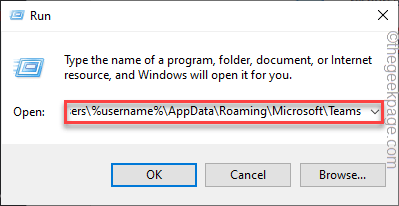
3. Gdy tam jesteś, podwójne kliknięcie otworzyć „Pamięć podręczna" teczka.
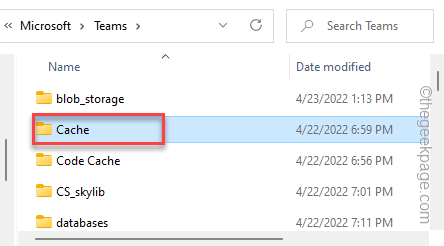
4. W tym folderze zespołów przechowuje wszystkie pliki tymczasowe.
5. Możesz wybrać wszystkie zawartość jednocześnie i dotknąć kosz Ikona Aby usunąć pliki pamięci podręcznej.
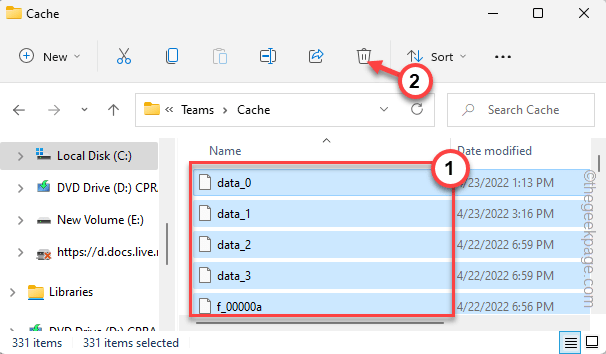
Po opróżnieniu folderu pamięci podręcznej, uruchom zespoły i perspektywy systemu.
Powinno to rozwiązać brak problemu z dodatkiem zespołów w programie Outlook.
Fix 7 - Odinstaluj i zespoły
Odinstaluj zespoły i ponownie zainstaluj najnowszą wersję na urządzeniu, aby rozwiązać problem. Nowa instalacja zespołów jest automatycznie umieszczana w dodatku programu Outlook.
1. Jeśli w porządku Ikona Windows, Możesz zobaczyć menu kontekstowe.
2. W tym menu kontekstowym dotknij pierwszej opcji „Aplikacje i funkcje".
3. Po prawej stronie możesz znaleźć wszystkie zainstalowane aplikacje. Spójrz na "Zespoły”Aplikacja.
4. Następnie kliknij trzy kropki Podpisz i kliknij „Odinstalowanie".
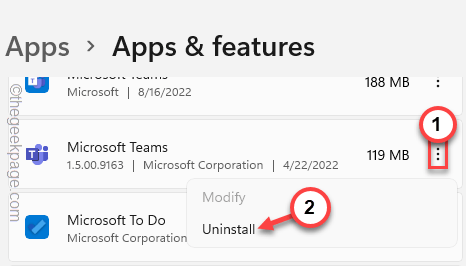
Następnie upewnij się, że kontynuujesz i całkowicie odinstaluj zespoły ze swojego systemu.
5. Następnie pobieraj zespoły stąd.
6. Następnie kliknij „Pobierz zespoły„Aby pobrać najnowszą edycję aplikacji Teams.
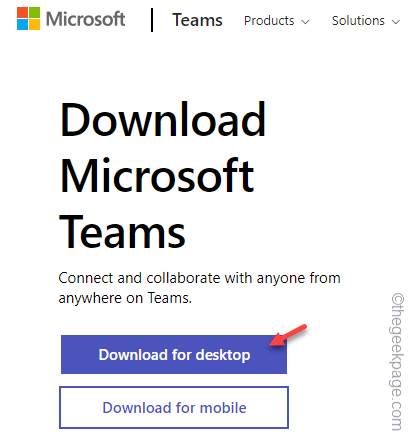
7. Wróć do lokalizacji pobierania.
8. Następnie, podwójne wciśnięcie plik konfiguracyjny do rozpoczęcia procesu instalacji.
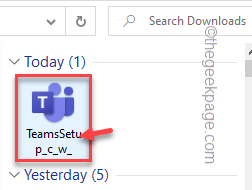
Najlepszym sposobem na rozwiązanie tego problemu jest po prostu odinstalowanie zespołów i ponowne zainstalowanie.
Po ponownej instalacji zespołów możesz znaleźć dodatek w programie Outlook.
Twój problem został rozwiązany.
- « Automatycznie dostosuj czas oszczędzania światła dziennego [naprawy]
- Jak zainstalować sterowniki FTDI na komputerze Windows »