Jak naprawić źródło odniesienia błędu, które nie znaleziono w słowie
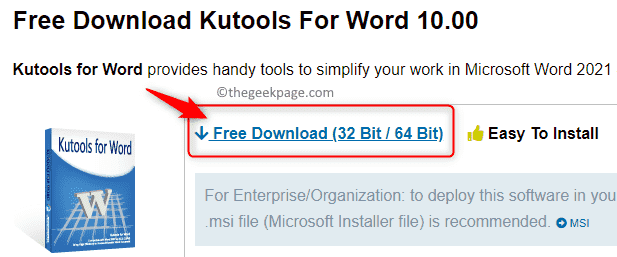
- 1723
- 457
- Klaudia Woś
Odnośniki są używane w dokumentach słów, aby połączyć się z innymi częściami tego samego dokumentu. Na przykład możesz użyć odniesienia, aby połączyć się z wykresem, rysunkiem, tabelą, równaniem, numerem strony, nagłówkiem itd. Po utworzeniu odniesienie jest postrzegane jako link i możesz użyć Ctrl + myszy kliknięcie Połączenie na tym linku, aby zabrać Cię do lokalizacji elementu odwołanego w dokumencie.
Czasami, w oparciu o Twoje wymagania, możesz usunąć niektóre podpisy lub inne treści, takie jak tabela, rysunek itp. Do tego w dokumencie słowem się odwołuje. Ale zapominasz usunąć lub zmienić pole odniesienia, które utworzyłeś dla niego w dokumencie. Wielu użytkowników słów zgłosiło, że tekst referencyjny brzmi jako "Błąd! Nie znaleziono źródła odniesienia ” w miejscu pola referencyjnego w dokumencie. Ten błąd został również napotkany przez użytkowników, ilekroć próbują wydrukować dokumenty słów za pomocą drukarek domowych lub pracy.
Jednym z głównych powodów zobaczenia tego komunikatu o błędzie w dokumencie zawierającym odsyłki jest to, że zakładka między odniesieniem, która była obecna w dokumencie, została usunięta. W takich przypadkach możesz usunąć te odniesienia do błędów ręcznie lub za pomocą narzędzia zewnętrznego. Kolejnym wyzwalaczem tego komunikatu o błędzie jest uszkodzona instalacja biurowa, którą należy naprawić. W takim przypadku zakładka krzyżowa jest obecna w dokumencie, ale nadal widać komunikat o błędzie.
Czy walczysz z rozwiązaniem tego Błąd! Nie znaleziono źródła odniesienia W Twoim dokumencie Word? Następnie ten artykuł pomoże ci w strategiach rozwiązywania problemów, które można wykorzystać do rozwiązania tego problemu za pomocą dokumentu Word.
Spis treści
- Rozwiązanie 1 - Zablokuj pola przed wydrukowaniem (rozwiązanie tymczasowe)
- Rozwiązanie 2 - Ręcznie usuń wszystkie odniesienia do błędów
- Rozwiązanie 3 - Użyj Kutools do Word, aby usunąć uszkodzone odniesienia krzyżowe
- Rozwiązanie 4 - Wykonaj naprawę instalacji biurowej
Rozwiązanie 1 - Zablokuj pola przed wydrukowaniem (rozwiązanie tymczasowe)
Rozwiązanie wymienione poniżej nie jest rozwiązaniem problemu podstawowego związanego z błędem, ale tylko obejściem, które pomoże ci szybko wydrukować dokument.
1. Otwórz dokument za pomocą Microsoft Word.
2. Użyj Ctrl + a Kombinacja kluczowa, aby wybrać całą zawartość w dokumencie.
3. Następnie naciśnij Ctrl + F11 Aby zablokować pola odniesienia obecne w dokumencie, aby zapobiec ich aktualizacjom.
Uwaga: jeśli chcesz zaktualizować te pól później, musisz je odblokować. Aby odblokować pola, wybierz cały dokument (Ctrl + A) a następnie naciśnij Ctrl + Shift + F11 Kombinacja kluczowa.
4. Idź do Plik zakładka na wstążce.
Następnie wybierz Wydrukować Zakładka do wydrukowania dokumentu.
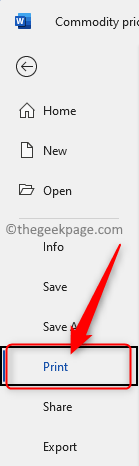
Teraz masz fizycznie wydrukowany dokument. Sprawdź, czy odniesienie błędu jest nadal obecne, czy nie.
Rozwiązanie 2 - Ręcznie usuń wszystkie odniesienia do błędów
Jeśli usunięta treść w dokumencie zostanie usunięta, zobaczysz ten komunikat o błędzie, gdy spróbujesz wydrukować dokument lub zapisać dokument i otworzyć go ponownie. Postępuj zgodnie z poniższymi instrukcjami, aby ręcznie usunąć wszystkie takie pola odniesienia w dokumencie Word.
1. Otwórz problematyczny dokument słowem.
Wybierz cały dokument za pomocą Ctrl + a Kombinacja kluczowa.
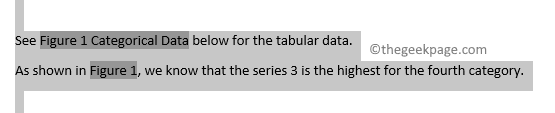
Teraz naciśnij F9 Klucz na klawiaturze, aby odblokować pola w dokumencie i aktualizować je automatycznie.

2. Zauważysz, że wszystkie pola są teraz odblokowane.
Znajdź pola, które odwołują się do usuniętej zawartości.
wciśnij Usunąć lub backspace Klucz do usunięcia tych odniesień do błędów z dokumentu pojedynczo.
3. Po usunięciu odniesień do błędów zapisz dokument, przechodząc do Plik -> Zapisz.
Następnie spróbuj druk (plik -> druk) dokument i sprawdź, czy pomogło to naprawić błąd.
Rozwiązanie 3 - Użyj Kutools do Word, aby usunąć uszkodzone odniesienia krzyżowe
Metoda ręczna do usuwania odniesień do błędów działa dobrze, gdy jest jedno lub dwa odniesienia. Ale trudnym zadaniem ręczne usunięcie dużej liczby takich zepsutych pól w dokumencie. W takim przypadku najlepiej jest zainstalować i używać narzędzia Kutools do usunięcia wszystkich uszkodzonych odniesień z dokumentu za pomocą kliknięcia.
1. Kliknij ten link, aby odwiedzić stronę pobierania Kutools for Word.
Na tej stronie dotknij Bezpłatne pobieranie (32 -bitowe / 64 -bitowe) aby uzyskać Wordkutools.exe Plik konfiguracyjny pobrany na komputer.
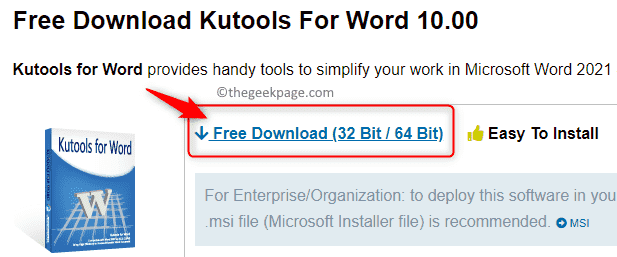
2. Przejdź do lokalizacji pobranego wykonywacza.
Uruchom plik instalatora, aby rozpocząć instalację.
Postępuj zgodnie z instrukcjami na ekranie, aby zakończyć instalację kutools dla słów do aplikacji MS Word.
Ponowne uruchomienie Twój komputer po zakończeniu instalacji.
3. Otwórz swój dokument Word.
Zobaczysz nowy Kutools Tab na wstążce u góry.
4. Teraz kliknij Kutools Plus patka.
Następnie w Podpisy Kliknij sekcję Więcej i wybierz opcję Błąd odniesienia W menu.
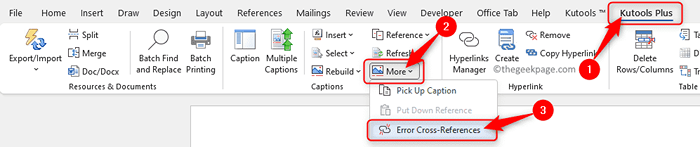
5. A Podpisy Okno dialogowe zostanie otwarte po pewnym czasie wskazując liczbę odniesień do błędów, które można znaleźć w dokumencie.
w Podpisy dialog, sprawdzać pudełko obok Usuń tekst Jeśli masz pewność, że wszystkie odniesienia do błędów powinny zostać usunięte w dokumencie.
Następnie kliknij OK Aby naprawić skorumpowane odsyłacze.
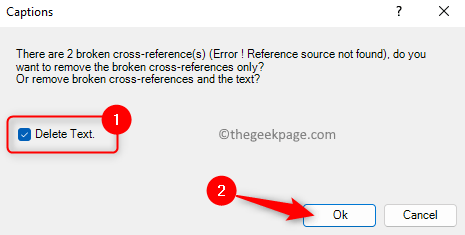
6. Otwiera się okno dialogowe informowanie o liczbie odniesień, które zostaną usunięte z dokumentu.
Kliknij OK tutaj, aby zakończyć proces uszkodzonego usuwania odniesienia.
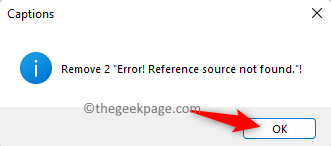
Teraz wszystkie zepsute odniesienia w dokumencie zostaną naprawione.
Rozwiązanie 4 - Wykonaj naprawę instalacji biurowej
1. wciśnij Windows + x Kombinacja kluczy, aby otworzyć menu kontekstowe przycisku Start.
W tym menu wybierz opcję Aplikacje i funkcje.
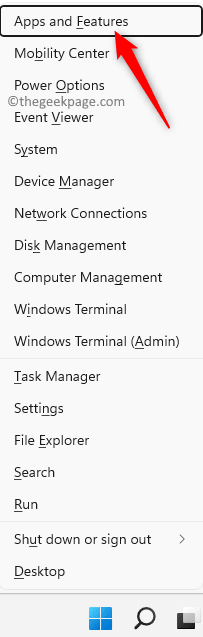
2. Na Aplikacje & cechy strona, przewiń w dół w Lista aplikacji i poszukaj instalacji biura (wersja Microsoft 365/Microsoft Office) obecna na komputerze.
Następnie kliknij trzy pionowe kropki Na prawym końcu pudełka oznaczonego wersją biurową/ Microsoft 365.
Wybierz opcję Modyfikować Aby naprawić biuro zainstalowane na komputerze.
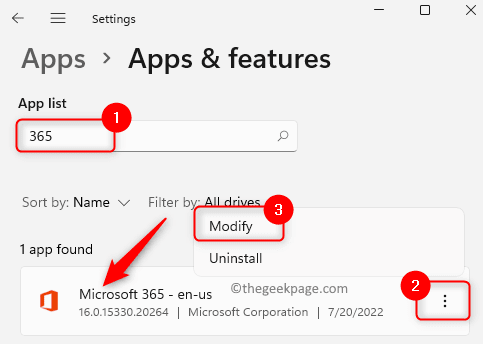
Kliknij Tak po wyświetleniu monitu UAC.
3. W oknie naprawy, które się otwiera, wybierz przycisk opcji obok Szybka naprawa.
Następnie dotknij Naprawa przycisk.
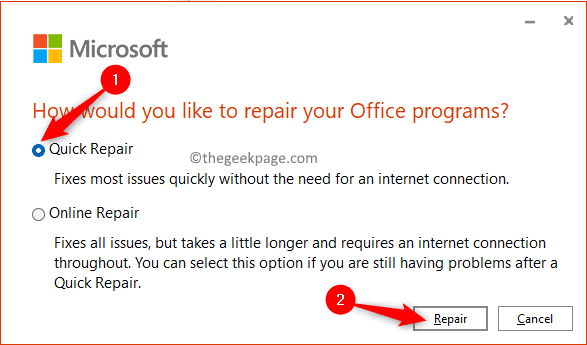
W oknie potwierdzenia kliknij Naprawa Ponownie, aby rozpocząć proces.
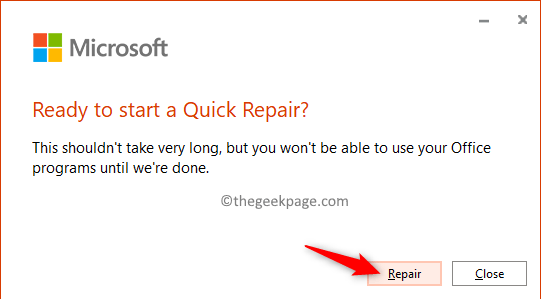
4. Poczekaj na jakiś czas, aż proces naprawy zakończy się.
Po zakończeniu szybkiej naprawy, ponowne uruchomienie Twój system.
Sprawdź, czy problem odniesienia błędu jest nadal widoczny w Word po uruchomieniu.
5. Jeśli zauważysz, że błąd nadal istnieje, to w Krok 3 Wybierz opcję Naprawa online i sprawdź, czy pomoże to rozwiązać problem.
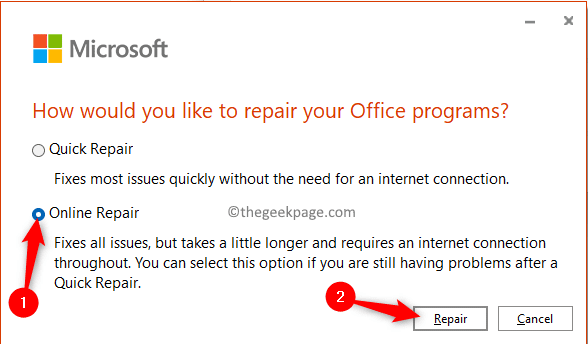
Otóż to!
Dziękujemy za przeczytanie tego artykułu.
Mamy nadzieję, że byłeś w stanie rozwiązać zepsute odniesienia w dokumencie Word za pomocą poprawek wymienionych w tym artykule. Jeśli uznałeś ten artykuł przydatny, daj nam znać swoje opinie i poprawkę, która działała dla Ciebie w sekcji komentarzy poniżej.
- « Jak ustawić automatyczną odpowiedź w biurze w Microsoft Outlook
- Jak naprawić kalibrację kolorów, resetuje się w systemie Windows 11/10 »

