Jak naprawić kalibrację kolorów, resetuje się w systemie Windows 11/10
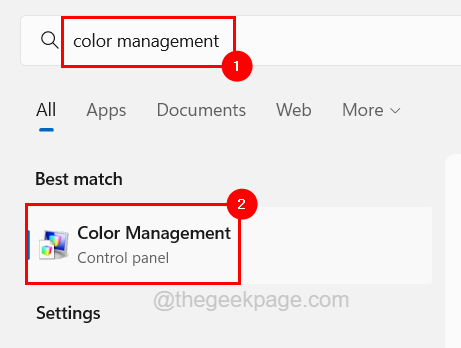
- 4053
- 1234
- Laura Zygmunt
Microsoft wprowadza różne nowe funkcje za każdym razem, gdy wydają ulepszoną wersję systemu operacyjnego Windows, a jedną z funkcji jest kalibracja kolorów. Jest to wcześniej zdefiniowane w systemie Windows i użytkownicy nie muszą pobierać żadnego narzędzia stron trzecich. Użytkownik może dostosować kolory, jasność, kontrast i gamma wyświetlacza zgodnie z wymogami.
Ale ostatnio niektórzy użytkownicy systemu Windows poinformowali, że korekty dokonane w narzędziu kalibracji kolorów ciągle resetują cały czas. Dla kilku innych użytkowników systemu Windows ustawienia kalibracji kolorów resetują za każdym razem, gdy ekran jest odświeżony.
Jeśli jest to problem, który wciąż dzieje się w systemie, użytkownik nie może całkowicie wykorzystać doskonałej funkcji kalibracji kolorów w swoim systemie Windows. Zgodnie z naszymi badaniami na ten temat dowiedzieliśmy się o tych ustaleniach i które są wymienione poniżej.
- Może istnieć jakieś oprogramowanie, które jest już narzędziem stron trzecich zainstalowanych w systemie do regulacji kolorów.
- Przestarzały sterownik graficzny.
- Właściwości kalibracji są zaplanowane za każdym razem, gdy system uruchamia.
- Opcja kalibracji wyświetlania systemu Windows jest wyłączona.
Jesteśmy tutaj z kilkoma świetnymi poprawkami w tym artykule, które pomoże ci rozwiązać ten problem.
Spis treści
- Napraw 1 - Włącz Użyj ustawienia kalibracji wyświetlania systemu Windows
- Fix 2 - Odinstaluj dowolne oprogramowanie stron trzecich do kalibracji wyświetlania
- Napraw 3 - Użyj panelu sterowania NVIDIA, aby ustawić kalibrację kolorów
- Napraw 4 - Wyłącz harmonogram ładowania kalibracji
- Napraw 5 - Zaktualizuj sterownik graficzny za pomocą Menedżera urządzeń
Napraw 1 - Włącz Użyj ustawienia kalibracji wyświetlania systemu Windows
Użytkownik mógł dokonać niestandardowych korekt zgodnie ze swoimi wymaganiami i utworzyć różne profile dla wielu użytkowników. Ale musimy włączyć ustawienie w kreatorze zarządzania kolorami, który informuje system, że musi używać kalibracji wyświetlania systemu Windows przez użytkownika. Jeśli to ustawienie jest wyłączone przez przypadek, może to spowodować resetowanie kalibracji kolorów za każdym razem.
Oto kroki poniżej, w jaki sposób można włączyć kalibrację wyświetlania systemu Windows za pomocą kreatora zarządzania kolorami.
Krok 1: Aby otworzyć zarządzanie kolorami, naciśnij Okna klucz i typ zarządzanie kolorem.
Krok 2: Następnie wybierz Zarządzanie kolorem Z wyników wyszukiwania, klikając go, jak pokazano na poniższym zrzucie ekranu.
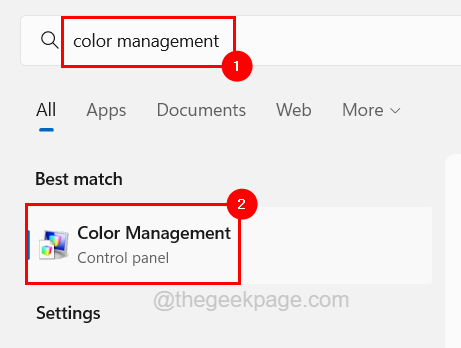
Krok 3: Po otwarciu okna zarządzania kolorami przejdź do Zaawansowany Opcja karty, jak pokazano na poniższym zrzucie ekranu.
Krok 4: Następnie kliknij Zmień domyślne systemy systemu przycisk obecny na dole okna zarządzania kolorami.
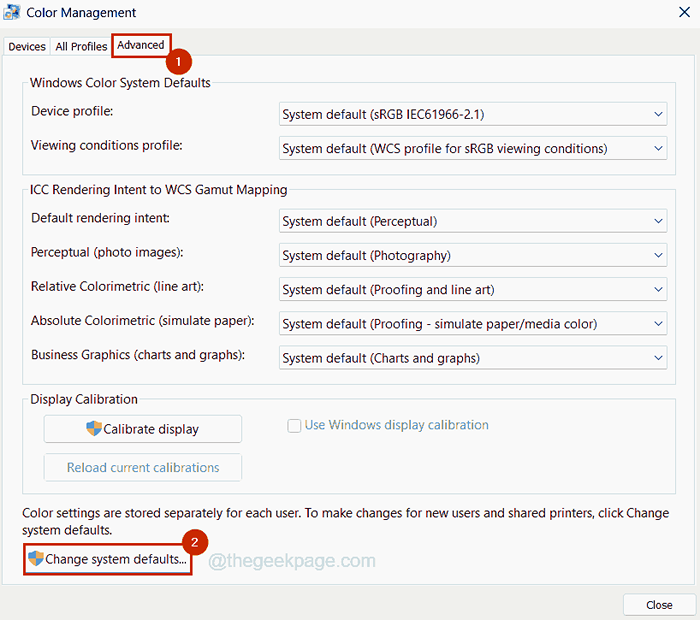
Krok 5: To otworzy okno zarządzania kolorami - System domyślnie.
Krok 6: Kliknij Zaawansowany zakładka i w sekcji kalibracji wyświetlacza kliknij Użyj kalibracji wyświetlania systemu Windows pole wyboru, aby go wybrać.
Krok 7: Po zakończeniu kliknij Zamknąć.
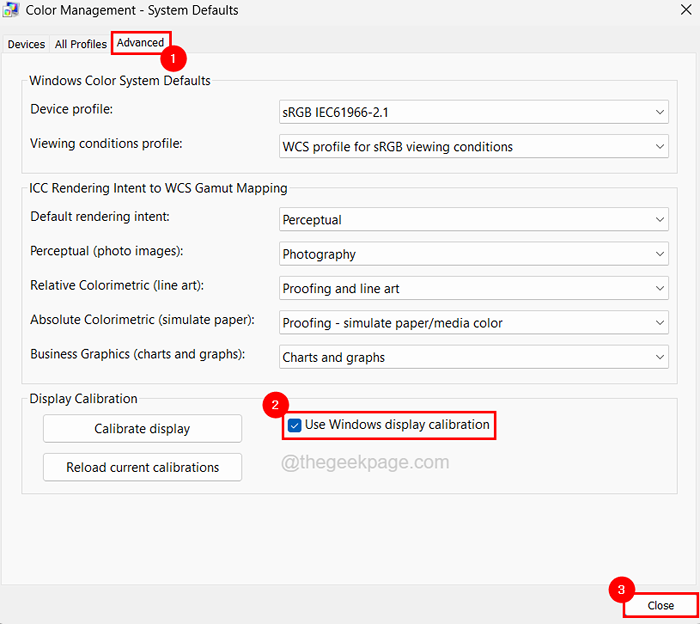
Krok 8: Na koniec zamknij okno zarządzania kolorami na systemie.
Fix 2 - Odinstaluj dowolne oprogramowanie stron trzecich do kalibracji wyświetlania
System zawsze woli nadać priorytet narzędzia/oprogramowanie stron trzecich. Jeśli użytkownicy zainstalowali jakieś narzędzie do kalibracji wyświetlania z niektórych niezawodnych źródeł stron trzecich, takich jak światło nocne, f.Lux, QuickGamma, Kalibruje i tak dalej, system będzie priorytetyzuje go najpierw w funkcji kalibracji wyświetlania Windows.
Dlatego sugerujemy odinstalowanie naszych użytkowników lub wyłączają oprogramowanie do kalibracji wyświetlania innej firmy zainstalowane w systemie Windows.
Wykonaj następujące kroki, jak je odinstalować.
Krok 1: Naciśnij Win+r klucze razem do otwarty Uruchomić pole poleceń.
Krok 2: Następnie wpisz AppWiz.Cpl w nim i naciśnij Wchodzić klucz.
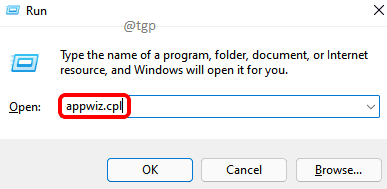
Krok 3: To otwiera programy i wizard.
Krok 4: Znajdź oprogramowanie do kalibracji wyświetlania z listy programów w kreatorze, jak F.luks, itp. I wybierać To.
Krok 5: Po jego wybraniu kliknij Odinstalowanie na górze, jak pokazano poniżej.
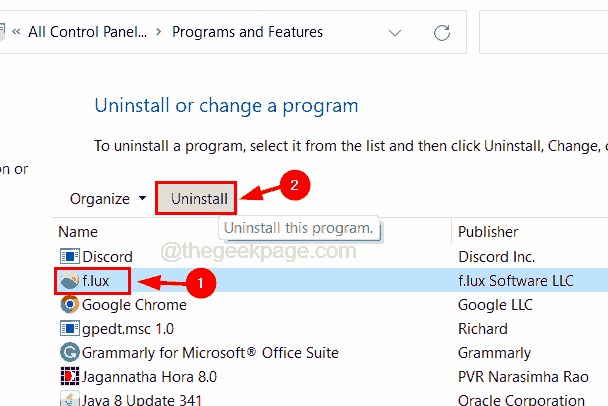
Krok 6: Postępuj zgodnie z instrukcjami na ekranie, aby przeprowadzić odinstalowanie oprogramowania.
Krok 7: Po z powodzeniem odinstalowane oprogramowanie zamknij programy i zawiera Kreatora.
Napraw 3 - Użyj panelu sterowania NVIDIA, aby ustawić kalibrację kolorów
Może to być alternatywne rozwiązanie dla użytkowników, którzy mają zainstalowane karty graficzne NVIDIA w systemie Windows. Karta graficzna NVIDIA jest dostarczana wraz z panelem sterowania NVIDIA zainstalowanym w systemie.
Podobnie jak system priorytetu narzędzi innych firm w systemie Windows, to samo dotyczy panelu sterowania NVIDIA. System zachowuje regulacje ustawienia wykonane w celu koloru, jasności itp. przez użytkownika w panelu sterowania NVIDIA.
Dlatego sugerujemy użytkowników z kartami graficznymi NVIDIA, dostosuj ich wymagania kalibracji kolorów za pomocą panelu sterowania NVIDIA zamiast domyślnej funkcji kalibracji kolorów Windows.
Napraw 4 - Wyłącz harmonogram ładowania kalibracji
Właściwości modułu ładującego kalibrację to harmonogram ustawiony w oknie harmonogramu zadań, który resetuje kalibrację kolorów w systemie za każdym razem, gdy system systemu loguje się. Więc jeśli ten ładowarka kalibracyjna jest wyłączona, w przypadku logowania i połączenia z sesją użytkownika, ten problem można łatwo rozwiązać.
Zobaczmy, jak można to zrobić za pomocą narzędzia do planowania zadań w twoim systemie za pomocą poniższych czynności.
Krok 1: Otwórz harmonogram zadań w systemie przez pilny Okna Klucz i pisanie Harmonogram zadań.
Krok 2: Następnie wybierz Harmonogram zadań Z wyników wyszukiwania, jak pokazano poniżej.
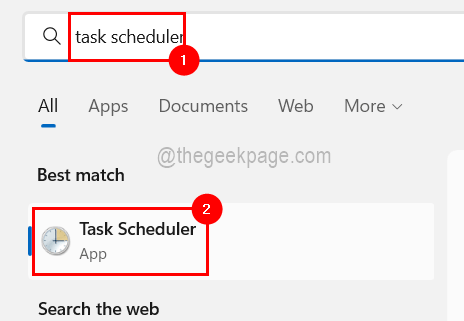
Krok 3: Po otwarciu harmonogramu zadań przejrzyj się do WindowsColorSystem folder po lewej stronie okna za pomocą ścieżki podanej poniżej.
Biblioteka harmonogramu zadań> Microsoft> Windows> WindowsColorSystem
Krok 4: Po wybraniu folderu WindowsColorSystem, możesz zobaczyć Ładowarka kalibracyjna harmonogram po prawej stronie okna.
Krok 5: Teraz otwórz okno właściwości modułu kalibracji Kliknięcie prawym przyciskiem myszy na nim i wybór Nieruchomości Z menu kontekstowego.
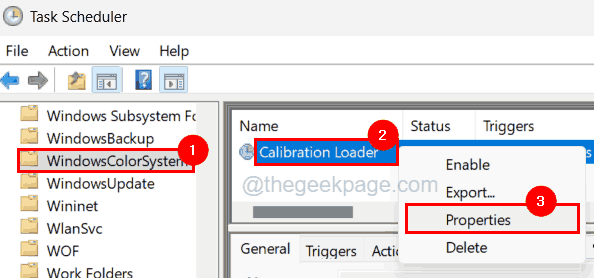
Krok 6: W oknie właściwości kliknij Wyzwalacze Tab i podwójne kliknięcie NA Na logowaniu Z listy wyzwalaczy.
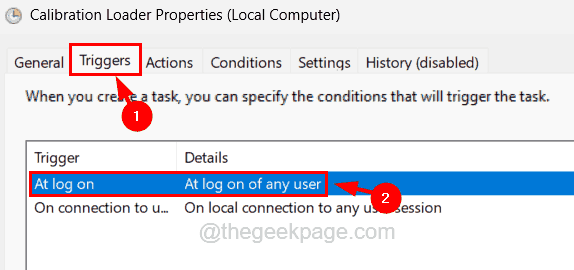
Krok 7: W oknie edycji spustu, odznacz Włączony pole wyboru na dole i kliknij OK.
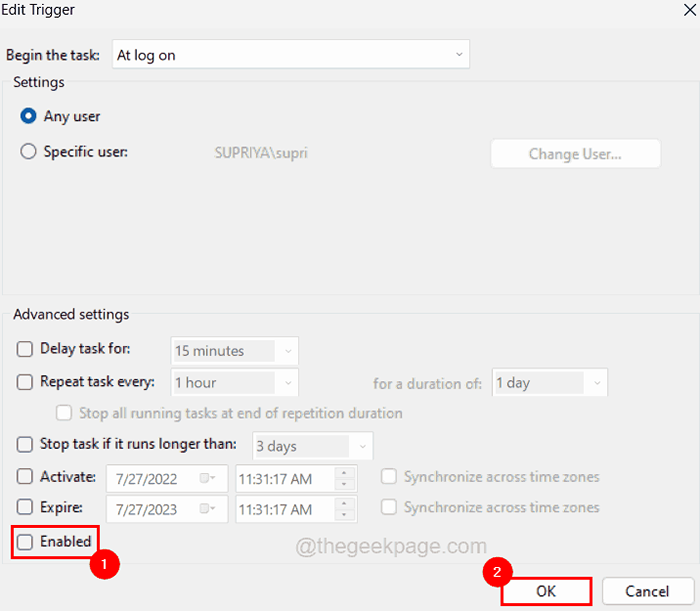
Krok 8: Teraz upewnij się, że nadal jesteś w Wyzwalacze zakładka i potem podwójne kliknięcie na W połączeniu z sesją użytkownika Z listy wyzwalaczy.
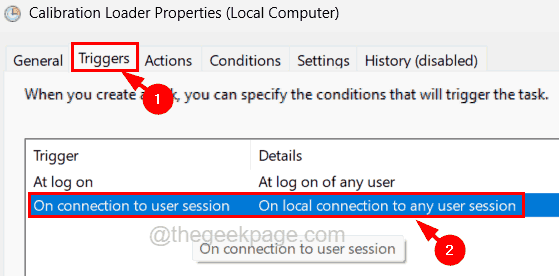
Krok 9: Wyłącz go, odkręcając Włączony pole wyboru i kliknięcie OK.
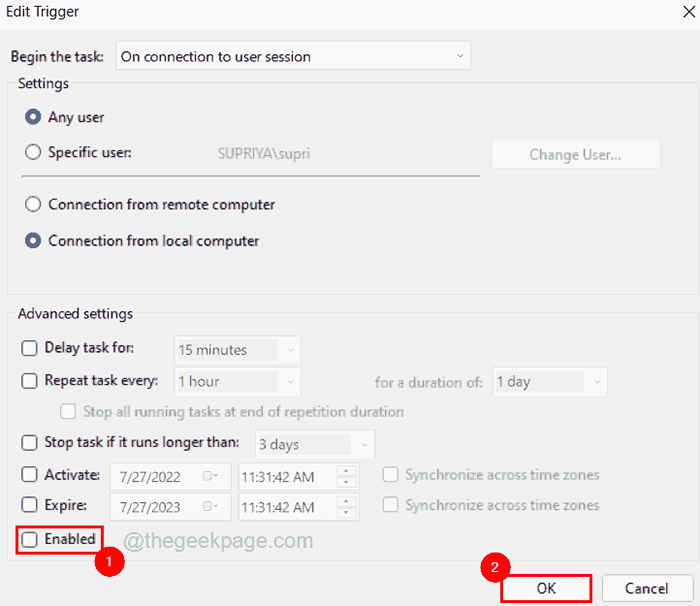
Krok 10: Po zakończeniu zamknij harmonogram zadań w systemie.
Napraw 5 - Zaktualizuj sterownik graficzny za pomocą Menedżera urządzeń
Niektórzy użytkownicy systemu Windows twierdzili, że rozwiązali ten problem, po prostu aktualizując sterownik graficzny w systemie. Wypróbujmy więc tę metodę, aktualizując sterownik graficzny za pomocą menedżera urządzeń, jak wyjaśniono w poniższych krokach.
Krok 1: Naciśnij Win+x klucze razem, a następnie naciśnij M Klucz raz.
Krok 2: To otwiera okno menedżera urządzeń w systemie.
Krok 3: Teraz rozwinąć Karty graficzne opcja przez kliknięcie dwukrotnie na tym.
Krok 4: W takim razie Kliknij prawym przyciskiem myszy na sterownik karty graficznej i wybierz Uaktualnij sterownik Z menu kontekstowego, jak pokazano poniżej.
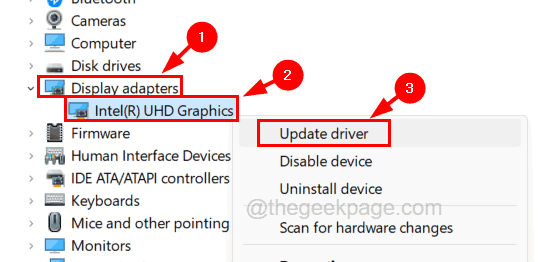
Krok 5: Następnie kliknij Wyszukaj automatycznie sterowników opcja i to zacznie sprawdzać nowe aktualizacje dla sterownika graficznego.
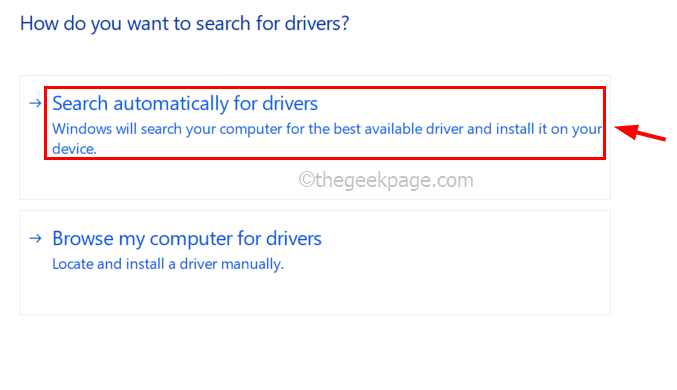
Krok 6: Po zakończeniu aktualizacji zamknij Menedżera urządzeń.
Krok 7: Jeśli to się nie udało, możesz wrócić do starszej wersji karty graficznej, pobierając ją ręcznie ze strony internetowej i instalując ją w systemie.
Krok 8: Po zrobieniu tego prosimy o ponowne uruchomienie systemu i sprawdź, czy to pomogło.
- « Jak naprawić źródło odniesienia błędu, które nie znaleziono w słowie
- Błąd systemu Windows 2 wystąpił podczas załadowania poprawki VM Java »

