Błąd systemu Windows 2 wystąpił podczas załadowania poprawki VM Java

- 2309
- 545
- Ignacy Modzelewski
Podczas instalowania lub uruchamiania dowolnego oprogramowania zainstalowanego w systemie systemu Windows, które wymaga środowiska Java, rzuca komunikat o błędzie w oknie Launchanywhere, które odczytuje „Windows Error 2 wystąpił podczas ładowania maszyny wirtualnej Java”.
Zgłoszono to ostatnio wielu użytkowników systemu Windows i nie są w stanie tego rozwiązać, co wpływa na ich wydajność, ponieważ nie mogą otworzyć ani zainstalować wymaganego oprogramowania.
Można to wystąpić z powodu przestarzałej Java, która została zainstalowana w systemie, a może niewłaściwa ścieżka Java JDK wprowadzona do zmiennych środowiskowych. Po przeanalizowaniu możliwych przyczyn tego błędu, w tym wymienionych powyżej, skompilowaliśmy kilka poprawek, które prawdopodobnie łatwo rozwiązują ten błąd.
Jeśli masz również ten sam problem z systemem, przeczytaj ten artykuł, który poprowadzi Cię do naprawy.
Spis treści
- Poprawka 1 - Dodaj ścieżkę środowiska Java Run do zmiennej ścieżki do systemu
- Napraw 2 - Usuń zmienną Javapath ze zmiennych systemowych
- Napraw 3 - Użyj polecenia LAX_VM, aby zainstalować oprogramowanie bez błędu
- Fix 4 - Zaktualizuj Java, instalując najnowszą wersję
Poprawka 1 - Dodaj ścieżkę środowiska Java Run do zmiennej ścieżki do systemu
Zapewniając prawidłową ścieżkę środowiska Java do zmiennej ścieżki systemu, ten rodzaj błędu można łatwo rozwiązać. Sugerujemy, aby nasi użytkownicy sprawdzili, czy do zmiennej ścieżki dodano prawidłową ścieżkę Java.
Oto kroki, jak to zrobić.
Krok 1: Naciśnij Wygrać + R klucze razem, aby otworzyć uruchomić pole poleceń.
Krok 2: Typ SystemPropertiesadvanced w nim i naciśnij Wchodzić klucz.

Krok 3: To otworzy okno właściwości systemu za pomocą zaawansowanej karty.
Krok 4: Teraz kliknij Zmienne środowiska… na dole, jak pokazano na poniższym zrzucie ekranu.
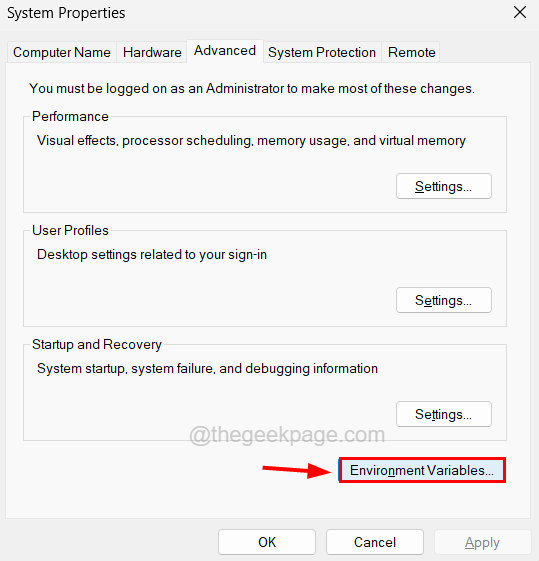
Krok 5: W oknie zmienne środowiska w sekcji zmiennych systemowych, podwójne kliknięcie na zmiennej nazywanej Ścieżka jak pokazano niżej.
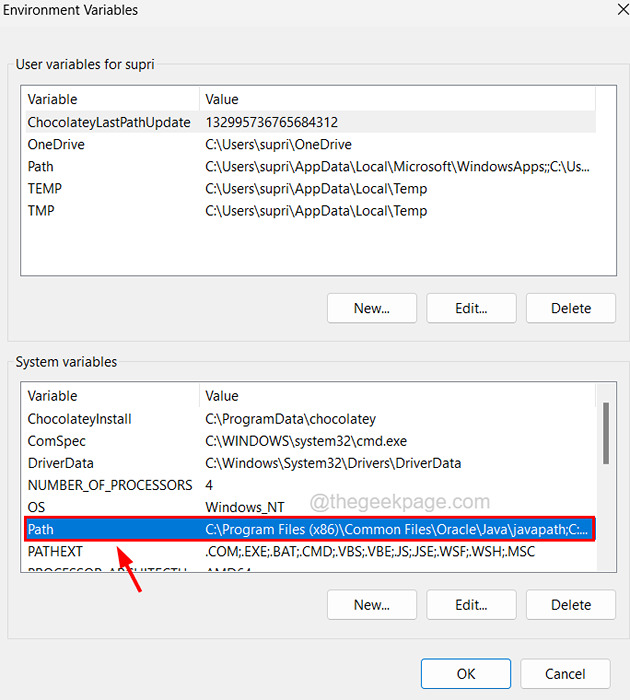
Krok 6: W nowym oknie kliknij Nowy w prawej górnej części do dodania ścieżki Java do zmiennej ścieżki.
Krok 7: Następnie wklej poniższy wiersz w polu tekstowym i kliknij OK.
C: \ Program Files \ Java \ Jre1.8.0_333 \ bin
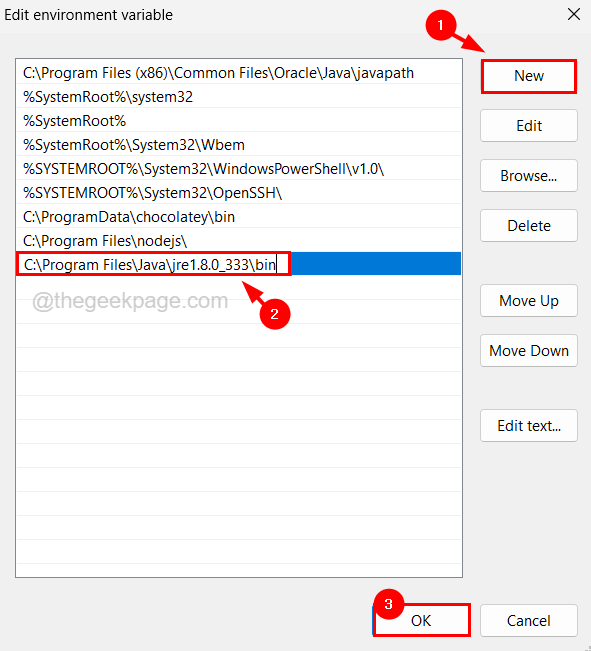
Krok 8: Kliknij OK Zarówno w oknie Windows (okno zmienne środowiskowe, jak i okno właściwości systemu).
Napraw 2 - Usuń zmienną Javapath ze zmiennych systemowych
Jeśli w systemie jest jakaś zmienna specjalnie nazwana Javapath. Sprawdźmy więc, czy istnieje jakaś zmienna Javapath, a następnie usuń ją ze zmiennych środowiskowych w systemie.
Krok 1: Naciśnij Wygrać + R klucze razem, aby otworzyć uruchomić pole poleceń.
Krok 2: Typ SystemPropertiesadvanced w nim i naciśnij Wchodzić klucz.

Krok 3: To otworzy okno właściwości systemu za pomocą zaawansowanej karty.
Krok 4: Teraz kliknij Zmienne środowiska… na dole, jak pokazano na poniższym zrzucie ekranu.
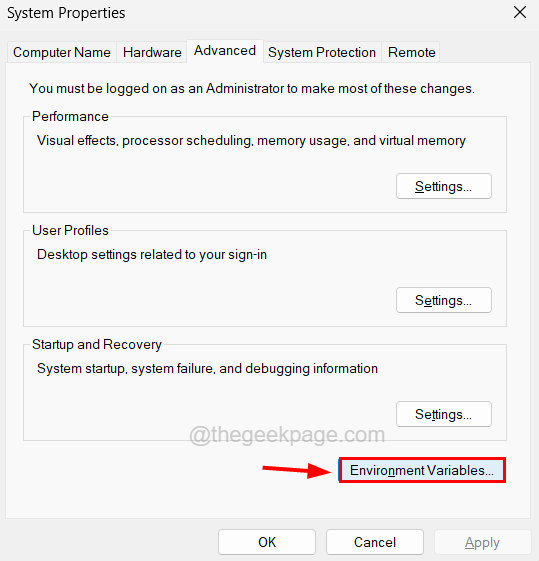
Krok 5: W sekcji zmienne systemowe na dole sprawdź, czy istnieje jakaś zmienna o nazwie Javapath.
Krok 6: Jeśli jest obecny, wybierz Javapath Zmienna i kliknij Usuwać jak pokazano niżej.
Krok 7: Następnie kliknij OK Aby zamknąć wszystkie otwarte okna.
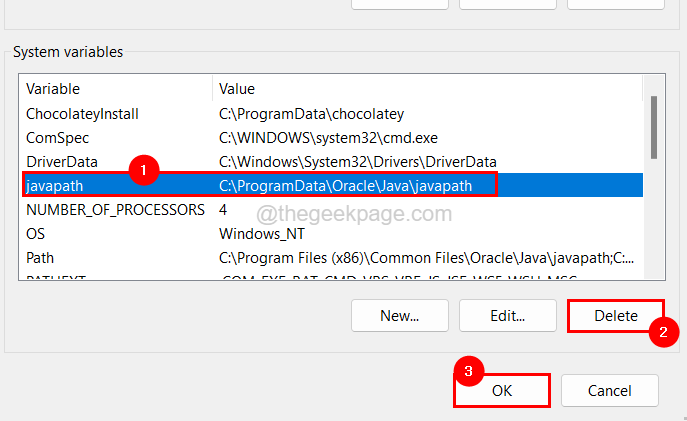
Napraw 3 - Użyj polecenia LAX_VM, aby zainstalować oprogramowanie bez błędu
Jeśli ten błąd występuje podczas instalowania dowolnego oprogramowania w systemie, można go uniknąć, próbując zainstalować oprogramowanie za pomocą wiersza polecenia i polecenia zawierającego parametr LAX_VM.
Jeśli zastanawiasz się, w jaki sposób należy to zrobić, nie martw się, wyjaśnimy to w szczegółowych krokach poniżej.
Krok 1: otwarty wiersz polecenia okno naciskając Win+r klucze razem i pisanie CMD a potem naciskanie Wchodzić klucz.
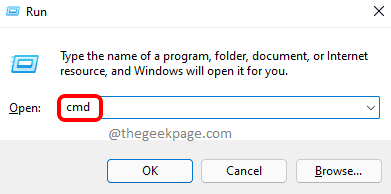
Krok 2: Teraz w systemie pojawia się okno wiersza polecenia.
Krok 3: Typ CD C: \ Użytkownicy \%nazwa użytkownika%\ pobieranie i naciśnij Wchodzić klucz.
Krok 4: To zabierze Cię do folderu pobierania w wierszu polecenia.
NOTATKA - Zwykle cały plik instalacyjny do instalowania dowolnego oprogramowania pobranego z Internetu jest zapisywany w folderze pobierania. Ale jeśli plik instalatora jest przechowywany w innej lokalizacji, określ tę ścieżkę lokalizacji zamiast C: \ Użytkownicy \%nazwa użytkownika%\ pliki do pobrania W powyższym poleceniu. Dla np. CD
Krok 5: Teraz dotarłeś do folderu, w którym obecny jest plik instalatora.
Krok 6: Wpisz poniższe polecenie i naciśnij Wchodzić klucz.
instalator-filename lax_vm "C: \ Program Files \ Java \ Jre1.8.0_341 \ bin \ java.exe "
NOTATKA - Zastępować Filename instalatora z rzeczywistą nazwą pliku i wymień C: \ Program Files \ Java \ Jre1.8.0_341 \ bin \ java.exe ze ścieżką Javy.plik EXE przechowywany w twoim systemie. Gdy aktualizujesz Java w swoim systemie, Jre1.8.0_341 Nazwa folderu jest również aktualizowana o najnowszą nazwę wersji.
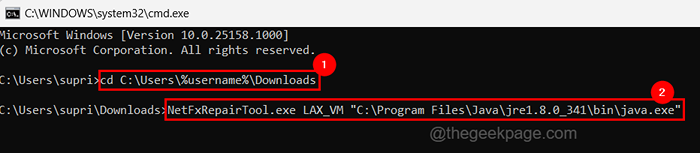
Krok 7: Rozpocznie się instalowanie oprogramowania, które chcesz zainstalować bez powodowania żadnego błędu.
Fix 4 - Zaktualizuj Java, instalując najnowszą wersję
Czasami przestarzała Java lub instalacja niewłaściwej wersji Java może utworzyć takie błędy wymienione powyżej w tym artykule. Zalecamy zatem sprawdzenie, czy Java jest aktualizowana do najnowszej wersji, a jeśli nie, zainstaluj nowszą wersję za pomocą wyjaśnieniu poniżej kroków.
Krok 1: Naciśnij Win+r klucze razem, typ kontrola i naciśnij Wchodzić klucz.
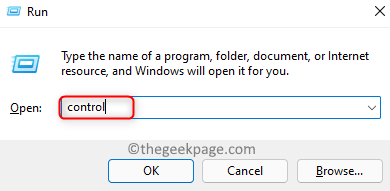
Krok 2: Teraz kliknij Jawa Po wybraniu Duże ikony opcja z Widok przez Menu rozwijane.
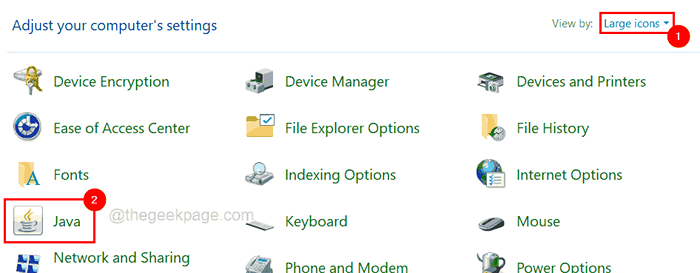
Krok 3: To otworzy okno panelu sterowania Java.
Krok 4: Pod pod Ogólny karta, musisz kliknąć O… przycisk, aby sprawdzić, która wersja Java jest zainstalowana, jak pokazano poniżej.
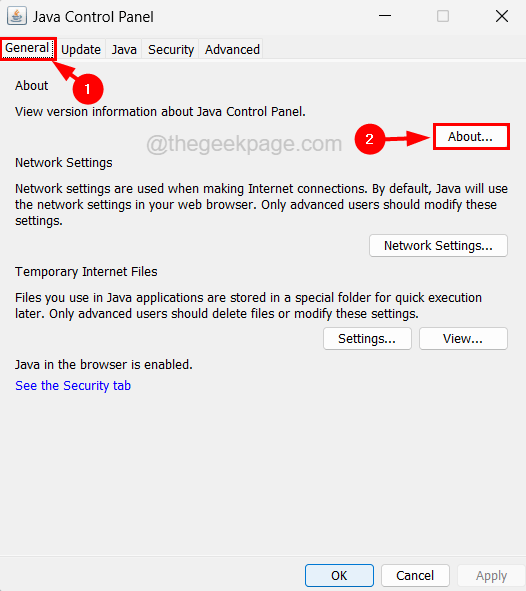
NOTATKA - W oknie o Java możesz zobaczyć wersję Java zainstalowaną w systemie, jak pokazano poniżej.
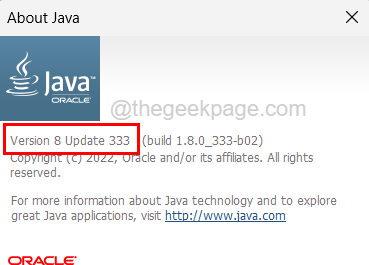
Krok 5: Po sprawdzeniu wersji otwórz aplikację przeglądarki internetowej w systemie, takim jak Chrome, Firefox itp.
Krok 6: Teraz otwórz nową kartę w przeglądarce i wklej poniżej URL w pasku adresu i naciśnij Wchodzić klucz.
https: // www.Jawa.com/en/pobierz/
Krok 7: Na stronie pobierania Java możesz zobaczyć najnowszą wersję Java, jak pokazano poniżej.
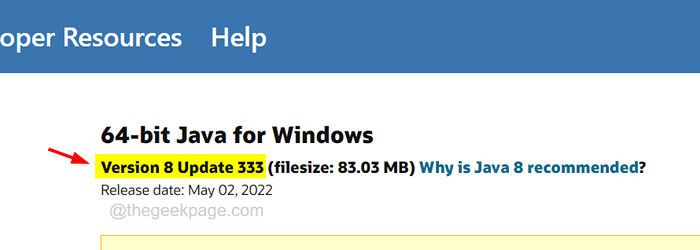
Krok 8: Jeśli ta wersja nie pasuje do tej zainstalowanej w systemie, kliknij Pobierz Java przycisk, aby rozpocząć pobieranie pliku wykonywalnego do instalacji najnowszej Java.
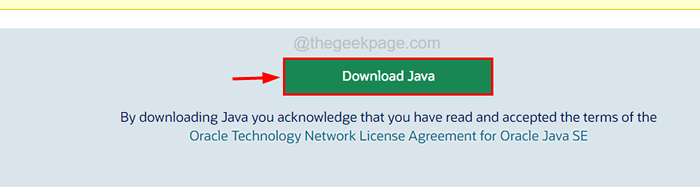
Krok 9: Po pobraniu pliku konfiguracji Java kliknij go, aby rozpocząć instalowanie najnowszej Java w systemie.
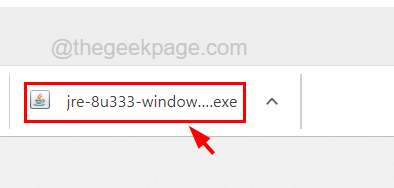
Krok 10: W oknie konfiguracji Java kliknij zainstalować przycisk obecny na dole, który rozpoczyna instalowanie Java, jak pokazano poniżej.
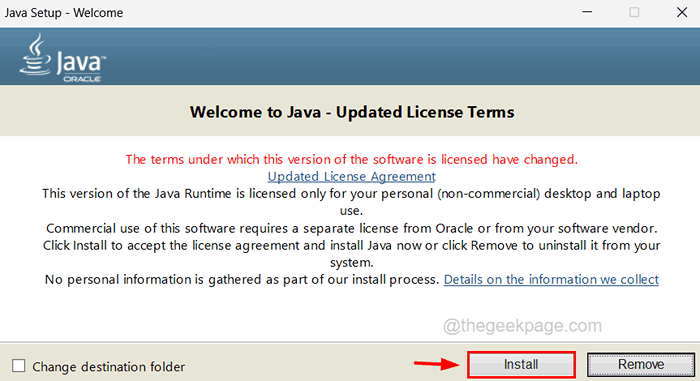
Krok 11: Poczekaj, aż proces instalacji będzie nadal w toku.
Krok 12: Po pomyślnym zainstalowaniu zamknij okno, klikając Zamknąć jak pokazano niżej.
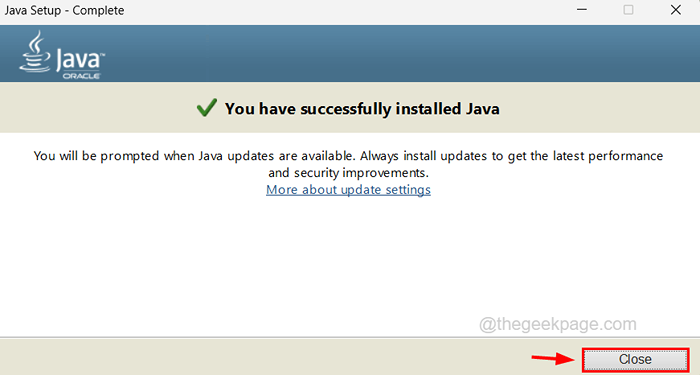
Teraz Twój system ma zainstalowaną najnowszą wersję Java.
- « Jak naprawić kalibrację kolorów, resetuje się w systemie Windows 11/10
- Mysz wciąż powiększa się zamiast przewijania w systemie Windows 10 /11 »

