Mysz wciąż powiększa się zamiast przewijania w systemie Windows 10 /11
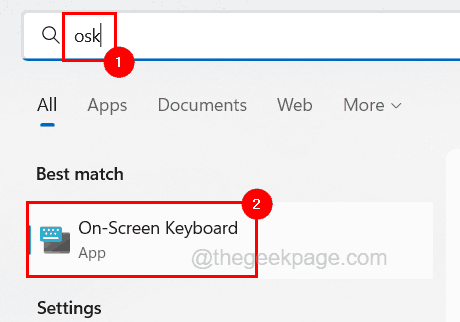
- 3185
- 40
- Juliusz Janicki
Aby uzyskać więcej wygody użytkowników systemu Windows, użyj myszy do przewijania i klikania, nawet jeśli mają opcję Touchpad, jeśli urządzenie jest laptopem.
Ostatnio większość użytkowników systemu Windows zaczęła narzekać na problem z mysią, który jest podłączony do systemu Windows. Problem polega na tym, że nie są w stanie przewijać żadnych folderów, stron internetowych ani niczego, zamiast tego mysz zaczyna je powiększać.
Stało się to kluczowym problemem, ponieważ powoduje większy dyskomfort podczas używania myszy w dowolnym celu. Najbardziej oczywistym powodem, dla którego przychodzi nam na myśl klawisz CTRL na klawiaturze, który po naciśnięciu powoduje powiększenie myszy. Istnieje więc możliwość utknięcia klawisza CTRL na klawiaturze. Ponadto niektóre ustawienia myszy mogły zostać nieświadomie zmienione przez innego użytkownika.
Mając na uwadze wszystkie te możliwe przyczyny tego problemu, w tym artykule skompilowaliśmy kilka rozwiązań, które pomogą użytkownikom w rozwiązywaniu.
Jeśli masz również ten sam problem, nie martw się. Czytaj dalej, aby dowiedzieć się więcej.
Spis treści
- Rozwiązanie 1 - Sprawdź, czy klawisz CTRL utknął na klawiaturze
- Rozwiązanie 2 - Uncheck powłok na rolce z IntelliMouse w Excel
- Rozwiązanie 3 - Wyłącz ustawienie powiększenia szczypania
- Rozwiązanie 4 - Ponownie zainstaluj sterownik myszy
Rozwiązanie 1 - Sprawdź, czy klawisz CTRL utknął na klawiaturze
Do powiększenia dowolnego obrazu, strony internetowej itp. Użytkownicy muszą rzucić przycisk przewijania na myszy podczas naciśnięcia i przytrzymywania klawisza CTRL na klawiaturze. Więc jeśli przypadkiem klawisz CTRL utknie podczas naciśnięcia lub uszkodzony, zostanie naciśnięty przez cały czas i bez względu na to, co robisz, przycisk Scroll myszy będzie tylko powiększał system.
Aby sprawdzić, czy klawisz CTRL utknął, czy nie, wykonaj poniższe czynności.
Krok 1: otwarty Klawiatura ekranowa oprogramowanie w systemie Windows według pilny Okna Klucz i pisanie Osk.
Krok 2: Następnie wybierz Klawiatura ekranowa z wyników wyszukiwania, klikając go, jak pokazano na zrzucie ekranu poniżej.
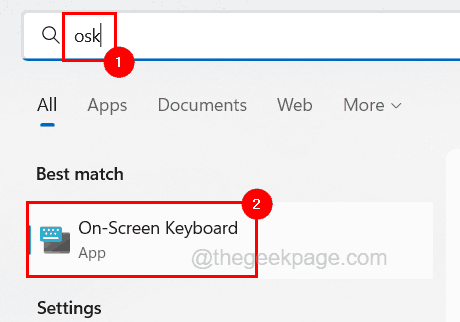
Krok 3: Gdy na ekranie pojawi się klawiatura na ekranie, sprawdź, czy Oba klucze Ctrl Czy podświetlony z niebieski kolor. Jeśli tak, oznacza to, że jeden z klawiszy CTRL na klawiaturze jest utknięty i utrzymywany w sposób ciągły.
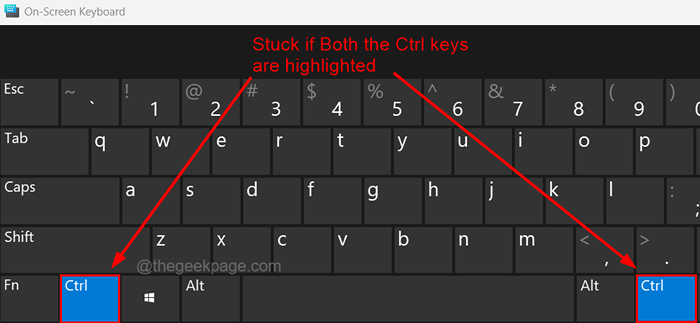
Krok 4: Teraz musisz kupić zupełnie nową klawiaturę, albo po prostu skontaktować się z producentem klawiatury, aby ją wymienić, jeśli jest on objęty gwarancją lub dowolnego lokalnego technika komputerowego, jeśli może po prostu naprawić klawiaturę.
Rozwiązanie 2 - Uncheck powłok na rolce z IntelliMouse w Excel
Jeśli ten problem pojawia się tylko podczas korzystania z aplikacji Excel, musisz odznaczyć ustawienie o nazwie Zoom On Roll z IntelliMouse w zaawansowanych opcjach aplikacji Excel. Kierujemy naszych użytkowników, jak to zrobić, korzystając z wyjaśnieonych kroków.
Krok 1: otwarty Przewyższać aplikacja w twoim systemie przez pilny Okna Klucz i pisanie przewyższać.
Krok 2: Następnie naciśnij Wchodzić klucz.
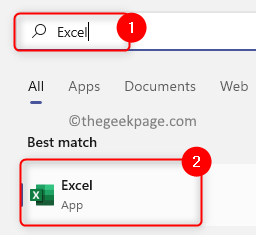
Krok 3: Kliknij Opcje na dole na lewym panelu bocznym w oknie aplikacji Excel.
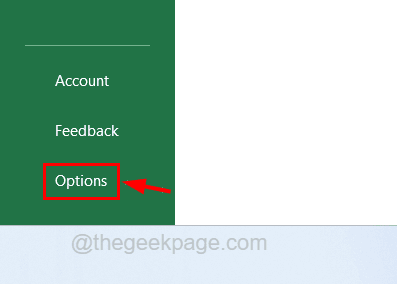
Krok 4: Kliknij Zaawansowany opcja po lewej stronie, jak pokazano poniżej.
Krok 5: Następnie zlokalizuj ustawienie o nazwie Powiększ Roll z IntelliMouse I upewnij się Odkreśnij jego pole wyboru.
Krok 6: Po zakończeniu kliknij OK.
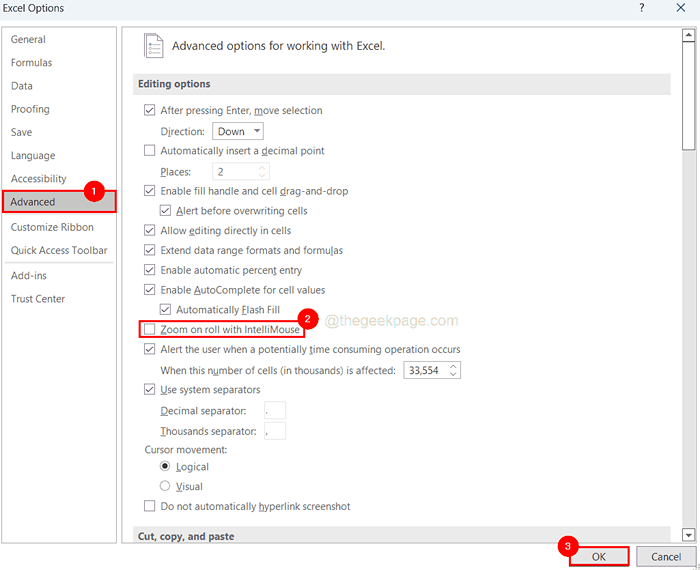
Rozwiązanie 3 - Wyłącz ustawienie powiększenia szczypania
Niektórzy użytkownicy systemu Windows twierdzili, że rozwiązali ten problem, wykonując pewne zmiany w ustawieniu o nazwie Pinch Zoom w właściwościach myszy. Dlatego zalecamy naszym użytkownikom również wypróbuj tę metodę raz i sprawdzamy, czy to również dla Ciebie działa.
Wykonaj kroki wyjaśnione poniżej, jak to zrobić.
Krok 1: Naciskać Win+r klucze razem do otwarty Uruchomić Okno dialogowe.
Krok 2: Typ kontrola i naciśnij Wchodzić klucz.
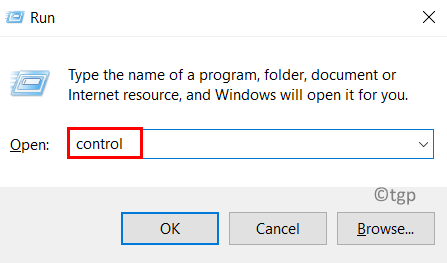
Krok 3: W oknie panelu sterowania wpisz mysz na pasku wyszukiwania i wybierz Zmień ustawienia myszy na górze wyników wyszukiwania, klikając go.
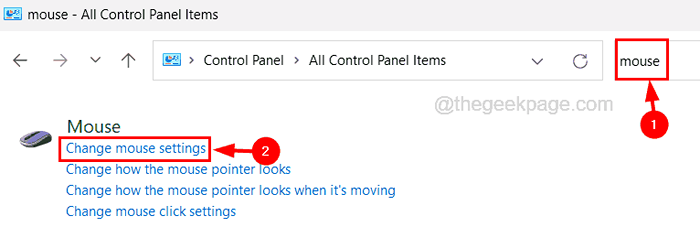
Krok 4: Następnie kliknij ROZMACH Zakładka na końcu okna właściwości myszy i kliknij Opcje przycisk, jak pokazano poniżej.
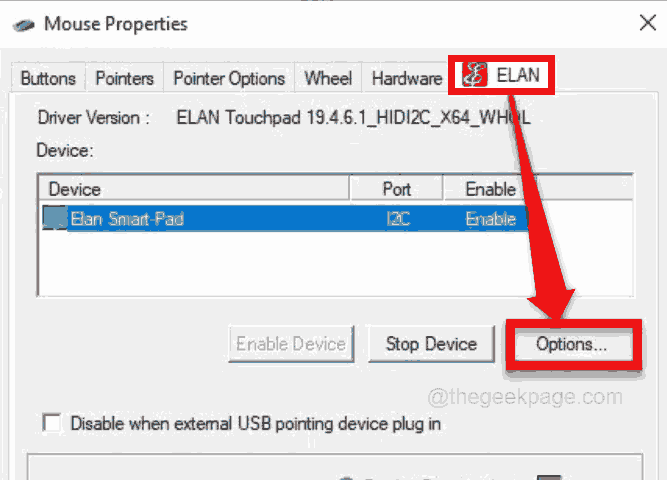
Krok 5: W oknie Elan Smart-Pad wybierz Wielo-palce karta i wybierz Powiększenie Opcja po lewej stronie.
Krok 6: Następnie po prawej stronie upewnij się Włączać pole wyboru jest niezaznaczone, które jest odpowiedzialne za powiększenie i powiększenie i kliknięcie OK.
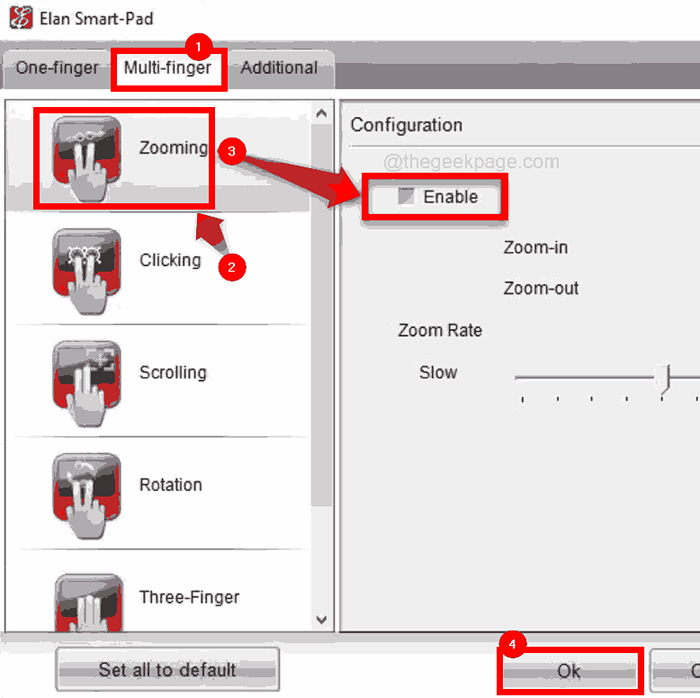
Rozwiązanie 4 - Ponownie zainstaluj sterownik myszy
Jeśli sterownik myszy jest uszkodzony lub nie zaktualizowany, problemy wymienione powyżej w tym artykule będą musiały wystąpić. Dlatego pokażemy, jak zaktualizować sterownik myszy w systemie systemu Windows za pomocą menedżera urządzeń z poniższymi krokami.
Krok 1: Naciskać Win+x klucze razem, a następnie naciśnij M Klucz raz, który otwiera się Menadżer urządzeń okno.
Krok 2: W oknie Menedżera urządzeń, podwójne kliknięcie NA Myszy i inne urządzenia wskazujące Aby to rozwinąć.
Krok 3: W takim razie, Kliknij prawym przyciskiem myszy na Mysz zgodna z HID opcja, a następnie kliknij Uaktualnij sterownik Opcja z menu kontekstowego, jak pokazano poniżej.
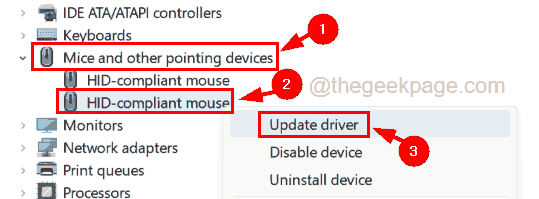
Krok 4: Stuknij automatycznie w poszukiwaniu opcji sterowników, a to zaktualizuje sterownik myszy.
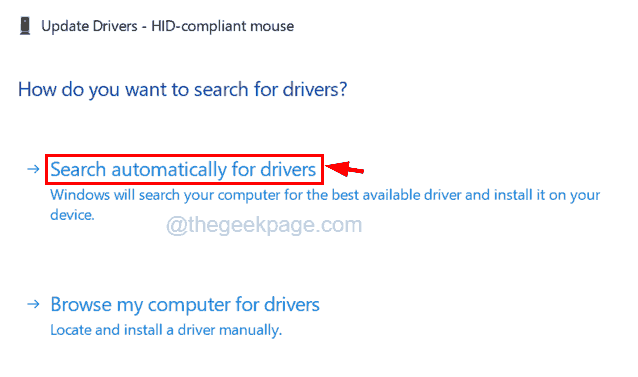
Krok 5: Teraz sprawdź, czy problem został rozwiązany. Jeśli nie, prawdopodobnie musisz ponownie zainstalować kierowcę myszy, odinstalując sterownik myszy.
Krok 6: Aby odinstalować kierowcę myszy, musisz Kliknij prawym przyciskiem myszy na Mysz zgodna z HID opcja poniżej Myszy i inne urządzenia wskazujące i wybierz Urządzenie odinstalowane Z menu kontekstowego, jak pokazano poniżej.
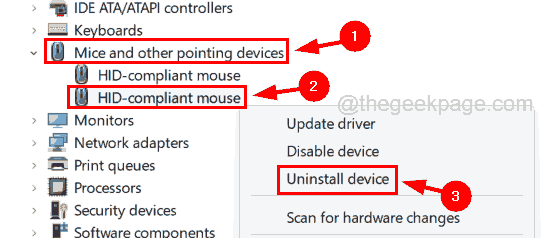
Krok 7: To odinstaluje mysz z systemu.
Krok 8: Teraz musisz ponownie uruchomić swój system i sam system, wykryje brakujący sterownik i ponownie zainstaluj go za pomocą odpowiedniego sterownika.
- « Błąd systemu Windows 2 wystąpił podczas załadowania poprawki VM Java
- Jak powstrzymać użytkowników z tymczasowymi profilem przed logowaniem w systemie Windows 10 /11 »

