Jak powstrzymać użytkowników z tymczasowymi profilem przed logowaniem w systemie Windows 10 /11
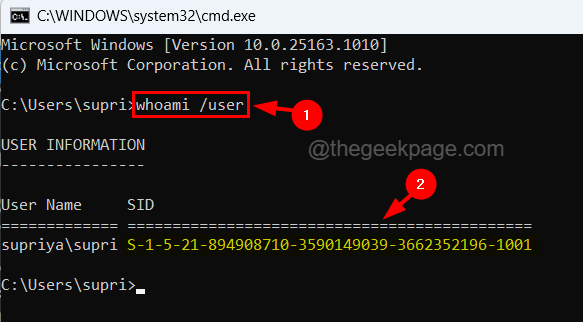
- 4821
- 435
- Maria Piwowarczyk
Jeśli zauważyłeś, że czasami jest wyświetlany komunikat podczas logowania do systemu, który mówi: „Zostałeś zalogowany za pomocą tymczasowego profilu."? Oznacza to, że jeśli występuje jakikolwiek problem z profilem konta użytkownika z powodu uszkodzenia lub ataku wirusa, a Windows nie jest w stanie załadować profilu, utworzy profil tymczasowy, z którym użytkownik jest zalogowany.
To, co się tutaj dzieje, to pliki lub foldery utworzone za pomocą tego tymczasowego profilu zostaną usunięte, gdy zostaną zalogowane z systemu. Nie możesz również uzyskać dostępu do żadnego z plików, gdy jesteś zalogowany za pomocą profil tymczasowego.
Więc jeśli również masz do czynienia z tym problemem, nie martw się! Zebraliśmy kilka sposobów rozwiązania tego problemu w tym artykule poniżej.
Spis treści
- Jak naprawić, zostałeś zalogowany z tymczasowym błędem profilu w systemie Windows 11, 10
- Zatrzymaj użytkowników dzięki tymczasowym profilem przed logowaniem się do systemu Windows za pomocą edytora rejestru
- Zatrzymaj użytkowników dzięki tymczasowym profilem przed logowaniem się do systemu Windows za pomocą lokalnej edytora zasad grupy
Jak naprawić, zostałeś zalogowany z tymczasowym błędem profilu w systemie Windows 11, 10
Po zalogowaniu się do systemu za pomocą profilu tymczasowego, musisz wprowadzić pewne zmiany w pliku rejestru, który skieruje system, aby użyć profilu użytkownika zamiast profil tymczasowego obecnego w systemie. Należy również zauważyć, że tę metodę można wykonać tylko za pomocą konta administratora w systemie. Zaloguj się z konto administracyjnym.
Wcześniej musisz wyeksportować plik rejestru do tworzenia kopii zapasowych na wypadek, gdybyś chciał go powrócić po dokonaniu zmian, a jeśli pójdzie nie tak, ponieważ może to uszkodzić system.
Krok 1: Naciśnij Windows+r klucze razem, typ CMD w nim i naciśnij Wchodzić klucz.
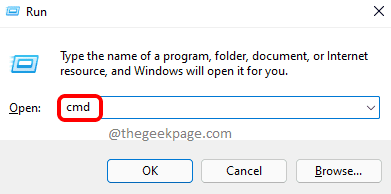
Krok 2: W otwartym oknie wierszu polecenia wpisz WHOAMI /Użytkownik i naciśnij Wchodzić klucz.
Krok 3: Wyświetla informacje o użytkowniku, które obejmują nazwę użytkownika i jej SID (identyfikator bezpieczeństwa).
Notatka - Otwórz nowy notatnik i skopiuj SID z wiersza polecenia w celu uzyskania przyszłego odniesienia.
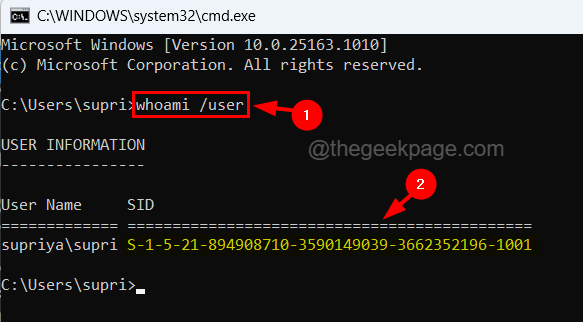
Krok 4: Teraz naciśnij Win+r Klucze ponownie i wpisz Regedit a następnie naciśnij Wchodzić klucz.
NOTATKA - Zaakceptuj każdy UAC, który jest wyświetlany na ekranie, aby kontynuować.
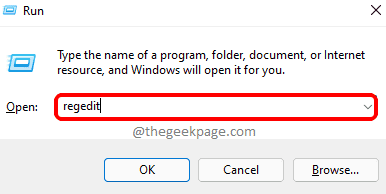
Krok 5: Po otwarciu okna edytora rejestru wyczyść pasek adresu.
Krok 6: Kopiuj-wklej poniższą ścieżkę w pasku adresu i uderz Wchodzić klucz.
HKEY_LOCAL_MACHINE \ Software \ Microsoft \ Windows NT \ CurrentVersion \ ProfileList
Krok 7: To zabierze Cię do Profilelista Klucz rejestru na lewym panelu bocznym.
Krok 8: W ramach klucza rejestru profilelist można zobaczyć wiele kluczy z różnymi SIDS jako nazwy kluczów.
Krok 9: Znajdź klucz ze swoim SID jako nazwa klucza.
Krok 10: Jeśli istnieją dwa wpisy twojego sid i jeden z Bakiem, a drugi bez Bak na końcu, to proszę, proszę Kliknij prawym przyciskiem myszy na kluczu, który nie kończy się .Bak i kliknij usuwać Z menu kontekstowego.
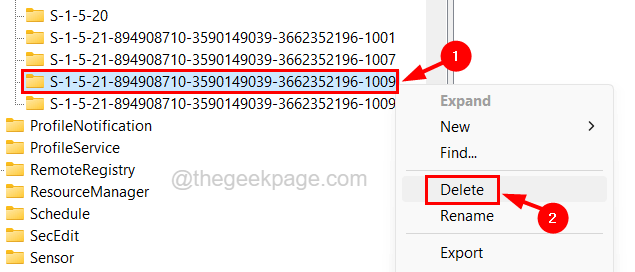
Krok 11: W takim razie, usunąć .Bak z klawisza z SID, zmieniając go, naciskając F2 klucz.
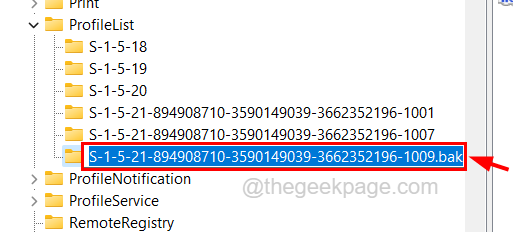
Krok 12: Po upewnieniu się, że jest tylko jeden klucz z SID, wybierz go na lewym panelu.
Krok 13: po prawej stronie, podwójne kliknięcie na ProfileImagePath Rozszerzalna wartość ciągu.
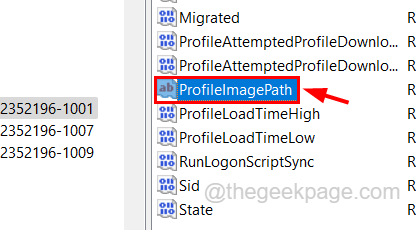
Krok 14: W oknie Edytuj właściwości, wprowadź właściwą ścieżkę do profilu użytkownika w polu tekstowym danych wartości i kliknij OK.
NOTATKA - Możesz znaleźć folder profilu użytkownika w C: \ Użytkownicy Ścieżka z miejsca, w którym możesz skopiować lokalizację ścieżki folderu profilu użytkownika.
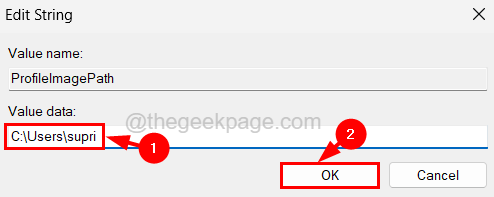
Krok 15: Po tym otwórz Państwo Wartość dord.
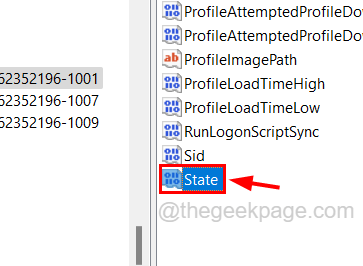
Krok 16: Wprowadź 0 w polu tekstowym danych wartości i kliknij OK.
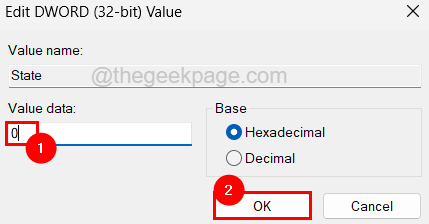
Krok 17: Po zakończeniu zamknij okno edytora rejestru i ponownie uruchom swój system.
Mamy nadzieję, że teraz możesz zalogować się ze swoim profilem użytkownika bez problemów z profilem tymczasowym.
Po pomyślnym zalogowaniu się do konta użytkownika, postępuj zgodnie z poniższymi metodami, w jaki sposób powstrzymać użytkowników dzięki tymczasowym profilem przed logowaniem się do systemu systemu Windows za pomocą edytora rejestru lub edytora zasad grupy lokalnej.
Zatrzymaj użytkowników dzięki tymczasowym profilem przed logowaniem się do systemu Windows za pomocą edytora rejestru
Zanim przejdziesz do tej metody, wyeksportować lub wykonać kopię zapasową pliku rejestru w systemie systemu Windows, aby jeśli coś pójdzie nie tak podczas edycji pliku, możesz go przywrócić za pomocą pliku kopii zapasowej. W przeciwnym razie może to uszkodzić twój system.
Postępuj zgodnie z poniższymi krokami, w jaki sposób wyłączyć logon dla użytkowników z tymczasowymi profilem w systemie systemu Windows.
Krok 1: Aby otworzyć pole polecenia uruchom w systemie, naciśnij razem Windows+r klawisze na klawiaturze.
Krok 2: Po wyświetlaniu pudełka w lewym dolnym rogu ekranu, wpisz Regedit a następnie naciśnij Wchodzić klucz.
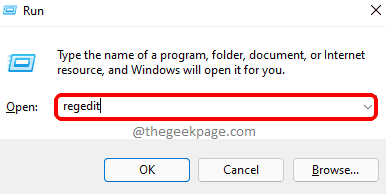
Krok 3: Jeśli na ekranie jest jakaś monit UAC, zaakceptuj go, aby kontynuować.
Krok 4: To otwiera okno edytora rejestru w systemie.
Krok 5: Wyczyść pasek adresu edytora rejestru i skopiuj poniższą ścieżkę i naciśnij Wchodzić klucz.
HKEY_LOCAL_MACHINE \ Software \ Politions \ Microsoft \ Windows \ System
Krok 6: Po osiągnięciu klucza rejestru systemu kliknij go prawym przyciskiem myszy i przejdź do Nowa wartość> Dword (32-bitowa) Z jego menu kontekstowego, jak pokazano poniżej.
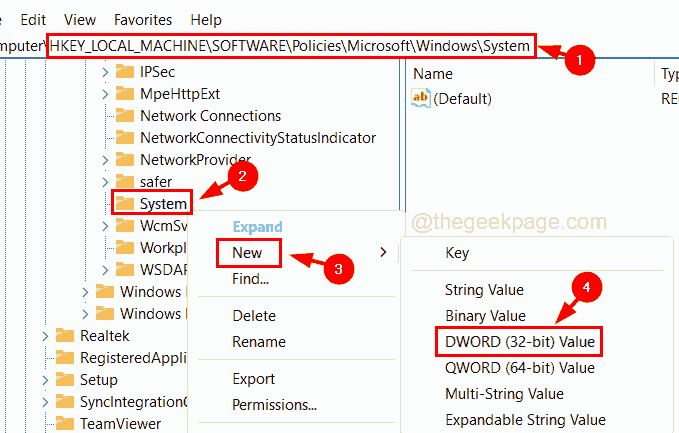
Krok 7: Teraz po prawej stronie edytora tworzona jest nowo dwordowa wartość, którą należy zmienić jako nazwę ProfileRorction.
Krok 8: Po utworzeniu go otwórz okno edycji przez kliknięcie dwukrotnie na tym.
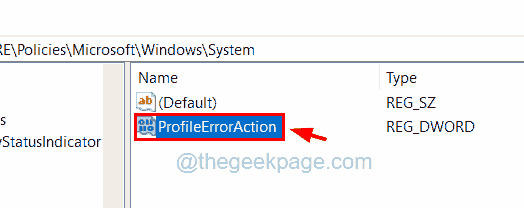
Krok 9: Wprowadź dane wartości jako 1 w polu tekstowym, jak pokazano poniżej i kliknij OK.
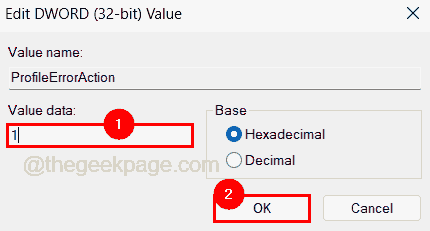
Krok 10: Po zakończeniu zamknij okno edytora rejestru i ponownie uruchomić system.
Zatrzymaj użytkowników dzięki tymczasowym profilem przed logowaniem się do systemu Windows za pomocą lokalnej edytora zasad grupy
Tę metodę można zastosować tylko do tych użytkowników, którzy uruchamiają wersję Windows Pro w swoim systemie. Jeśli użytkownik ma domową wersję Windows, może śledzić ten artykuł, aby zainstalować lokalny edytor zasad grupy w systemie Windows.
Po zainstalowaniu edytora postępuj zgodnie z instrukcjami prowadzonymi poniżej, jak powstrzymać użytkownika z tymczasowymi profilem przed logowaniem.
Krok 1: Naciśnij Win+r klucze na klawiaturze, która otwiera Uruchomić pole poleceń.
Krok 2: Typ gpedit.MSC w nim i naciśnij Wchodzić klucz.
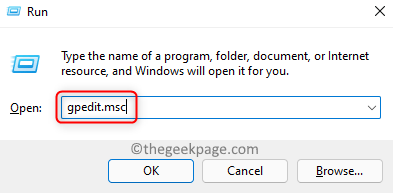
Krok 3: Przeglądaj użycie poniższej ścieżki, aby wybrać folder profili użytkownika na lewym panelu.
Konfiguracja komputera> Szablony administracyjne> System> Profile użytkowników
Krok 4: Po prawej stronie edytora zlokalizuj Nie loguj użytkowników za pomocą tymczasowych profili ustawienie i podwójne kliknięcie na tym.
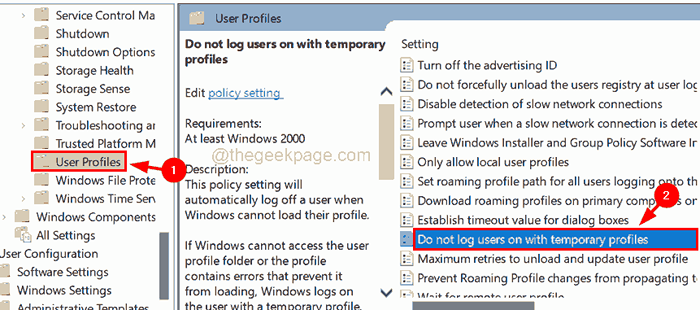
Krok 5: W oknie ustawienia kliknij Włączony Przycisk opcji, aby włączyć użytkowników, nie loguj się za pomocą ustawień tymczasowych profili, a następnie kliknij Stosować I OK.
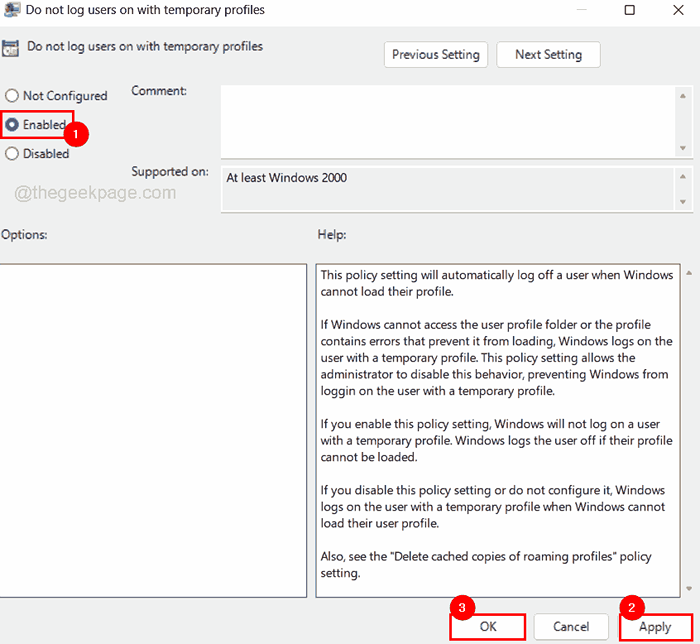
Krok 6: Wreszcie, ponownie uruchom swój system po zakończeniu.
- « Mysz wciąż powiększa się zamiast przewijania w systemie Windows 10 /11
- Jak automatycznie dodawać liczby slajdów w prezentacjach PowerPoint »

