Jak automatycznie dodawać liczby slajdów w prezentacjach PowerPoint
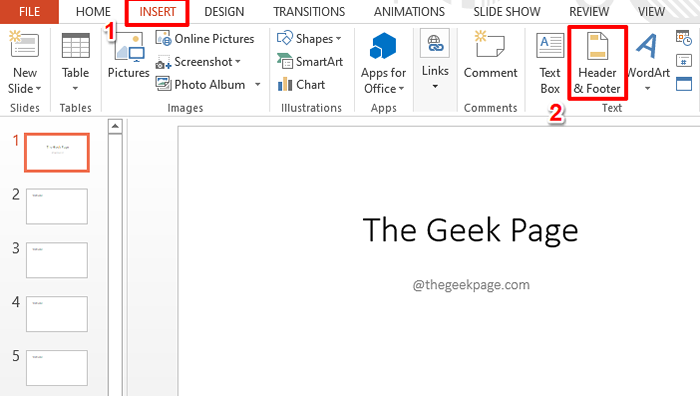
- 1243
- 264
- Roland Sokół
Powiedzmy, że masz ogromną prezentację PowerPoint. Z pewnością, jeśli slajdy nie są ponumerowane, z pewnością można się spodziewać jednego wielkiego bałaganu, a także, jeśli ktoś chce odwołać się do jednego konkretnego zjeżdżalni później, byłby po całkowitej straty, jeśli nie ma numeru slajdu, aby zaczynać się. Rzeczywiście jedną opcją jest ręczne numery wszystkich slajdów. Ale czy można nawet liczyć każdy slajd ręcznie? To jest duże NIE i tak dla nas!
Czytaj dalej, aby dowiedzieć się, w jaki sposób możesz automatycznie numerować swoje slajdy, sformatować je i przesunąć, wszystkie wykonane na wszystkie slajdy za jednym razem!
Spis treści
- Sekcja 1: Jak automatycznie dodawać liczby slajdów
- Sekcja 2: Jak sformatować liczby slajdów
- Sekcja 2.1: Jak zastosować formatowanie czcionek i akapitu, aby przesuwać liczby na wszystkie slajdy
- Sekcja 2.2: Jak przenieść liczby slajdów do innej pozycji
Sekcja 1: Jak automatycznie dodawać liczby slajdów
Krok 1: Kliknij na WSTAWIĆ zakładka w górnej wstążce.
Pod WSTAWIĆ Opcje zakładki, kliknij przycisk nazwany Nagłówek stopka.
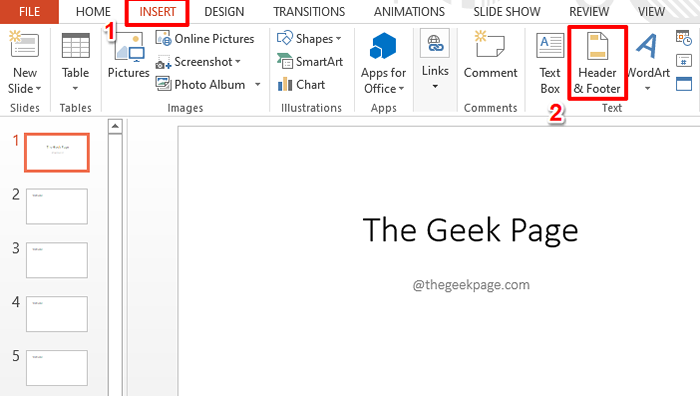
Krok 2: Na Nagłówek i stopka okno, kliknij Slajd karta Najpierw.
Jak następny, sprawdzać pole wyboru odpowiadający opcji Numer slajdu.
W końcu uderzył Stosuje się do wszystkich przycisk na dole.
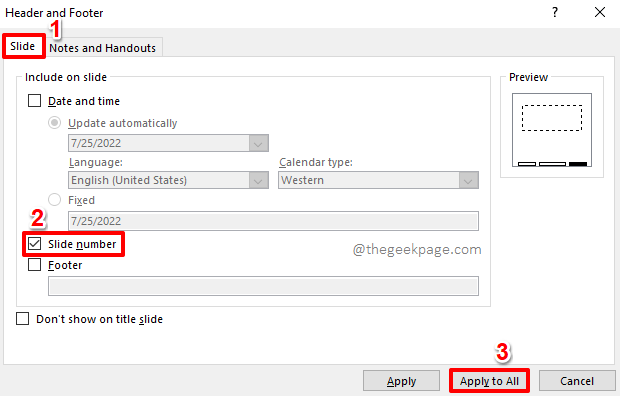
Krok 3: Liczby slajdów zostaną teraz włożone na wszystkie slajdy obecne w Twojej prezentacji.
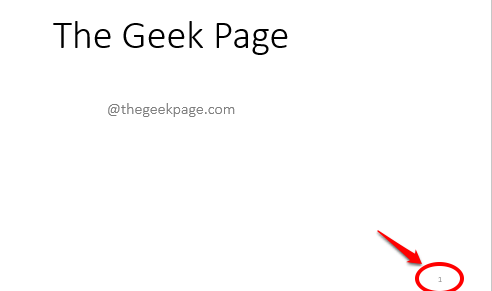
Sekcja 2: Jak sformatować liczby slajdów
Chociaż liczby slajdów zostały pomyślnie włożone, możesz nie być w pełni zadowolony z ich wyglądu. W takim przypadku przejdź do następujących sekcji, aby liczby slajdów wyglądały ładniej z pomocą MISTRZ ŚLIZGANIA Aby zastosować zmiany we wszystkich slajdach jednocześnie.
Sekcja 2.1: Jak zastosować formatowanie czcionek i akapitu, aby przesuwać liczby na wszystkie slajdy
Krok 1: Kliknij na POGLĄD Karta u góry.
Pod POGLĄD opcje, kliknij Mistrz ślizgania przycisk pod Widoki główne Grupa.
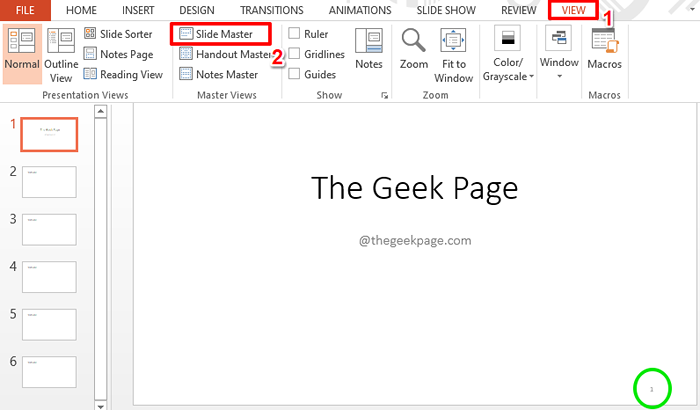
Krok 2: Teraz pod pod MISTRZ ŚLIZGANIA Tab, następujący slajd będzie widoczny przed tobą. Kliknij na pole tekstowe w prawym dolnym rogu slajdu, który odpowiada liczbie slajdów.
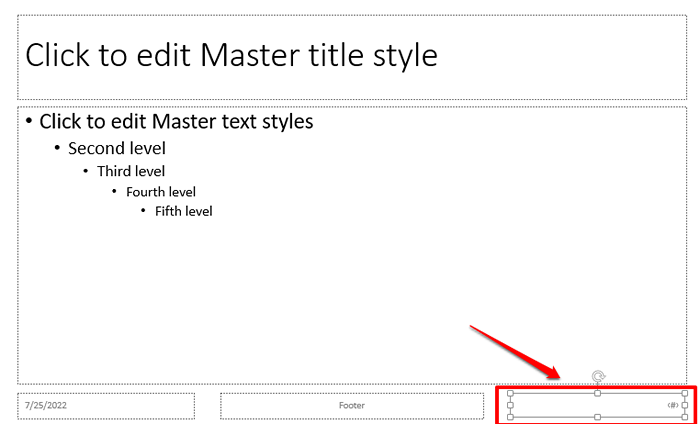
Krok 3: Teraz kliknij DOM Zakład i użyj wszystkich potrzebnych opcji formatowania, aby sformatować numer slajdów.
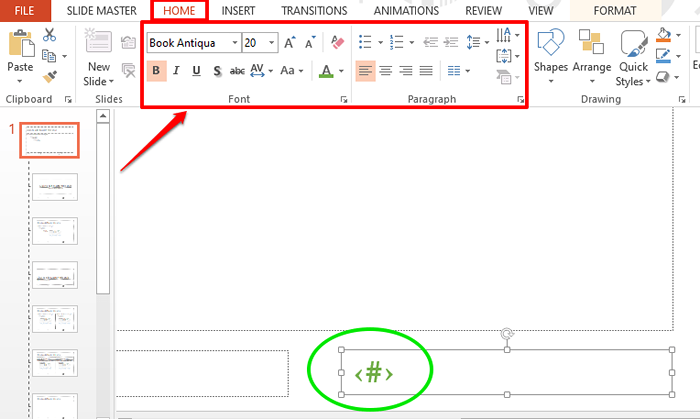
Krok 4: Jak następny kliknij MISTRZ ŚLIZGANIA zakładka u góry, a następnie kliknij opcję Zamknij widok Master pod nazwą grupy Zamknąć.
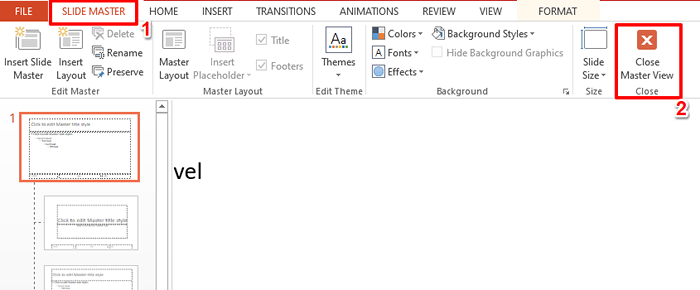
Krok 5: Otóż to. Możesz teraz zobaczyć, że numer slajdów jest zgodny z preferencjami formatowymi.
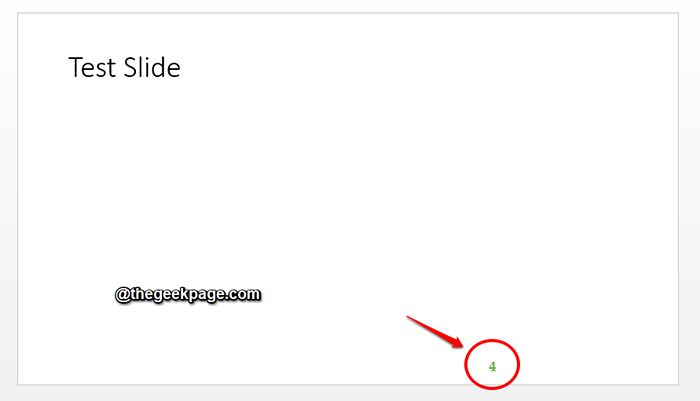
Sekcja 2.2: Jak przenieść liczby slajdów do innej pozycji
Teraz jest sposób na zmianę pozycjonowania liczb slajdów i zastosowanie go przez slajdy? Cóż, zdecydowanie jest sposób!
Krok 1: Jeszcze raz kliknij POGLĄD zakładka u góry i kliknij Mistrz ślizgania przycisk.
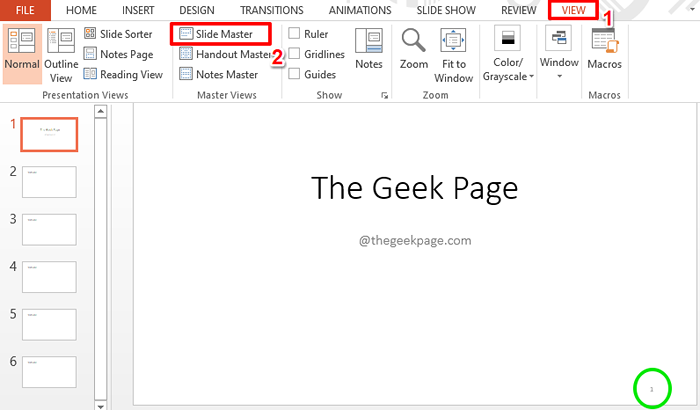
Krok 2: Upewnij się, że jesteś w MISTRZ ŚLIZGANIA Karta u góry.
Teraz, Kliknij i przeciągnij pole tekstowe numeru slajdów do pozycji zgodnie z Twoimi preferencjami.
Gdy wszystko skończycie, uderz Zamknij widok Master przycisk.
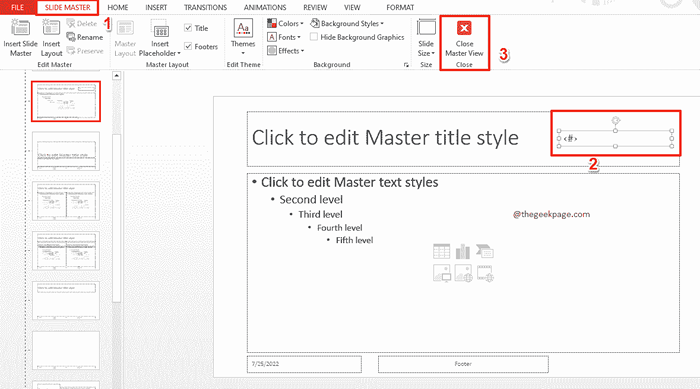
Krok 3: Otóż to. Numer slajdów jest teraz pomyślnie przeniesiony na nową pozycję, a zmiana jest stosowana na wszystkie slajdy.
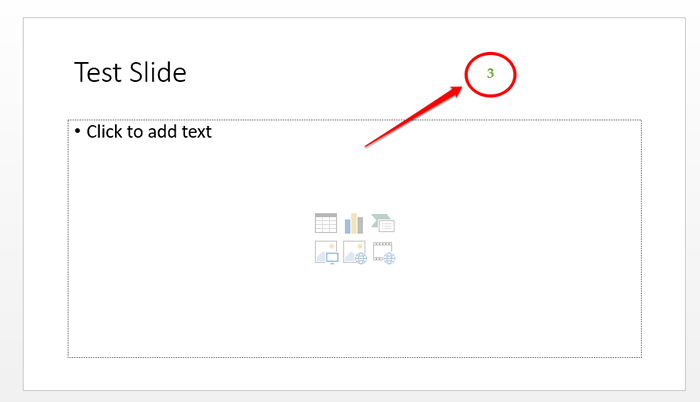
Powiedz nam w sekcji komentarzy, czy uważasz, że artykuł jest pomocny.
- « Jak powstrzymać użytkowników z tymczasowymi profilem przed logowaniem w systemie Windows 10 /11
- Jak naprawić kamerę kamery internetowej to problem z góry »

