Jak naprawić kamerę kamery internetowej to problem z góry
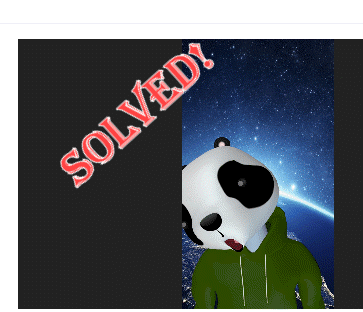
- 1139
- 162
- Juliusz Janicki
Kamera internetowa stała się jedną z podstawowych części kultury pracy z domu. Ale wraz z tym wzrostem korzystania z kamer internetowych raport z błędów i usterki urządzenia aparatu wzrósł o wiele fałdów. W tym artykule szczegółowo opisamy, jak rozwiązać dziwny problem, w którym kanał kamery internetowej pojawia się jako do góry nogami. Chociaż użytkownicy laptopa ASUS wskazali, że ten problem był problemem z niekompatybilnością, może się to pojawić dla każdego użytkownika.
Obejścia -
1. Jeśli używasz zewnętrznej kamery internetowej, sprawdź, czy odłożyłeś kamerę internetową do góry nogami.
2. Jeśli tak nie jest, spróbuj ponowne uruchomienie system. Jednorazowe usterki lub błąd można wyczyścić za pomocą zwykłego ponownego uruchomienia systemu.
3. Jeśli ten problem pojawia się w przypadku Zoom, uruchom aplikację aparatu i sprawdź, czy kanał aparatu wydaje się odwrócić, czy nie. Jeśli zauważysz, że kanał aparatu/wideo jest normalny, istnieje jakiś problem z samą aplikacją. Postępuj zgodnie z rozwiązaniami.
Spis treści
- Napraw 1 - Sprawdź ustawienia aplikacji
- Fix 2 - Zaktualizuj sterownik kamery internetowej
- Napraw 3 - Ręcznie zaktualizuj kamerę internetową
- Napraw 4 - Odinstaluj i ponownie zainstaluj sterownik aparatu
- Napraw 5 - Sprawdź aktualizację aplikacji
- Fix 6 - Zwróć sterownik
Napraw 1 - Sprawdź ustawienia aplikacji
Zoom, Skype lub dowolna aplikacja do konferencji wideo lub obrazowania obrazu ma możliwość odwrócenia/odzwierciedlania kanału kamery internetowej.
NOTATKA - Pokazaliśmy kroki w aplikacji Zoom.
1. Uruchom powiększenie w swoim systemie.
2. Po otwarciu zobaczysz obraz konta w prawym rogu.
3. Po prostu dotknij go i kliknij dalej „Ustawienia".
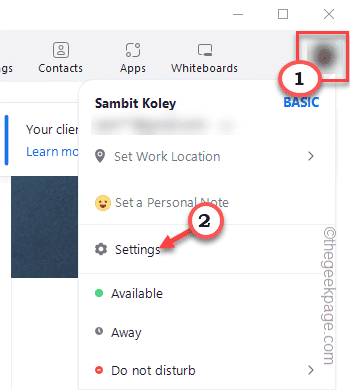
4. Na stronie Ustawienia dotknij „Tło i efekty”Tab.
5. Teraz, na prawej stronie, kanał kamery internetowej będzie widoczny. Jeśli zauważysz, że kanał jest do góry nogami lub coś innego, dotknij ikonę w prawym górnym rogu.
To obróci kanał wideo o 90 °.
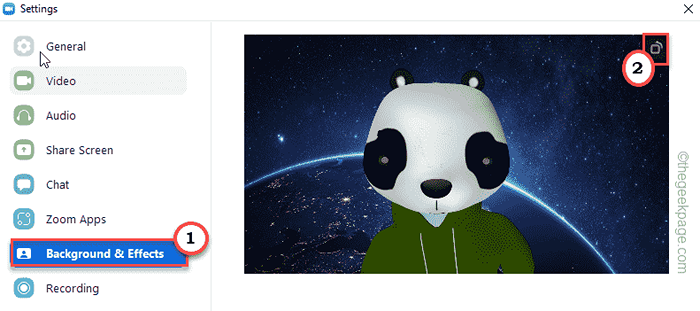
6. Kliknij dalej tę ikonę obrotu, aby kontynuować obracanie go, aż karmon aparatu po raz kolejny nie będzie normalny.
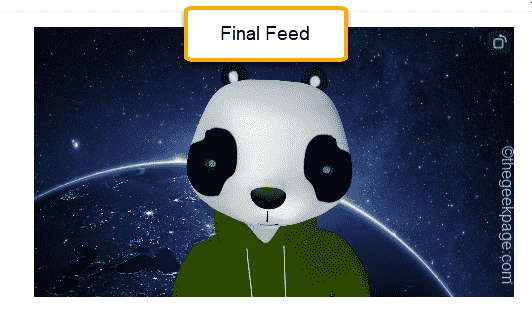
Wyłączanie efektu lustrzanego
Istnieje inny efekt, który jest używany przez wszystkie aplikacje do sterowania wideo. Nazywa się to efektem lustrzanym. Spróbuj wyłączyć to i sprawdź, czy to pomoże.
1. Otwórz aplikację Zoom, jeśli nie jest jeszcze otwarta.
2. Następnie ponownie dotknij obrazu konta i kliknij „Ustawienia".
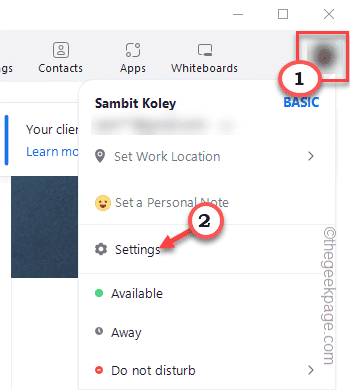
3. Na stronie Ustawienia ponownie przejdź do „Tło i efekty”Strona.
4. Tutaj, po prawej dolnej stronie, znajdziesz „Odzwierciedla moje wideo" opcja.
5. Musisz Odkreśnij Ta konkretna opcja.
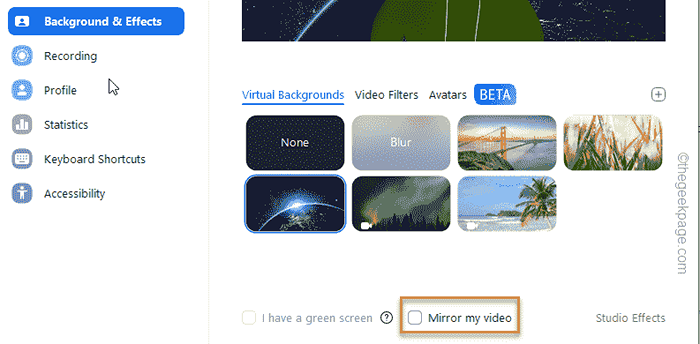
Po odznaczeniu tej opcji sprawdź kanał wideo. Mam nadzieję, że to zadziała.
Fix 2 - Zaktualizuj sterownik kamery internetowej
Możesz naprawić ten problem, aktualizując sterownik kamery internetowej w systemie.
1. Jeśli naciśniesz Klucz z systemem Windows+x Klucze razem, menu kontekstowe wzrośnie nad ikoną Windows.
2. Tutaj kliknij „Menadżer urządzeń„Aby uzyskać do niego dostęp.
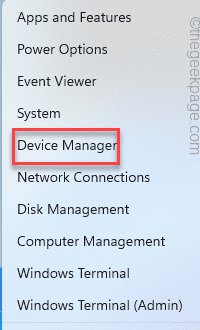
3. Wszystkie sterowniki urządzeń są wymienione tutaj w menedżerze urządzeń. Po prostu poszerz „Kamera" Sekcja.
4. Po kliknięciu znajdziesz sterownik urządzenia aparatu.
2. Teraz kliknij sterownik aparatu i kliknij „Uaktualnij sterownik".
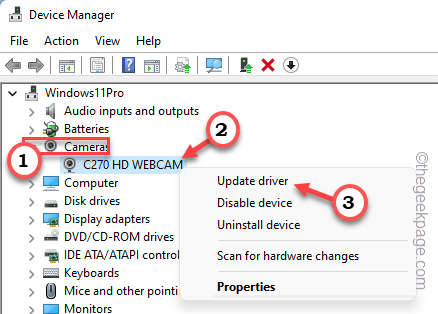
3. Na następnej stronie dotknij „Wyszukaj automatycznie sterowników„Opcja wyszukiwania najnowszego sterownika aparatu.
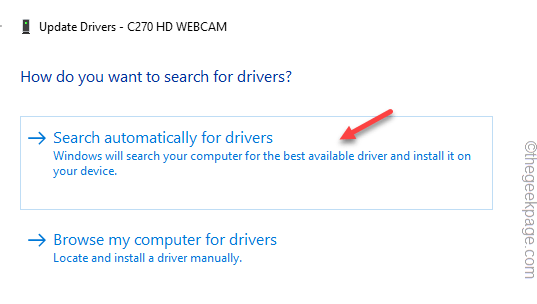
Windows będzie wyszukiwał najlepszy sterownik urządzenia aparatu, a pobierze i zainstaluje go w systemie.
Jeśli to zobaczysz „Najlepsze sterowniki dla twojego urządzenia są już zainstalowane”Instrukcja na ekranie, zamknij stronę Menedżera urządzeń i przejdź do kolejnych kroków.
Możesz pobrać i zainstalować sterownik aparatu ze strony Ustawienia.
1. Naciskając Wygraj klucz+i klucze razem.
2. Teraz po prostu dotknij ostatniej opcji na lewym okienku, który jest „Aktualizacja systemu Windows".
3. Teraz po prostu dotknij „Zaawansowane opcje„Menu, aby uzyskać do niego dostęp.
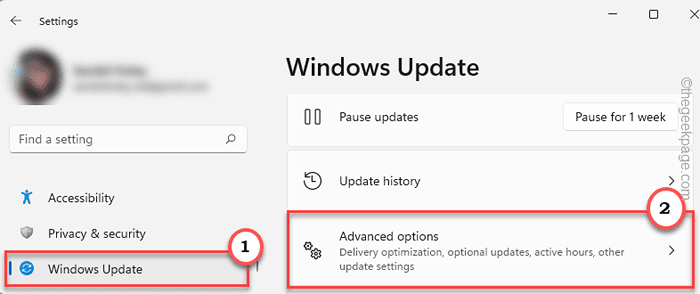
4. Teraz znajdziesz tutaj kilka suchów urządzeń. Tylko sprawdzać aktualizacje powiązane z twoją kamerą internetową. (Podobnie jak w moim przypadku, są to aktualizacje Logitech.)
5. Następnie kliknij „Pobierz i zainstaluj„Aby zainstalować te aktualizacje.
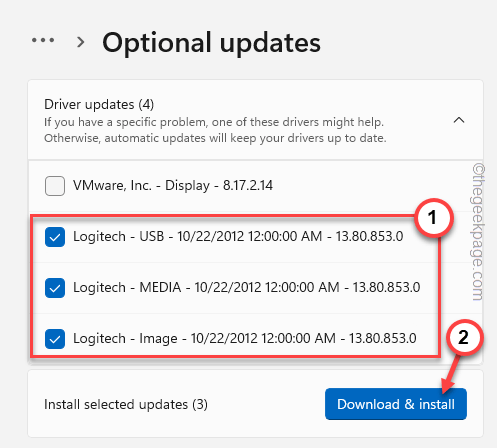
Windows będą teraz pobierać i zainstalują te aktualizacje urządzenia.
Po pobraniu i zainstalowaniu wszystkich aktualizacji zamknij okno Ustawienia. Teraz, uruchom ponownie Twój system raz w celu ukończenia procesu aktualizacji.
Napraw 3 - Ręcznie zaktualizuj kamerę internetową
Możesz aktualizować kamerę internetową ręcznie na stronie producenta.
1. Otwórz nową kartę przeglądarki i odwiedź stronę internetową producenta laptopa.
Jeśli używasz zewnętrznej kamery internetowej, wyszukaj najnowszy sterownik kamery internetowej.
2. Wyszukaj sterownik za pomocą pola wyszukiwania.
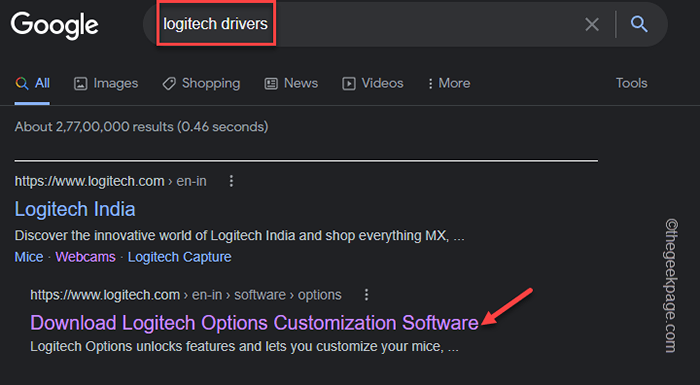
W przypadku użytkowników laptopa musisz wprowadzić numer modelu, aby zawęzić wyszukiwanie.
3. Teraz pobierz najnowszą wersję sterownika kamery internetowej.
4. Następnie uruchom pobrany plik konfiguracji w swoim systemie. Wykonaj kroki na ekranie, aby zakończyć instalację.
Po zainstalowaniu sterownika kamery internetowej, uruchom ponownie system.
Napraw 4 - Odinstaluj i ponownie zainstaluj sterownik aparatu
Dodatkowo możesz również odinstalować i ponownie zainstalować sterownik aparatu z systemu.
1. wciśnij ⊞ wygraj klucz+r klucze razem.
2. Następnie wpisz „devmgmt.MSC”W tym pudełku i uderzeniu Wchodzić Aby uzyskać do niego dostęp.
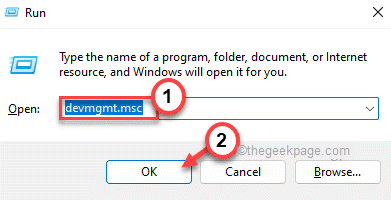
3. Po prostu poszerz „Kamera" urządzenie.
4. Na tej liście, kiedy zauważysz sterownik aparatu, po prostu kliknij go prawym przyciskiem myszy i kliknij „Odinstaluj sterownik„Aby go odinstalować.
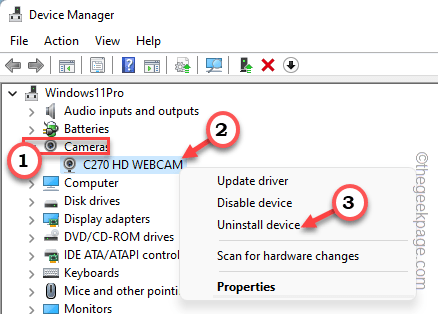
5. Otrzymasz wiadomość ostrzegawczą. Uzyskiwać "Odinstalowanie„Aby zakończyć proces.
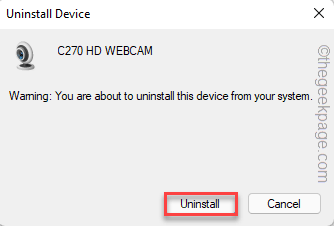
6. Po odinstalowaniu sterownika kamery internetowej możesz po prostu dotknąć „Działanie„Ze paska menu.
7. Następnie kliknij „Skanowanie zmian sprzętowych".
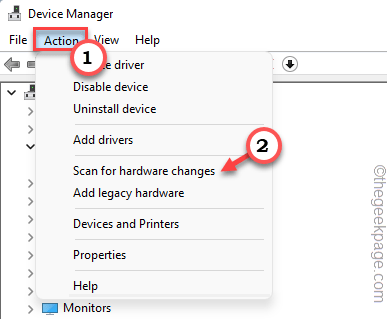
Windows przywołuje teraz odinstalowany sterownik kamery internetowej i ponownie zainstaluje sterownik systemu.
Powinieneś ponowne uruchomienie Twój system. Teraz sprawdź, czy rozwiązuje to problem z odwróceniem.
Napraw 5 - Sprawdź aktualizację aplikacji
Czasami usterki lub błędy w aplikacji mogą spowodować ten problem. Zainstaluj najnowszą wersję problematycznej aplikacji, aby pozbyć się tego problemu.
Możesz zaktualizować aplikację za pomocą sklepu Microsoft Store lub w niektórych aplikacjach, takich jak Zoom, możesz zaktualizować aplikację od wewnątrz. Jeśli używasz Zoom, wykonaj następujące kroki -
1. Uruchom aplikację Zoom.
2. Następnie dotknij „Aktualizacja„Aby zaktualizować aplikację.
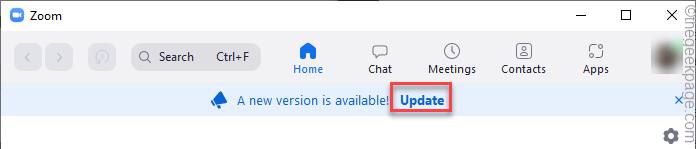
3. Znowu dotknij „Aktualizacja„Aby zaktualizować aplikację.
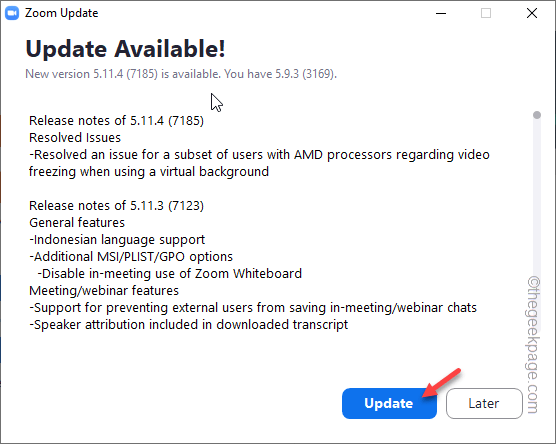
4. Na koniec kliknij „zainstalować„Aby zainstalować aktualizację.
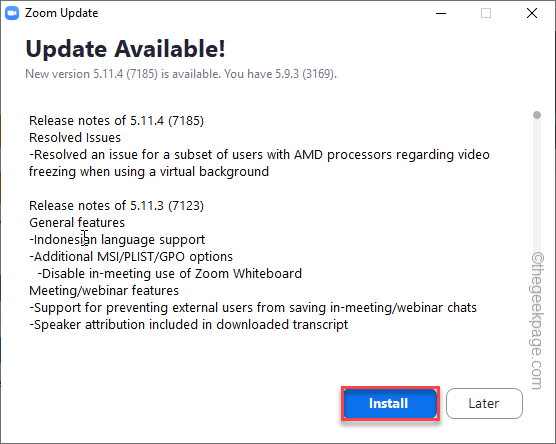
Po zakończeniu, zamknij i ponownie uruchom ponownie klienta. To zakończy proces. Teraz po prostu rozpocznij połączenie wideo i przetestuj kanał aparatu.
Fix 6 - Zwróć sterownik
Być może niedawno zaktualizowałeś sterownik kamery internetowej, który mógł spowodować ten problem.
1. Po prostu kliknij prawym przyciskiem myszy Klucz wygrany i dotknij „Uruchomić„Aby uzyskać do niego dostęp.
2. Następnie wpisz to słowo i kliknij „OK".
devmgmt.MSC
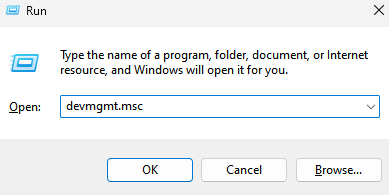
3. Podobnie jak poprzednie poprawki, poszerz „Kamery" Sekcja.
4. Teraz po prostu kliknij kierowcę aparatu i dotknij ”Nieruchomości".
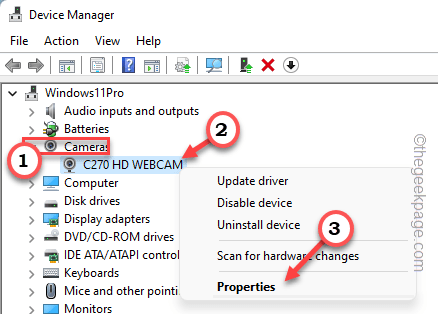
5. Następnie przejdź do „Kierowca”Tab.
6. Teraz kliknij „Roll Driver„Aby wycofać sterownik aparatu.
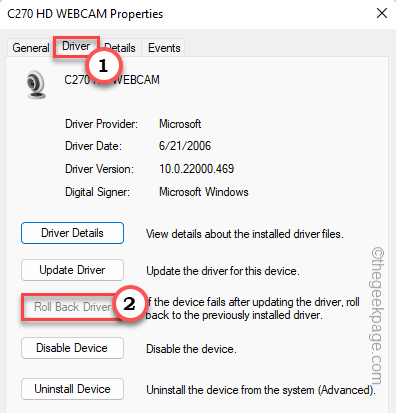
Windows cofnie teraz sterownik aparatu do starszego. Ten proces potrwa kilka minut.
Będziesz o to poproszony uruchom ponownie system do ukończenia procesu wycofania. Po kopii zapasowej sprawdź kanał kamery internetowej w aplikacji. Teraz sprawdź, czy to działa.
- « Jak automatycznie dodawać liczby slajdów w prezentacjach PowerPoint
- Jak dodać harmonogramy wakacji, sportu i telewizji do kalendarza w Microsoft Outlook »

