Jak naprawić błąd naruszenia dostępu do wyjątków w systemie Windows 11 lub 10
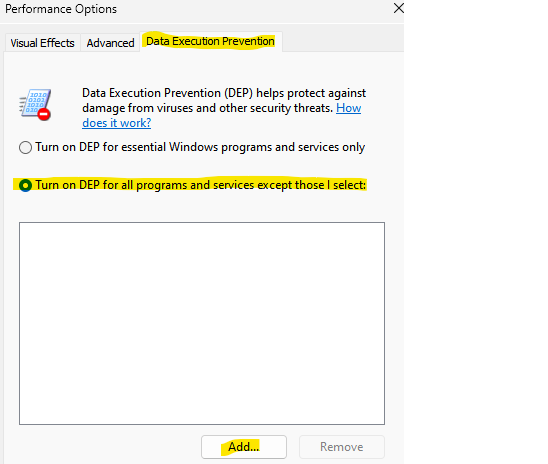
- 4019
- 731
- Tomasz Szatkowski
Czasami, próbując uruchomić aplikację w systemie systemu Windows 11/10, możesz napotkać niezbadany błąd naruszenia dostępu. Oznacza to, że konkretna część kodu aplikacji próbowała uzyskać dostęp do chronionego kodu dostępu do pamięci, ale nie powiodła się. W takim przypadku dostęp został odrzucony i napotkasz błąd oprogramowania. Chociaż problem jest spowodowany głównie problemem oprogramowania, błąd może również pojawić się z powodu uszkodzonego modułu RAM.
Niektóre z błędów naruszenia dostępu do wyjątków, na które możesz napotkać - Java z wyjątkiem, naruszenie dostępu Kaspersky, Niemoklutych dostępu do naruszenia dostępu do Visual Studio, Exception_access_violation w module ntdll.DLL, ODBC32.DLL lub Wyjątkowy dostęp do World of Warships, Overwatch, Minecraft.
W tym poście omówimy kilka możliwych rozwiązań, które mogą pomóc w naprawie błędu naruszenia dostępu do Windows 11/10. Zobaczmy, jak:
Spis treści
- Metoda 1: Wyłącz zapobieganie wykonywaniu danych (DEP)
- Metoda 2: Wyłącz wyłączenia antywirusowe i konfiguracyjne
- Metoda 3: Wyłącz kontrolę konta użytkownika
- Metoda 5: Upewnij się, że plik nie jest ustawiony jako tylko do odczytu
- Metoda 6: Użyj trybu kompatybilności
- Metoda 7: Uruchom narzędzie do rozwiązywania problemów
Metoda 1: Wyłącz zapobieganie wykonywaniu danych (DEP)
DEP lub zapobieganie wykonywaniu danych to funkcja, która zajmuje się bezpieczeństwem systemu, zapobiegając wszelkim wirusom lub innym zagrożeniom zewnętrznym, które mogą uszkodzić komputer. Dodatkowo przechowuje również zegarek, jeśli programy na komputerze są bezpiecznie używają pamięci RAM i nie powodują szkody. Tak więc, jeśli okaże się, że jakikolwiek program wykonuje kod w sposób szkodliwy dla twojego systemu, DEP Force wyłącza program. Ale jeśli ufasz programowi, możesz dodać wyjątek do DEP i wyłączyć funkcję dla tego konkretnego programu. Zobaczmy, jak:
Krok 1: Naciśnij Win + r klucze jednocześnie na klawiaturze, aby uruchomić Uruchomić okno polecenia.
Krok 2: W polu Tekst polecenia uruchom, wpisz Sysdm.Cpl i naciśnij Enter, aby otworzyć okno właściwości systemu.
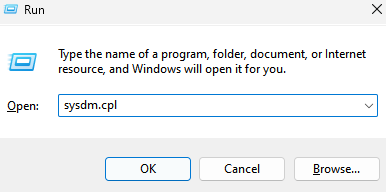
Krok 3: W oknie właściwości systemu wybierz Zaawansowany zakładka, a następnie pod pod Wydajność sekcja, kliknij Ustawienia.
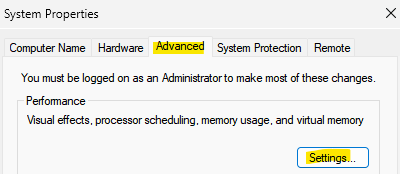
Krok 4: Otworzy okno dialogowe opcji wydajności.
Tutaj przejdź do karty zapobiegania wykonaniu danych i wybierz przycisk opcji obok Włącz DEP dla wszystkich programów i usług, z wyjątkiem tych, które wybieram.
Krok 5: Kliknij Dodać przycisk poniżej.
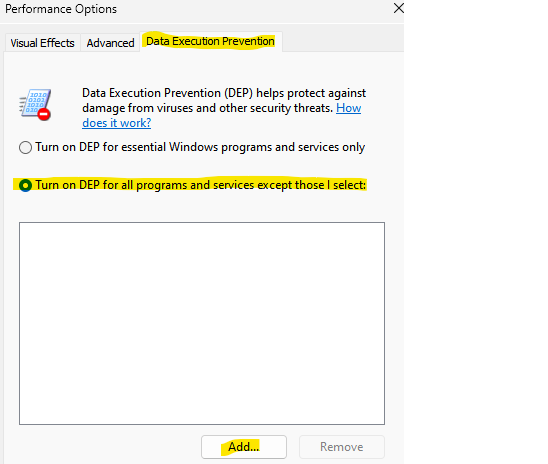
W otwartym oknie przejrzyj się do listy i zlokalizuj program, dla którego chcesz wyłączyć DEP.
Krok 6: Wybierz program i kliknij otwórz, aby dodać go do listy wyjątków zapobiegania danych.
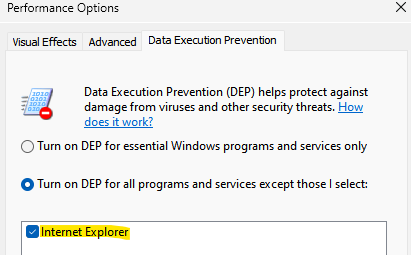
Naciskać Stosować i wtedy OK Aby zapisać zmiany.
Teraz wyjdź z okna właściwości systemu i nie powinieneś natknąć się na nieokreślony błąd naruszenia dostępu na komputerze Windows 11/10 podczas próby uruchomienia programu.
Metoda 2: Wyłącz wyłączenia antywirusowe i konfiguracyjne
Czasami pewne problemy, takie jak błędy naruszenia wyjątków, ponieważ oprogramowanie antywirusowe w twoim systemie może blokować program. W takich przypadkach wszystko, co musisz zrobić, to tymczasowe wyłączenie antywirusa i sprawdzenie, czy to pomaga rozwiązać problem. Na przykład, jeśli używasz wbudowanego antywirusa Microsoft Defender, możesz go wyłączyć, aby sprawdzić, czy pomoże to rozwiązać problem. Postępuj zgodnie z poniższymi instrukcjami, aby wyłączyć obrońcę systemu Windows:
Krok 1: Wyszukaj Wirus i ochrona przed zagrożeniem w polu wyszukiwania
Krok 2: Kliknij Wirus i ochrona przed zagrożeniem.
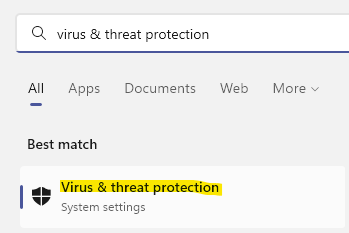
Krok 3: Następnie, po prawej stronie okna, przewiń nieco i pod sekcją Ustawienia ochrony wirusa i zagrożenia, kliknij Zarządzaj ustawieniami.
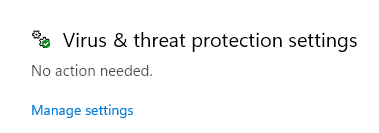
Krok 4: W następnym oknie przejdź do prawej strony i wyłącz Ochrona w czasie rzeczywistym opcja.
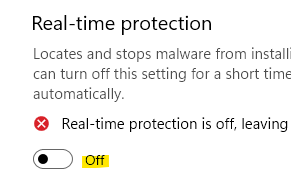
Krok 5: Teraz przewiń w dół, aż do sekcji Wykluczenia i kliknij Dodaj lub usuń wyłączenia link poniżej.
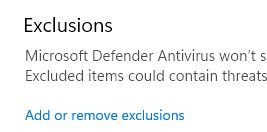
Krok 6: Następnie ponownie przejdź do prawej strony i kliknij Dodaj wykluczenie przycisk.
Z listy wybierz folder i przejrzyj do gry lub programu, z którym masz problem i wybierz ją, aby dodać ją do listy wykluczania.
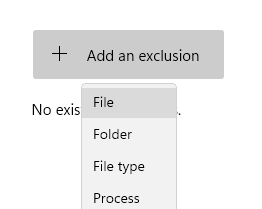
Po zakończeniu zamknij bezpieczeństwo systemu Windows i sprawdź, czy możesz teraz uzyskać dostęp do gry lub programu bez widzenia błędu wyjątku.
Metoda 3: Wyłącz kontrolę konta użytkownika
Możliwe, że spotkasz Naruszenie dostępu do wyjątków błąd z powodu usterki w Kontrola konta użytkownika. W takim przypadku możesz spróbować wyłączyć Kontrola konta użytkownika i sprawdź, czy pomoże się pozbyć błędu. Zobaczmy, jak:
Krok 1: Naciśnij Win + r Klawisze na klawiaturze do otwarcia Uruchomić Komenda.
Krok 2: Na pasku wyszukiwania polecenia uruchom, wpisz UserAccountControlsettings i naciśnij OK.
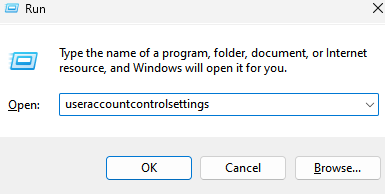
Krok 3: To otworzy okno Ustawienia kontroli konta użytkownika.
Teraz, po lewej stronie, przenieś suwak na dno, aby ustawić go, aby nigdy nie powiadomić.
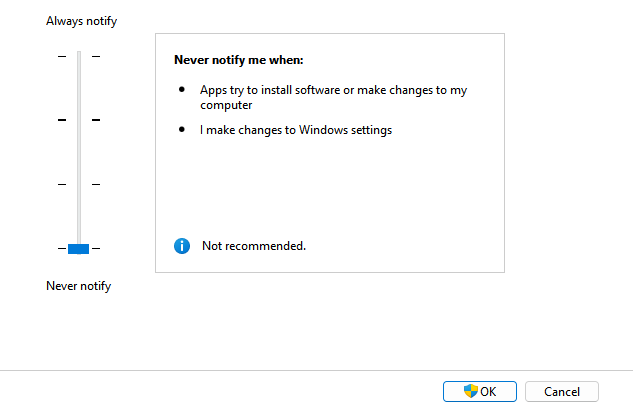
Naciśnij OK, aby zapisać zmiany i wyjść.
Teraz spróbuj uruchomić program i nie powinieneś natknąć się na błąd naruszenia dostępu.
Metoda 5: Upewnij się, że plik nie jest ustawiony jako tylko do odczytu
Jeśli plik jest ustawiony tylko na odczyt, może to również tworzyć problemy podczas otwierania oprogramowania, aplikacji lub gry. Zobaczmy, jak rozwiązać ten problem, usuwając status tylko do odczytu:
Krok 1: Przejdź do komputera stacjonarnego lub znajdź skrót programu, który pokazuje błąd, Kliknij prawym przyciskiem myszy Na nim wybierz Pokaż więcej opcji, a następnie wybierz Nieruchomości.
Krok 2: W oknie dialogowym właściwości idź do Ogólny Zakładka i przejdź do dołu.
Teraz, obok sekcji atrybuty, odznacz pole obok Tylko czytać.
Naciskać Stosować i wtedy OK Aby zapisać zmiany i wyjść.
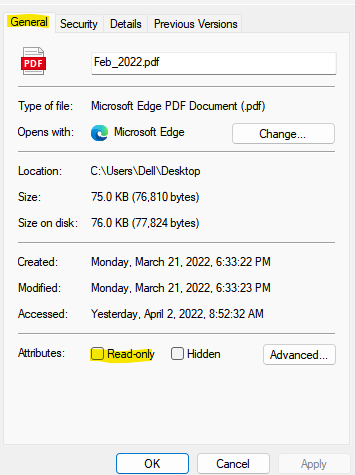
Teraz spróbuj uruchomić program i sprawdź, czy problem jest naprawiony.
Metoda 6: Użyj trybu kompatybilności
Jeśli program nie działa w trybie kompatybilności, może to być powód, dla którego napotykasz niezbadany błąd naruszenia dostępu. Dotyczy to szczególnie starych programów. Dlatego korzystanie z trybu kompatybilności może pomóc w pozbyciu się błędu. Zobaczmy, jak:
Krok 1: Przejdź do skrótu programu na naszym pulpicie lub gdziekolwiek się znajduje, Kliknij prawym przyciskiem myszy na tym.
Krok 2: Następnie kliknij Nieruchomości W menu.
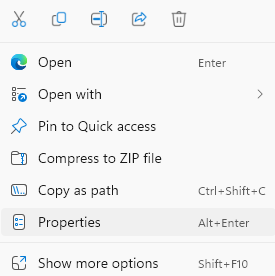
Krok 3: W oknie właściwości wybierz Zgodność Tab, a następnie przejdź do sekcji trybu zgodności.
Zaznacz pole obok Uruchom ten program w trybie kompatybilności dla i wybierz poprzednią wersję systemu Windows z rozwijanego.
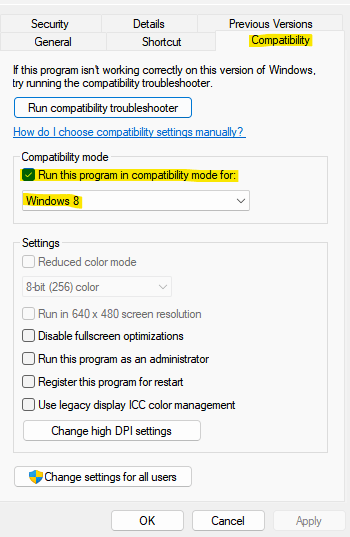
Naciskać Stosować i wtedy OK zastosować zmiany.
Teraz sprawdź, czy błąd naruszenia dostępu jest ustalony.
Metoda 7: Uruchom narzędzie do rozwiązywania problemów
Jeśli cała powyższa metoda nie powiedzie się, możesz spróbować uruchomić sprzętowy narzędzie do rozwiązywania problemów, który pomaga naprawić typowe problemy ze sprzętem. Możesz także użyć tej metody przed przejściem do innych metod, aby upewnić się, że problem nie jest powiązany z żadnymi problemami sprzętowymi. Oto jak uruchomić narzędzia do rozwiązywania problemów:
Krok 1: Naciśnij Win + x klawisze razem na klawiaturze i kliknij Uruchom, aby otworzyć Uruchomić okno polecenia
Krok 2: W oknie polecenia uruchom, wpisz CMD na pasku wyszukiwania i naciśnij Ctrl + Shift + Enter Klawisze skrótów na klawiaturze, aby uruchomić okno wiersza polecenia z prawami administratora.
Krok 3: W oknie podwyższonego wiersza polecenia uruchom poniższe polecenie i naciśnij Enter:
MSDT.exe -Id DeviceDiagnostic
Krok 4: To otworzy okno sprzętu i urządzeń.
Idź do Zaawansowany opcja poniżej i kliknij na nią.
Krok 5: Zaznacz pole obok Automatycznie stosuj naprawy i naciśnij Następny.
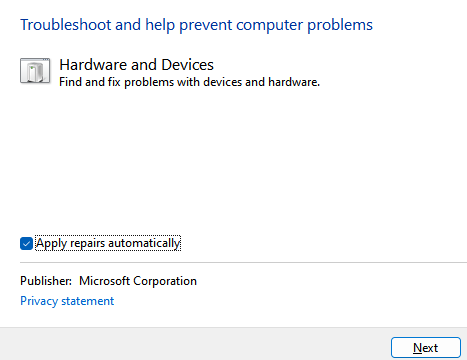
Krok 6: Narzędzie do rozwiązywania problemów zacznie teraz wykrywać wszelkie problemy, które mogą powodować błąd.
Jeśli znajdzie jakieś problemy, automatycznie rozwiązuje problem.
Teraz wróć i spróbuj uruchomić program i powinien on działać normalnie.
Alternatywnie, spróbuj uruchomić oprogramowanie antywirusowe do skanowania w poszukiwaniu wszelkich możliwych złośliwych oprogramowania, które może powodować ten błąd. Jeśli znaleziono jakieś problemy, możesz ich pozbyć się za pomocą oprogramowania. Jeśli jednak nie znaleziono problemów, odłącz zestaw słuchawkowy i ponownie podłącz go, aby sprawdzić, czy pomoże to rozwiązać problem. Jeśli nic nie działa, możesz spróbować odinstalować aplikację, a następnie ponownie zainstaluj ją ponownie, aby sprawdzić, czy teraz działa.
- « Jak otwierać i edytować pliki DDS w systemie Windows 11, 10
- Naprawiono kod błędu „Windows nie może połączyć się z drukarką” - „0x0000007c” »

