Naprawiono kod błędu „Windows nie może połączyć się z drukarką” - „0x0000007c”

- 3876
- 989
- Pan Jeremiasz Więcek
Niezależnie od tego, czy używasz systemu Windows 10, czy Windows 11, często możesz natknąć się na komunikat o błędzie - Windows nie może połączyć się z drukarką z kodem błędu - 0x0000007c podczas próby wydrukowania dokumentu lub podczas instalowania drukarki. To powszechny błąd, który jest wyposażony w określoną aktualizację systemu Windows (łatka bezpieczeństwa). Chociaż była to poprawka wydana przez błąd przez Microsoft, może nie działać dla wszystkich użytkowników.
Najwyraźniej, chociaż łatki bezpieczeństwa są ważne dla prawidłowego funkcjonowania komputera z systemem Windows, niektóre aktualizacje kończą się zakłócać system i tworzą problemy. Chociaż odinstalowanie aktualizacji może czasem naprawić błąd, może to nie działać przez większość czasu, chyba że zatrzymasz usługę aktualizacji systemu Windows na jakiś czas, dopóki błąd nie zostanie całkowicie naprawiony.
Na szczęście istnieje więcej rozwiązań oprócz powyższych, które wielu użytkowników uznało. W tym poście wymienimy wszystkie możliwe rozwiązania, które mogą pomóc w naprawie systemu Windows, nie można połączyć się z kodem błędu drukarki - 0x0000007c na komputerze Windows 10/11.
Spis treści
- Metoda 1: Odinstaluj problematyczną aktualizację bezpieczeństwa
- Metoda 2: Ponownie zainstaluj drukarkę
- Metoda 3: Użyj narzędzia do rozwiązywania problemów z drukarką
- Metoda 4: Usuń i dodaj drukarkę
- Metoda 5: Ponownie zainstaluj sterownik drukarki
- Metoda 6: Ręcznie wymień MSCMS.plik DLL
Metoda 1: Odinstaluj problematyczną aktualizację bezpieczeństwa
Kod błędu drukarki - 0x0000007c zwykle pojawia się z powodu aktualizacji bezpieczeństwa, głównie KB5006670. Najlepszą rzeczą do zrobienia w takim przypadku byłoby odinstalowanie tej aktualizacji bezpieczeństwa i sprawdzenie, czy pomoże to naprawić drukarkę. Zobaczmy, jak:
Krok 1: Iść do Początek, Kliknij go prawym przyciskiem myszy i wybierz Uruchomić w Uruchom polecenie okno.
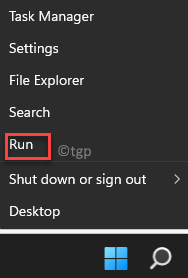
Krok 2: w Uruchom polecenie okno, typ AppWiz.Cpl w pasku wyszukiwania i uderz Wchodzić otworzyć Programy i funkcje okno Panel sterowania.

Krok 3: w Programy i funkcje okno, kliknij Pokaż zainstalowane aktualizacje po lewej stronie panelu.
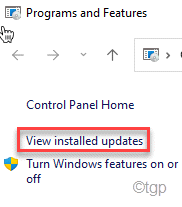
Krok 4: To otworzy Zainstalowane aktualizacje okno w Panel sterowania.
Tutaj możesz odinstalować aktualizację.
Teraz idź na prawą stronę i pod Odinstaluj i aktualizuj Sekcja, poszukaj aktualizacji bezpieczeństwa, która powoduje problem.
Kliknij go prawym przyciskiem myszy i wybierz Odinstalowanie.
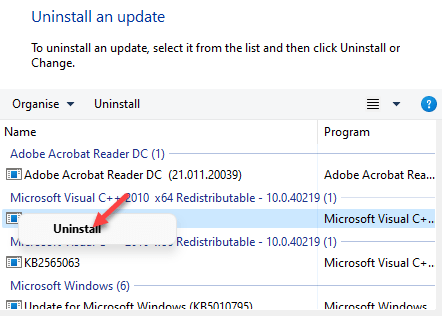
Teraz poczekaj, aż zostanie odinstalowany. Po zakończeniu uruchom ponownie komputer, a teraz powinieneś być w stanie użyć drukarki bez wyświetlania błędów.
Metoda 2: Ponownie zainstaluj drukarkę
Ta metoda wymaga ponownego zainstalowania drukarki, ale nie bezpośrednio. Najpierw musisz usunąć folder sterowników, zainstalować dyski drukarki, uruchomić plik MSC w menedżerze serwisowym, ponownie uruchomić usługę drukarki, a następnie możesz odinstalować drukarkę, a następnie ponownie zainstaluj ją ręcznie. Postępuj zgodnie z poniższymi instrukcjami, aby ponownie zainstalować drukarkę w wyżej wspomniany sposób:
Krok 1: wciśnij Win + e klucze jednocześnie na klawiaturze, aby otworzyć Przeglądarka plików okno.
Krok 2: w Przeglądarka plików okno, przejdź do poniższej ścieżki na podstawie architektury systemu (32-bitowy/64-bitowy):
64-bit system OS: C: \ Windows \ System32 \ Spool \ Drivers \ X64 32-bit OS: C: \ Windows \ System32 \ Spool \ Drivers \ W32x86
Teraz odetnij wszystkie pliki w folderze i wklej je na pulpicie.
*Notatka - Aby znaleźć architekturę systemu, czy to jest 32-bitowy/64-bitowy, Postępuj zgodnie z instrukcjami w tym artykule.
Krok 3: Teraz naciśnij Win + r klawisze razem na klawiaturze, aby otworzyć Uruchom polecenie okno.
Krok 4: w Uruchom polecenie Pasek wyszukiwania, wpisz usługi.MSC i uderz Wchodzić otworzyć Kierownik serwisu.
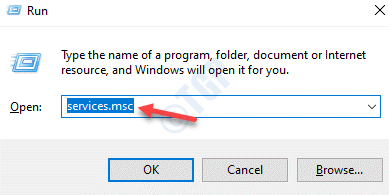
Krok 5: w Usługi okno, przejdź do prawej strony i pod Nazwa kolumna, poszukaj Drukuj szpulę praca.
Kliknij go prawym przyciskiem myszy i wybierz Uruchom ponownie Aby zrestartować usługę.

Krok 6: Teraz idź do Początek, Kliknij go prawym przyciskiem myszy i kliknij Uruchomić otworzyć Uruchom polecenie.
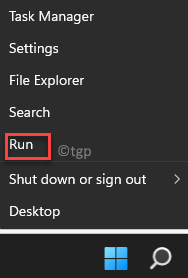
Krok 7: w Uruchom polecenie okno, typ AppWiz.Cpl w polu wyszukiwania i naciśnij OK otworzyć Programy i funkcje okno w Panel sterowania.

Krok 8: w Programy i funkcje okno, przejdź do prawej strony i pod Odinstaluj lub zmień program, Znajdź drukarkę, kliknij prawym przyciskiem myszy i wybierz Odinstalowanie.
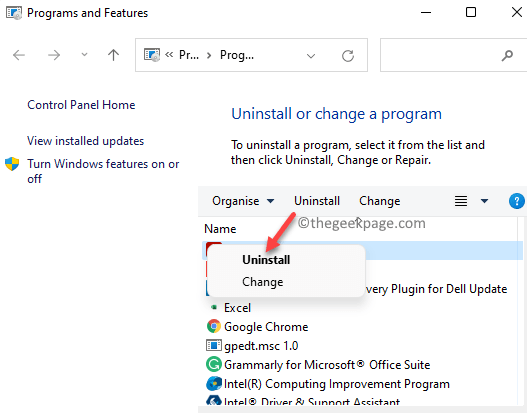
Krok 9: Po odinstalowaniu drukarki uruchom ponownie komputer, a teraz dodaj drukarkę.
Następnie pobierz i zainstaluj drukarkę ze strony internetowej producenta.
Po zakończeniu powinieneś być w stanie normalnie korzystać z drukarki Windows nie może połączyć się z drukarką z kodem błędu - 0x0000007c błąd ponownie.
Metoda 3: Użyj narzędzia do rozwiązywania problemów z drukarką
Są szanse, że problem z drukarką nie jest spowodowany Aktualizacja systemu Windows a zatem w takich przypadkach możesz uruchomić rozwiązywanie problemów z drukarką, aby sprawdzić, jaki jest przyczyna. Zobaczmy, jak:
Krok 1: wciśnij Win + r klawisze razem na klawiaturze, aby otworzyć Uruchom polecenie skrzynka.
Krok 2: W pasku wyszukiwania wpisz CMD i naciśnij Ctrl + Shift + Enter Klawisze na klawiaturze, aby otworzyć podwyższone Wiersz polecenia okno.
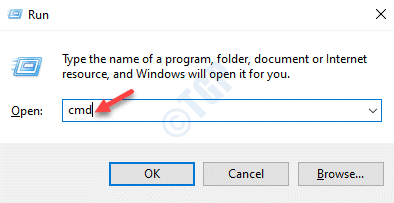
Krok 3: w Polecenie (administrator) okno, uruchom poniższe polecenie i naciśnij Enter, aby otworzyć Drukarka Rozwiązywanie problemów:
MSDT.EXE /ID Printerdiagnostic
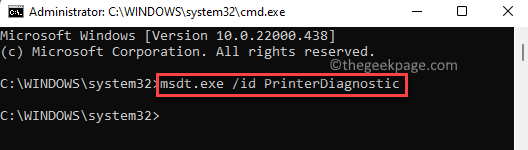
Teraz poczekaj, aż proces się skończy, rozwiązywca problemów zacznie szukać wszelkich problemów, a jeśli jakieś wykrycie, rozwiązuje problem automatycznie.
Po zakończeniu procesu zamknij Wiersz polecenia okno, ponownie uruchom komputer i sprawdź, czy problem z drukarką nadal się utrzymuje.
Metoda 4: Usuń i dodaj drukarkę
W tej metodzie najpierw będziesz musiał odinstalować drukarkę z panelu sterowania, a następnie dodać ją. To powinno pomóc Ci naprawić Windows nie może połączyć się z drukarką z kodem błędu - 0x0000007c na twoim komputerze Windows 11. Zobaczmy, jak:
Krok 1: wciśnij Win + r skrótki do uruchomienia Uruchom polecenie okno.
Krok 2: w Uruchom polecenie Pasek wyszukiwania, wpisz AppWiz.Cpl i naciśnij OK otworzyć Programy i funkcje okno Panel sterowania.

Krok 3: w Panel sterowania okno, przejdź do prawej strony i pod Odinstaluj lub zmień program Sekcja, poszukaj drukarki na liście.
Teraz kliknij go prawym przyciskiem myszy i wybierz Odinstalowanie.
Poczekaj, aż zostanie odinstalowany. Po odinstalowaniu uruchom ponownie komputer i wykonaj następne kroki, aby dodać drukarkę.
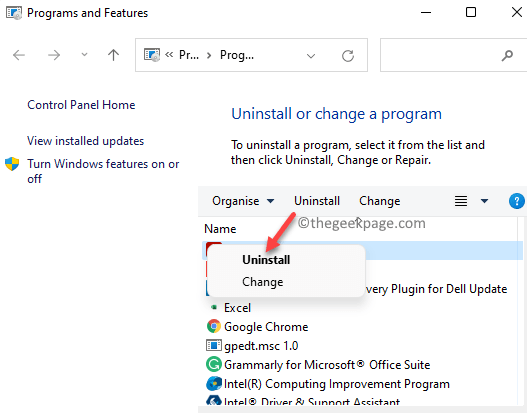
Krok 4: Iść do Początek, Kliknij go prawym przyciskiem myszy i wybierz Ustawienia.
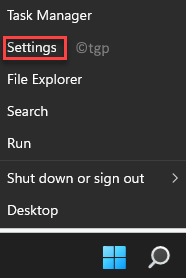
Krok 5: To uruchomi Ustawienia App.
Tutaj przejdź na lewą stronę panelu i kliknij Bluetooth i urządzenia.
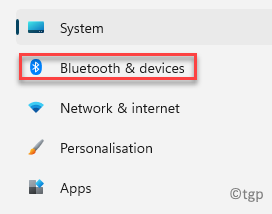
Krok 6: Teraz przejdź do prawej strony i kliknij Drukarki i skanery.
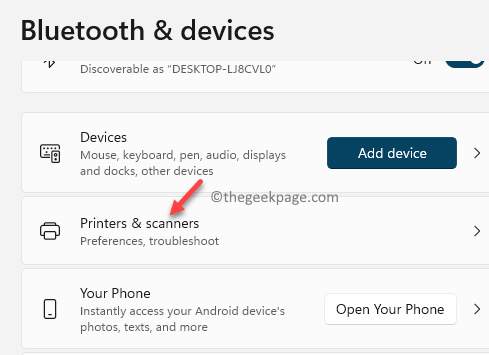
Krok 7: Następnie w Drukarki i skaner Strona ustawień, przejdź do prawej strony i obok Dodaj drukarkę lub skaner opcja, kliknij Dodaj urządzenie.
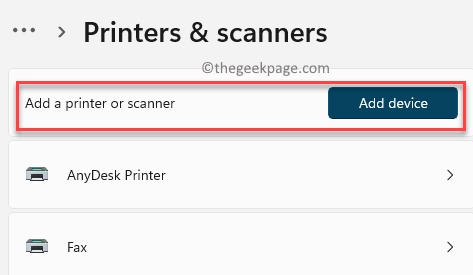
Krok 8: Zacznie przeszukiwać drukarkę, a po pomyślnym wykryciu drukarki przejdź do niej, aby się z nią połączyć.
Krok 9: Jeśli jednak nie można znaleźć drukarki, zobaczysz wiadomość poniżej - Drukarka, którą chcę, nie została wymieniona.
Kliknij Dodaj ręcznie obok tego.
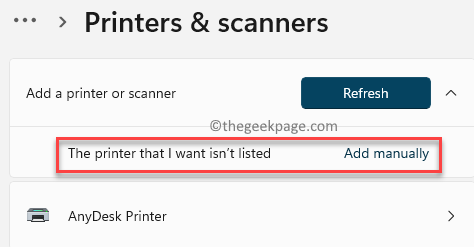
Krok 10: Teraz w Dodaj drukarkę okno, które się otwiera, możesz najpierw wypróbować najwyższą opcję - Moja drukarka jest trochę starsza. Pomóż mi to znaleźć i naciśnij Następny.
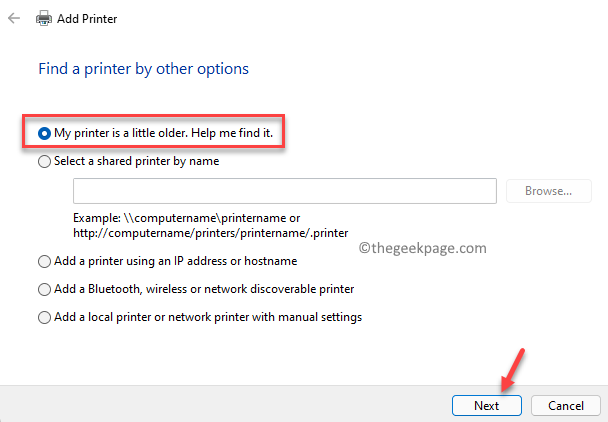
Krok 11: Teraz będzie szukał dostępnych drukarek.
Jeśli jednak nie znajdzie drukarki, wróć do strony głównej.
Krok 12: Z powrotem w Znajdź drukarkę Według innego okna opcji wybierz teraz przycisk opcji obok - Dodaj lokalną drukarkę lub drukarkę sieciową z ustawieniami ręcznymi i naciśnij Następny.
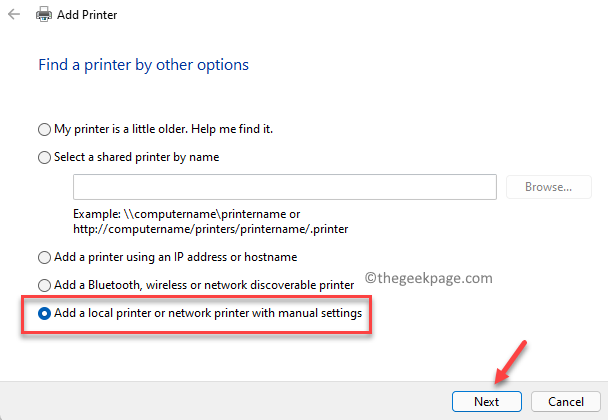
Teraz postępuj zgodnie z instrukcjami na ekranie i dodaj wymagane szczegóły, aby ponownie zakończyć instalację drukarki.
Po pomyślnym zakończeniu instalacji powinieneś być w stanie połączyć się z drukarką.
Metoda 5: Ponownie zainstaluj sterownik drukarki
Czasami usunięcie sterowników drukarki (które mogły zostać uszkodzone), a następnie ponowne zainstalowanie jej może pomóc w rozwiązaniu problemu z drukarką i umożliwienia Windows podłączanie się do drukarki. Postępuj zgodnie z poniższymi instrukcjami, aby rozwiązać problem:
*Notatka - Jeśli nie wiesz, który sterownik może powodować problem, możesz wypróbować poniższe rozwiązanie:
Krok 1: wciśnij Win + r klawisze razem na klawiaturze, aby otworzyć Uruchom polecenie.
Krok 2: W polu wyszukiwania wpisz CMD i naciśnij Ctrl + Shift + Enter klawisze razem na klawiaturze, aby uruchomić Wiersz polecenia okno w trybie administratora.
Krok 3: W podwyższonym Wiersz polecenia okno, uruchom poniższe polecenie i naciśnij Wchodzić:
printui.exe /s /t2
To otworzy nowe okno - Właściwości sterownika drukarki który ma listę wszystkich zainstalowanych sterowników.
Krok 4: Teraz poszukaj sterownika drukarki, który powoduje problem, wybierz go i kliknij Usunąć przycisk poniżej.
Po zakończeniu zamknij okno i Wiersz polecenia okno.
*Notatka - Jeśli jednak wiesz, który sterownik drukarki powoduje problem, wykonaj poniższe kroki:
Krok 1: Naciśnij Win + r Klawisze skrótów do otwarcia paska wyszukiwania poleceń Uruchom.
Krok 2: W polu wyszukiwania wpisz devmgmt.MSC i naciśnij OK, aby otworzyć Menadżer urządzeń okno.
Krok 3: Następnie w oknie Menedżera urządzeń poszerz sekcję kolejki drukarki, kliknij prawym przyciskiem myszy sterownik drukarki i wybierz Odinstalowanie urządzenie.
Krok 4: W montorze urządzenia odinstalowanego naciśnij Odinstalowanie Ponownie, aby potwierdzić działanie i kontynuować.
Teraz poczekaj, aż kierowca zostanie całkowicie odinstalowany.
Krok 5: Teraz uruchom ponownie komputer, wykonaj kroki 1 i 2, przejdź do kolejek z drukarki, kliknij prawym przyciskiem myszy i wybierz skanowanie w poszukiwaniu zmian sprzętowych.
Windows będzie teraz szukał najnowszego sterownika drukarki i ponownie zainstaluj automatycznie.
Wyjdź z okna menedżera urządzeń, uruchom ponownie komputer, a teraz sprawdź, czy nadal napotkasz Windows nie może połączyć się z drukarką z kodem błędu - 0x0000007c błąd.
Metoda 6: Ręcznie wymień MSCMS.plik DLL
Krok 1: Naciśnij Win + e Hotkeys, aby otworzyć okno Eksploratora plików.
Krok 2: W oknie eksploratora plików przejdź do poniższej ścieżki:
C: \ Windows \ System32 \
Tutaj poszukaj MSCMS.Plik DLL i skopiuj.
Krok 3: Teraz, jeśli uruchamiasz 32-bitową architekturę Windows, przejdź do poniższej ścieżki:
C: \ Windows \ System32 \ Spool \ Drivers \ W32x86 \ 3 \
Tutaj wklej MSCMS.plik DLL, który skopiowałeś w kroku 2.
Krok 4: Jeśli jednak uruchamiasz 64-bitową architekturę Windows, idź do poniższej ścieżki i wklej MSCMS.Plik DLL skopiowany w kroku 2:
C: \ Windows \ System32 \ Spool \ Drivers \ x64 \ 3 \
Teraz ponownie uruchom swój komputer, a teraz powinieneś pozbyć się Windows nie może połączyć się z drukarką z kodem błędu - 0x0000007c błąd.
Jeśli żadna z powyższych metod nie działa, możesz wypróbować tę sztuczkę, która najwyraźniej działała dla niektórych użytkowników. W tym celu, po pierwsze, musisz odwiedzić stronę producenta, pobrać najnowsze sterowniki drukarki, zainstaluj sterowniki, a następnie, gdy zostaniesz poproszony o podłączenie do drukarki za pomocą kabla drukarki, wybierz, aby podłączyć do drukarki. Po podłączeniu, teraz anuluj instalację. Tak, może to zabrzmieć dziwnie, ale wydaje się, że ta metoda działała dla kilku, więc powinno to rozwiązać Twój problem.
- « Jak naprawić błąd naruszenia dostępu do wyjątków w systemie Windows 11 lub 10
- 7 sposobów naprawy systemu Windows 11 i naprawy uszkodzonych plików »

