7 sposobów naprawy systemu Windows 11 i naprawy uszkodzonych plików
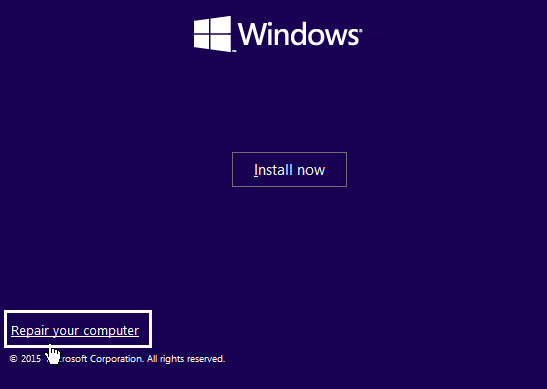
- 1573
- 32
- Pan Jeremiasz Więcek
Jeśli niedawno zaktualizowałeś do systemu Windows 11, musisz być szczęśliwy, że doświadczasz zupełnie nowego eleganckiego interfejsu, jest to stabilne funkcjonowanie, trwałość, a także fakt, że system operacyjny koncentruje się na bezpieczeństwie. Jednak podobnie jak inne wersje systemu operacyjnego, Windows 11 też nie jest bezbłędny. Nowy system operacyjny jest równie podatny na problemy, takie jak inne, na przykład awarie, powolne ładowanie, nie uruchamia się normalnie, ten komputer nie może uruchomić numeru Windows 11, a czasem czarny ekran śmierci.
Może to prowadzić do uszkodzonych plików lub może mieć wpływ na pliki rejestru, powodując dalsze komplikacje. Chociaż może to być denerwujące, jest to dość powszechne w przypadku nowego systemu operacyjnego. Oto lista 7 sposobów naprawy systemu Windows 11 i wszelkich uszkodzonych plików.
*Notatka - Zanim przejdziesz do rozwiązań naprawczych, upewnij się, że tworzysz kopię zapasową wszystkich ważnych danych, ponieważ naprawa systemu Windows 11 może prowadzić do utraty danych. W tym celu postępuj zgodnie z poniższymi instrukcjami (jeśli komputer nie włącza się i potrzebujesz dostępu do BIOS):
Krok 1: Utwórz nośnik instalacyjny Windows 11 za pomocą dysku USB.
Krok 2: Po zakończeniu podłącz multimedia rozruchowego do komputera, a po wprowadzeniu ustawień BIOS (uruchom ponownie komputer i naciśnij F2 lub pokrewny klucz na podstawie producenta komputera, aby uruchomić się w BIOS).
Krok 3: Następnie ustaw opcję rozruchu na wyjmowane urządzenia lub napęd CD-ROM w BIOS i naciśnij F10 na klawiaturze, aby zapisać zmiany i wyjść.
Krok 4: Podczas uruchamiania komputera za pomocą dysku USB możesz użyć oprogramowania trzeciej imprezy, aby odzyskać utracone pliki.
Po pomyślnym odzyskaniu wszelkich utraconych danych możesz kontynuować poniższe metody, aby naprawić Windows 11 i naprawić wszelkie uszkodzone pliki.
Spis treści
- Metoda 1: Uruchom naprawę uruchamiania
- Metoda 2: Uruchom SFC w celu naprawy plików systemowych
- Metoda 3: Użyj Dism, aby naprawić pliki systemowe
- Metoda 4: Wykonaj przywracanie systemu
- Metoda 5: Zresetuj komputer
- Metoda 6: Sprawdź aktualizację systemu Windows
- Metoda 7: Uruchom rozwiązywanie problemów z konserwacją systemu
Metoda 1: Uruchom naprawę uruchamiania
Gdy system Windows 11 nie uruchomi się, pierwszą metodą, którą możesz spróbować, jest uruchomienie naprawy uruchamiania. Zobaczmy, jak:
Krok 1: Podłącz utworzone wcześniej nośniki rozruchowe dla systemu Windows 11 do komputera.
Krok 2: Teraz, uruchom ponownie komputer i użyj nośników instalacyjnych systemu Windows 11, aby uruchomić system.
Krok 3: Widząc ekran instalacyjny Windows, kliknij Napraw swój komputer opcja na dole, bez żadnych opóźnień.
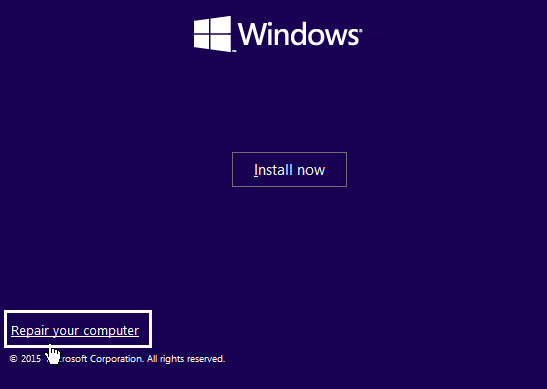
Krok 4: Następnie zabierze Cię do opcji zaawansowanego odzyskiwania.
Tutaj, na ekranie Wybierz opcje, kliknij Rozwiązywanie problemów.
Krok 5: Teraz na ekranie rozwiązywania problemów wybierz Zaawansowane opcje z listy.
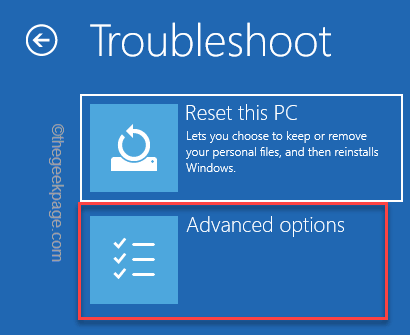
Krok 6: Na ekranie zaawansowanych opcji wybierz Naprawa startupu.
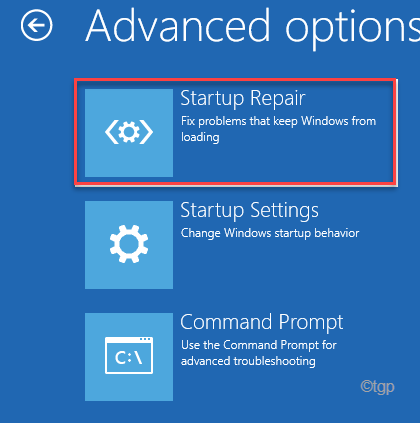
Teraz proces naprawy uruchamiania rozpocznie się i rozpocznie wykrywanie komputera z wszelkimi problemami. W przypadku znalezienia, automatycznie zastosuje poprawkę.
Po zakończeniu komputer z systemem Windows 11 powinien ponownie uruchomić automatycznie, a problem należy naprawić.
Metoda 2: Uruchom SFC w celu naprawy plików systemowych
Możliwe, że natkniesz się na problemy z systemem Windows 11, aby uszkodzić lub brakować plików. W takim przypadku możesz uruchomić narzędzie System Checker, aby wykryć wszelkie uszkodzone pliki i naprawić je. Zobaczmy, jak:
Krok 1: Po prostu naciśnij Win + r Klucze skrótów do uruchomienia Uruchomić Komenda.
Krok 2: Po otwarciu pole poleceń uruchom, wpisz CMD.
W tym samym czasie naciśnij Ctrl + Shift + Enter klucze jednocześnie na klawiaturze.
To otworzy Windows wiersza polecenia z prawami administracyjnymi.
Krok 3: Otworzy okno podwyższonego wiersza polecenia.
Tutaj wpisz poniższe polecenie i naciśnij klawisz Enter.
SFC / Scannow
Przetwarzanie skanowania zajmuje nieco dłużej, więc poczekaj, aż się skończy, a raz skończy. Narzędzie automatycznie wykryje wszelkie uszkodzone lub brakujące pliki i naprawi je na miejscu.
Teraz uruchom ponownie komputer, aby sprawdzić, czy problem z systemem Windows 11 został rozwiązany.
Metoda 3: Użyj Dism, aby naprawić pliki systemowe
Jeśli powyższa metoda się nie powiedzie, możesz spróbować uruchomić skan. Ten skan również trwa dłużej, więc poczekaj cierpliwie, aż się skończy. Postępuj zgodnie z poniższymi instrukcjami, aby uruchomić skanowanie Dism:
Krok 1: Naciśnij Win + r Jednocześnie na klawiaturze i Uruchomić okno polecenia pojawi się.
Krok 2: Na pasku wyszukiwania polecenia uruchom, wpisz CMD i jednocześnie naciśnij Ctrl + Shift + Enter klawisze razem na klawiaturze, aby otworzyć podwyższony wiersz polecenia.
Krok 3: Otworzy okno wiersza polecenia w trybie administratora.
Tutaj wpisz poniższe polecenie i cześć klawisz Enter, aby rozpocząć uruchamianie skanowania DISN:
Disn /Online /Cleanup-Imagage /Restorehealth
Teraz poczekaj, aż skan się skończy, ponieważ zajmuje to trochę czasu.
Po zakończeniu ponownego uruchomienia komputera i problem z systemem Windows 11 powinien zostać rozwiązany.
Metoda 4: Wykonaj przywracanie systemu
Czasami, gdy większość metod nie działa, możesz również spróbować uruchomić przywracanie systemu, który może pomóc komputerowi powrócić do poprzedniego stanu, gdy działał dobrze. Na przykład, jeśli komputer z systemem Windows 11 przestał działać 3 marca i masz punkt przywracania systemu utworzony na 27 lutego, możesz wykonać przywracanie systemu i sprawić, że komputer wrócił do 27 lutego, kiedy działał. Oto jak:
Krok 1: Przejdź do Przycisk Start, Kliknij go prawym przyciskiem myszy i kliknij Uruchomić.
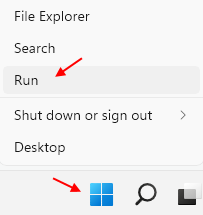
Krok 2: To otworzy okno polecenia uruchom.
W polu tekstowym wpisz rstrui i naciśnij Enter
To otworzy Przywracanie systemu okno.
Krok 3: Następnie w oknie Przywróć system, kliknij Następny.
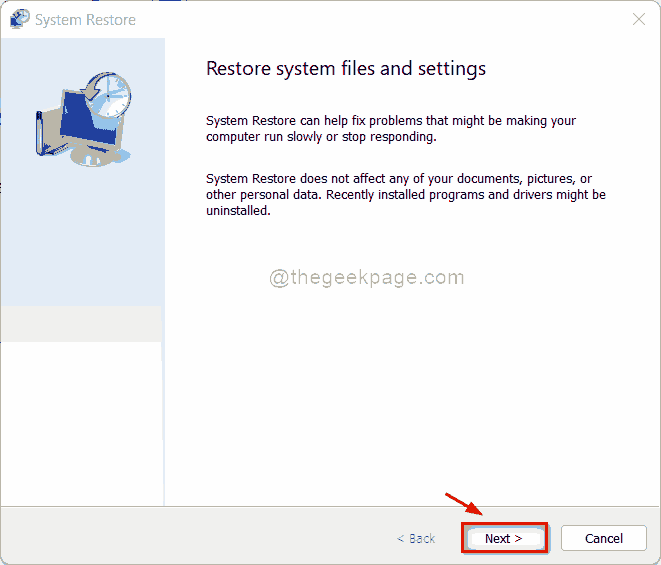
Krok 4: W następnym oknie, z listy, wybierz punkt przywracania chcesz wrócić do następnego i naciśnij.
Teraz usiądź i poczekaj, aż proces przywracania systemu. To długi proces, a zatem zajęłoby to trochę czasu.
Po zakończeniu ponownie uruchomi się automatycznie do poprzedniej daty i wybranego stanu. Twój komputer z systemem Windows 11 powinien teraz działać.
*Notatka - Oto jak utworzyć punkt przywracania systemu w systemie Windows 11.
Metoda 5: Zresetuj komputer
Jeśli nie chcesz wykonywać przywracania systemu, możesz spróbować zresetować komputer z systemem Windows 11, co może pomóc rozwiązać problem. Nie ma nic do zmartwienia, ponieważ możesz przechowywać swoje osobiste pliki lub usunąć je, podczas gdy twoje okna są ponownie zainstalowane.
Postępuj zgodnie z poniższymi instrukcjami, aby zresetować komputer:
Krok 1: przytrzymaj Win + i Klawisze skrótów razem na klawiaturze, a następnie zwolnij, aby otworzyć okno Ustawienia.
Krok 2: W aplikacji Ustawienia przejdź do lewej strony i kliknij System.
Krok 3: Następnie przejdź do prawej strony, przewiń trochę w dół i kliknij Powrót do zdrowia .

Krok 4: Teraz, na następnym ekranie, przejdź do prawej strony i w sekcji Opcje odzyskiwania, przejdź do Resetowanie Ten PC i kliknij przycisk resetowania komputera obok niego.
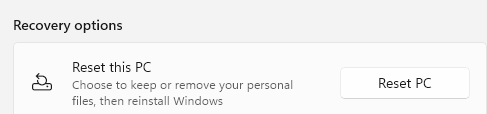
Krok 5: Teraz zobaczysz nowe okno w kolorze niebieskim - zresetuj ten komputer.
Tutaj możesz wybrać z moich plików lub usunąć wszystko.
Krok 6: Po dokonaniu wyboru zobaczysz wyskakowanie, które potwierdzi, że Twoje aplikacje zostaną usunięte.
Tutaj kliknij obok, aby kontynuować.
Krok 7: Naciśnij reset na następnym ekranie, aby potwierdzić akcję, a Windows 11 zostanie ponownie zainstalowany.
Po zakończeniu będziesz mieć zupełnie nowe system Windows 11 bez żadnych problemów.
Metoda 6: Sprawdź aktualizację systemu Windows
Jeśli jednak nie chcesz jeszcze wykonywać przywracania systemu lub zresetowania komputera, możesz sprawdzić, czy istnieje jakaś aktualizacja systemu Windows, która może powodować problem. W takim przypadku aktualizacja systemu Windows o najnowszą dostępną aktualizację może pomóc w rozwiązaniu problemu. Oto jak sprawdzić aktualizację systemu Windows:
Krok 1: Przejdź do przycisku Start (cztery niebieskie kwadraty), kliknij go prawym przyciskiem myszy i wybierz Ustawienia.
Krok 2: To otworzy Ustawienia App.
Tutaj, po lewej stronie panelu, przewiń w dół i kliknij Aktualizacja systemu Windows.
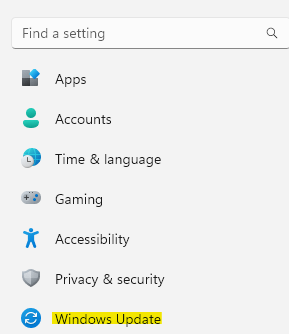
Krok 3: Teraz przejdź do prawej strony okna i kliknij Sprawdź aktualizacje przycisk.
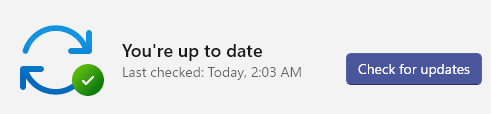
Krok 4: Jeśli wyciągnie dostępne aktualizacje, rozpocznie automatyczne pobieranie i instalowanie.
Teraz zobaczysz monit, który mówi, że możesz ponownie uruchomić komputer teraz lub później, aby zakończyć instalację. Możesz wybrać na podstawie swojej wygody.
Po zakończeniu instalacji komputer zostanie ponownie uruchomiony, a problem powinien zniknąć.
Metoda 7: Uruchom rozwiązywanie problemów z konserwacją systemu
Alternatywnie możesz również wybrać uruchomienie problemów z konserwacją systemu, który wyszukuje wszelkie błędy lub uszkodzone pliki za pośrednictwem systemu i naprawić je automatycznie. Można do tego uzyskać za pośrednictwem problemu z panelem sterowania. Zobaczmy, jak:
Krok 1: Naciśnij Win + r Hotkeys, aby otworzyć pole wyszukiwania poleceń Uruchom.
Krok 2: W pasku wyszukiwania wpisz Panel sterowania i naciśnij Enter.
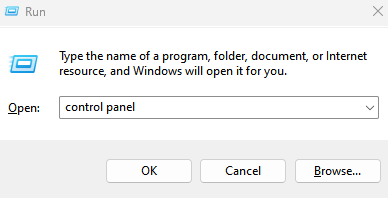
Krok 3: Następnie w oknie panelu sterowania, które otwiera się, przejdź do górnej prawej i obok widoku, kliknij, aby rozwinąć DP-down i wybrać Duże ikony.
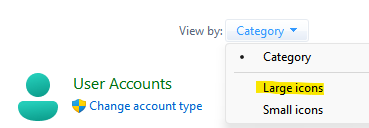
Teraz, z listy, wybierz Rozwiązywanie problemów.
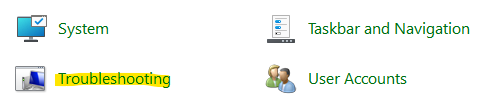
Krok 4: W następnym oknie kliknij Pokaż wszystkie po lewej stronie panelu.
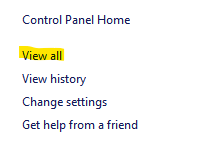
Krok 5: Poczekaj na kilka sekund, a to otworzy stronę wszystkich kategorii z listą różnych narzędzi do rozwiązywania problemów.
Teraz szukaj Konserwacja systemu na liście i kliknij na nią.

Krok 6: To otworzy okno konserwacji systemu.
Kliknij Następny kontynuować.
*Notatka - Może poprosić Cię o uprawnienia administratora. Po prostu wybierz „Wypróbuj rozwiązywanie problemów jako administrator” .
Narzędzie do rozwiązywania problemów będzie nadal szukało wszelkich problemów. W przypadku znalezienia, wymieniono rozwiązanie i d, możesz rozwiązać problem.
Po zakończeniu możesz ponownie uruchomić komputer z systemem Windows 11, a problem należy teraz naprawić.
- « Naprawiono kod błędu „Windows nie może połączyć się z drukarką” - „0x0000007c”
- Jak naprawić miniatury, nie pokazują się w systemie Windows 11 lub 10 »

