Jak naprawić miniatury, nie pokazują się w systemie Windows 11 lub 10
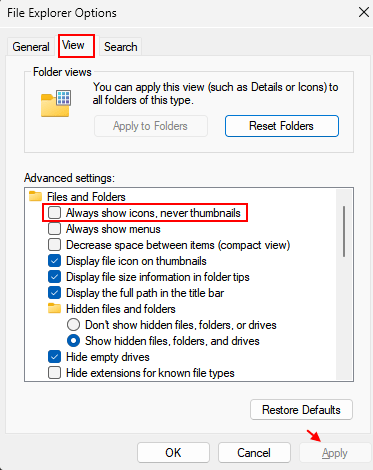
- 1939
- 402
- Klaudia Woś
Podczas nawigacji przez eksplorator plików wielu użytkowników woli przeglądać miniatury niż ikony. Czasami jednak twój system po prostu nie pokazuje miniatur i to może być frustrujące. Miniatury wydają się być bardziej przydatne niż ikony, ponieważ dają szybki podgląd plików bez ich otwierania. Jest to powszechny problem i może wywołać z wielu powodów.
Na szczęście istnieje kilka sposobów naprawy miniatur nie pokazujących w numerze Windows 11/10. W tym poście wymieniliśmy niektóre rozwiązania, które mogą pomóc Ci rozwiązać problem. Zobaczmy, jak:
Spis treści
- Metoda 1: Sprawdź opcje eksploratora plików
- Metoda 2: Uruchom ponownie Eksplorator Windows
- Metoda 3: Sprawdź menu kontekstowe
- Metoda 4: Przywróć opcje eksploratora plików, aby domyślnie
- Metoda 5: Uruchom skanowanie SFC
- Metoda 6: Użyj czyszczenia dysku, aby usunąć pamięć podręczną miniatury
- Metoda 7: Przywróć ustawienia domyślne dla folderu problemowego
- Metoda 8: Sprawdź zaawansowane ustawienia systemu
- Metoda 9: Zmień ustawienia edytora zasad grupy
- Metoda 10: Zmień domyślną aplikację dla pliku problemowego
- Metoda 11: Edytuj ustawienia rejestru
- Metoda 12: Zatrzymaj Windows od usunięcia pamięci podręcznej miniatury
- Metoda 2: Użyj ścieżki UNC, aby uzyskać dostęp do folderu udostępnionego
Metoda 1: Sprawdź opcje eksploratora plików
Miniatury, które nie pokazują problemu w Eksploratorze Windows, mogą powstać z powodu usterki w ustawieniach eksploratora plików. Może być możliwe, że funkcja systemu Windows jest ustawiona w sposób, w którym pokazuje ikony zamiast miniatur, a zatem miniatury nie pokazują. W takim przypadku po prostu zmień ustawienie i powinno to rozwiązać problem. Zobaczmy, jak:
Krok 1: Naciśnij klawisz skrótu - Win + r, na klawiaturze, aby otworzyć Uruchom polecenie okno.
Krok 2: W polu tekstowym napisz Foldery kontrolne i naciśnij OK.
Plik eksploruj opcje Dialogowe pole otworzy się teraz.
Krok 3: Teraz wybierz Pogląd zakładka i przejdź do Zaawansowane ustawienia Sekcja.
Tutaj idź do Pliki i foldery sekcja i odznacz pole obok „Zawsze pokazuj ikony, nigdy miniatury".
Naciskać Stosować i wtedy OK Aby zapisać zmiany i wyjść.
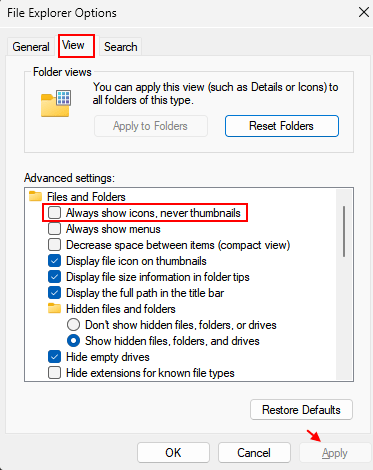
*Notatka - Jeśli zobaczysz, że ta opcja wyłączona, możesz zaznaczyć pole, aby go odwrócić, naciśnij Stosować I OK Aby zapisać zmiany, poczekaj chwilę, a następnie wróć i odznacz pole, aby ponownie go wyłączyć.
Ponieważ jest to jeden z głównych powodów, dla których możesz natknąć się na miniatury, które nie pokazują problemu, ta metoda powinna pomóc to naprawić.
Metoda 2: Uruchom ponownie Eksplorator Windows
Możliwe, że eksplorator Windows ma wpływ na błąd, a zatem zaczyna działać nieprawidłowo, jak nie pokazywanie miniatur dla plików i folderów. Wymień ponownie uruchamianie Eksploratora może pomóc rozwiązać problem: zobaczmy, jak:
Krok 1: Naciśnij Win + r klucze w tym samym czasie i Uruchomić polecenie otworzy się.
Krok 2: Na pasku wyszukiwania polecenia uruchom, wpisz taskmgr i naciśnij klawisz Enter.
Krok 3: W oknie, które otwiera się, zgodnie z kartą Proceses, przejdź do listy procesów systemu Windows i poszukaj Eksplorator Windows.
Teraz kliknij go prawym przyciskiem myszy i wybierz Uruchom ponownie.
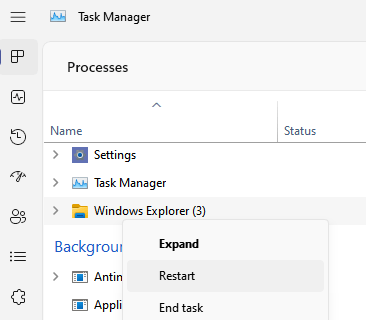
Zmusi to ponowne uruchomienie odkrywcy, a teraz powinieneś zobaczyć miniaturę dla pliku problemu.
Metoda 3: Sprawdź menu kontekstowe
Jeśli Twój komputer z systemem Windows 11 ma zainstalowane oprogramowanie ACDSEE, może to być przyczyną braku problemu z widokiem miniatury. Wielu użytkowników uznało, że oprogramowanie powoduje problem z miniaturą i wydaje się, że jest to spowodowane faktem, że Windows używa kodeków z oprogramowania do wyświetlania miniatur.
Możesz jednak rozwiązać problem, postępując zgodnie z poniższymi instrukcjami:
Krok 1: wciśnij Win + e hotkeys i otworzy Przeglądarka plików.
Tutaj przejdź do żądanego folderu i znajdź obraz, który nie pokazuje miniatury.
Kliknij prawym przyciskiem myszy na nim unośnik otwierać z opcje
Wybierz dowolny preferowany, a po tym powinien zacząć wyświetlać miniaturę.
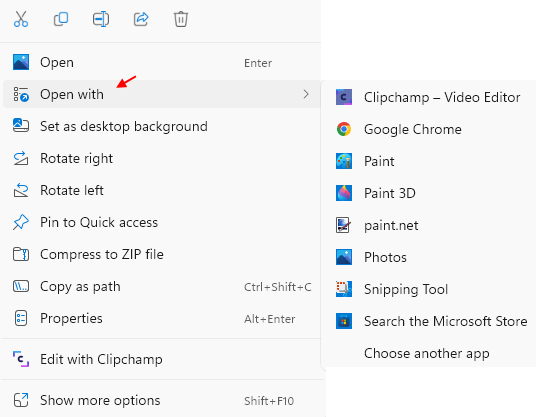
*Notatka - Upewnij się, że odśwież ekran po wybraniu opcji podglądu.
Chociaż zaskakujące, wielu użytkowników zgłosiło, że ta sztuczka działa i dlatego może to rozwiązać problem.
Metoda 4: Przywróć opcje eksploratora plików, aby domyślnie
W większości przypadków ustawienia eksploratora plików są przyczyną braku problemu miniatury. W takim przypadku zresetowanie ustawień eksploratora plików może pomóc w rozwiązaniu problemu. Zobaczmy, jak:
Krok 1: Naciśnij klawisz skrótu - Win + r, na klawiaturze, aby otworzyć Uruchom polecenie okno.
Krok 2: W polu tekstowym napisz Foldery kontrolne i naciśnij OK.
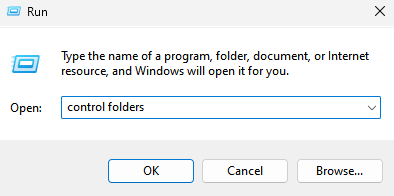
Teraz zobaczysz okno opcji eksploratora plików.
Krok 3: W oknie dialogowym opcje eksploratora plików pozostań w Ogólny patka.
Tutaj idź na dół i naciśnij Przywróć domyślne przycisk.
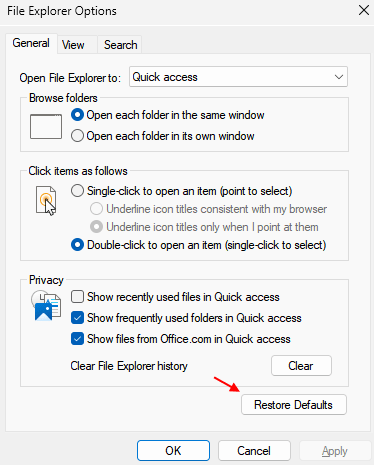
Krok 4: Teraz przejdź do Pogląd karta i kliknij przywrócić domyślne Ponownie w kierunku dna.
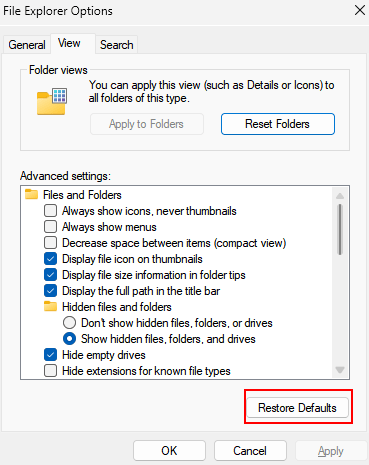
Po zakończeniu naciśnij Stosować i wtedy OK przyciski, aby zapisać zmiany i wyjść.
Teraz wróć do obrazu, który nie pokazał miniatury i powinien być teraz naprawiony.
Metoda 5: Uruchom skanowanie SFC
Pewne problemy, takie jak brakujące miniatury w eksploratorze plików, mogą również pojawić się z powodu brakujących lub uszkodzonych plików systemowych. W takim przypadku możesz uruchomić kontrolę plików systemowych i sprawdzić, czy pomoże to odzyskać miniaturę. Postępuj zgodnie z poniższymi instrukcjami, aby uruchomić skanowanie SFC:
Krok 1: Naciśnij klawisze skrótów - Win + r i uruchamiane jest okno polecenia run.
Krok 2: Na pasku wyszukiwania polecenia uruchom, napisz CMD a jednocześnie naciśnij Ctrl + Shift + Enter Królewskie.
To otworzy okno wiersza polecenia z prawami administratora.
Krok 3: Teraz wpisz poniższe polecenie w wierszu polecenia (admin) i naciśnij klawisz Enter:
SFC / Scannow
Ten proces trwa trochę czasu, więc poczekaj, aż się skończy. Poszukuje wszelkich uszkodzonych plików i naprawi je na miejscu.
Po zakończeniu wyświetli komunikat sukcesu i możesz teraz, zamknij okno.
Teraz ponownie uruchom komputer, otwórz eksplorator plików i sprawdź, czy obraz pokazuje miniaturę.
Metoda 6: Użyj czyszczenia dysku, aby usunąć pamięć podręczną miniatury
Miniatury są znane z użycia pamięci podręcznej miniatury, a zatem, gdy te pamięć podręczna zostanie uszkodzona, możesz natknąć się na tę usterkę. Możesz spróbować wyczyścić pamięć podręczną miniatury za pomocą narzędzia do czyszczenia dysku, a Windows 11 będzie ją ponownie generuje. Oto jak usunąć pamięć podręczną miniatury za pomocą czyszczenia dysku:
Krok 1: Naciśnij Win + r klucze jednocześnie na klawiaturze i otwórz Uruchomić okno polecenia.
Krok 2: W poleceniu uruchom, wpisz polecenie - CleanMgr i naciśnij przycisk OK, aby otworzyć małe okno do czyszczenia dysku.
Krok 3: W oknie wyboru dysku: Wybierz napęd wybierz napęd z rozwijanego i naciśnij OK.
Krok 4: Poczekaj na otwarcie nowego dialogu o czyszczeniu dysku.
Tutaj, w plikach, aby usunąć pole, przewiń w dół i szukać Miniatury.
Zaznacz pole obok niego.
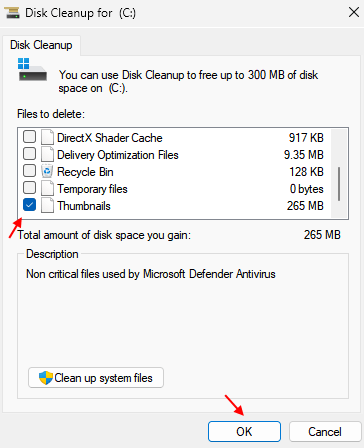
Po zakończeniu naciśnij OK do wyjścia.
Pamięć podręczna miniatury jest teraz pomyślnie usuwana z komputera. Windows 11 wygeneruje teraz miniatury od nowa, a problem należy teraz rozwiązać.
Metoda 7: Przywróć ustawienia domyślne dla folderu problemowego
Czasami miniatury mogą nie pokazać, ponieważ występuje problem z ustawieniami folderu, a zatem możesz przywrócić ustawienia domyślne dla folderu problemowego, aby sprawdzić, czy pomoże to rozwiązać problem. Zobaczmy, jak:
Krok 1: Przejdź do folderu, który nie pokazuje miniatury, Kliknij prawym przyciskiem myszy na nim i wybierz Nieruchomości.
Krok 2: W oknie dialogowym właściwości folderu wybierz Dostosuj patka.
Tutaj przejdź do sekcji zdjęcia folderów i naciśnij Przywrócić Domyślny przycisk.
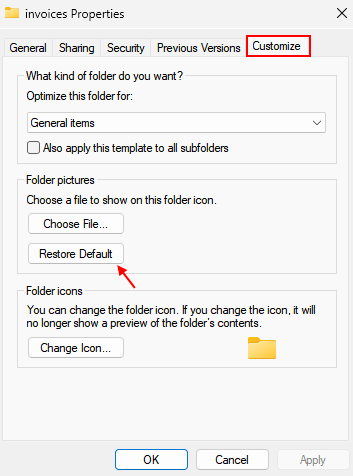
Po zakończeniu kliknij Zastosuj, a następnie OK, aby zapisać i wyjść.
Domyślne ustawienia folderu problemowego są teraz pomyślnie zresetowane. Powinieneś teraz zobaczyć miniaturę.
Metoda 8: Sprawdź zaawansowane ustawienia systemu
Możesz także zmienić ustawienia systemu zaawansowanego i sprawdzić, czy pomaga to naprawić miniatury, które nie pokazują problemu. Oto jak:
Krok 1: Otwórz Uruchomić okno polecenia i do tego możesz nacisnąć Win + r klucze razem.
Krok 2: Gdy otwiera się okno polecenia uruchom, wpisz Sysdm.Cpl i naciśnij OK przycisk.
To otworzy Właściwości systemu okno.
Krok 3: W oknie dialogowym właściwości systemu przejdź do Zaawansowany patka.
Teraz idź do Wydajność sekcje i kliknij Ustawienia.
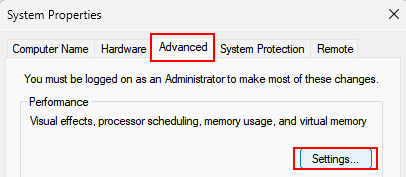
Krok 5: Teraz zobaczysz okno opcji wydajności.
Tutaj wybierz opcję niestandardową i sprawdź dwie opcje - Zapisz podgląd miniatury paska zadań i pokaż miniatury zamiast ikon.
Po zakończeniu naciśnij przycisk Zastosuj, a następnie OK, aby zapisać zmiany i wyjdź.
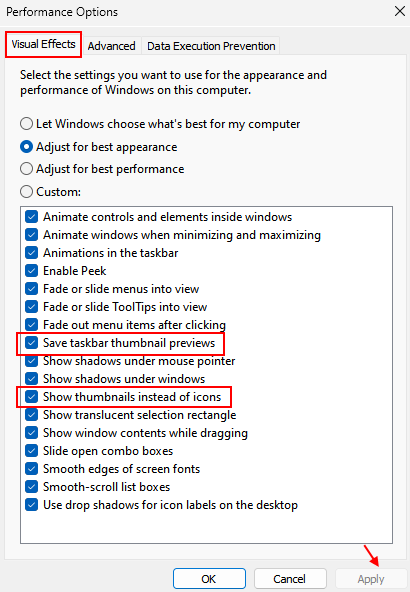
Powinieneś teraz zobaczyć miniaturę dla obrazu, który nie wyświetlał go wcześniej.
Metoda 9: Zmień ustawienia edytora zasad grupy
Jeśli masz dostęp do edytora zasad grupy na komputerze, możesz wprowadzić zmiany w ustawieniach edytora zasad grupy i sprawdzić, czy pomoże ci to ponownie zobaczyć miniaturę dla obrazu lub folderu. Wykonaj poniższe kroki, aby zmienić ustawienia GPEDIT:
Krok 1: Naciśnij Win + r klawisze skrótów i otwórz Uruchomić okno polecenia.
Krok 2: W pasku wyszukiwania napisz gpedit.MSC i naciśnij OK, aby uruchomić okno edytora zasad grupy.
Krok 3: W edytorze zasad grupy idź poniższą ścieżkę po lewej stronie panelu:
Konfiguracja użytkownika> Szablony administracyjne> Menu rozpoczęcia i pasek zadań
Krok 4: Teraz przejdź do prawej strony panelu, przewiń do końca listy i kliknij dwukrotnie opcję - Wyłącz miniatury paska zadań.
Krok 5: Następnie w oknie dialogowym Miniatury Pasku zadań i wybierz Wyłączyć.
Naciśnij Zastosuj, a następnie OK Do stosować zmiany i wyjście.
Teraz sprawdź folder lub obraz w eksploratorze plików i powinieneś zobaczyć, jak jest to miniatura.
*Notatka - Alternatywnie możesz również zmienić kolejne ustawienie w edytorze zasad grupy, aby prawdopodobnie naprawić brakujący problem miniatury. Oto jak:
Krok 1: Postępuj zgodnie z krokami 1 i 2, jak pokazano powyżej, aby otworzyć edytor zasad grupy, a następnie podążaj poniższą ścieżką po lewej stronie, aby dotrzeć do pliku Ustawienia:
Konfiguracja użytkownika> Szablony administracyjne> Komponenty Windows> Eksplorator plików
Krok 2: Teraz przejdź do prawej strony i kliknij dwukrotnie Wyłącz wyświetlanie miniatury i wyświetlaj tylko ikony opcja.
Krok 3: W wyłączeniu wyświetlania miniatury i okna wyświetlania ikon, które otwierają się, wybierz Nie skonfigurowane albo Wyłączony opcja.
Naciśnij przycisk Zastosuj, a następnie OK.
To uratuje wprowadzone zmiany i zamknie okno.
Teraz wyjdź z edytora zasad grupy i wróć do Eksploratora plików i sprawdź, czy to rozwiązało problem miniatury.
Metoda 10: Zmień domyślną aplikację dla pliku problemowego
Możesz także spróbować zmienić domyślną aplikację, aby otworzyć plik. Zobaczmy, jak:
Krok 1: Przejdź do pliku problemu w eksploratorze plików (naciśnij jednocześnie Win + E klawisze), kliknij go prawym przyciskiem myszy i wybierz otwórz z menu kliknięcia prawym przyciskiem myszy, a następnie wybierz Wybierz inną aplikację.
Krok 2: Następnie zobaczysz inne okno - jak chcesz otworzyć ten plik?
Tutaj wybierz inną aplikację, a następnie zaznacz pole obok, aby zawsze używać tej aplikacji, aby otwierać pliki na dole.
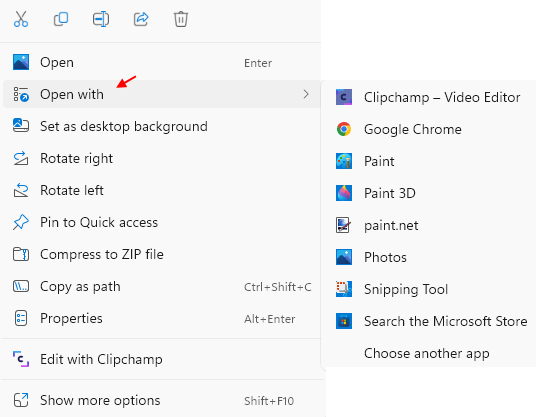
Teraz pomyślnie ustawiłeś domyślną aplikację dla swojego pliku, a kiedy spróbujesz ją ponownie otworzyć, powinieneś teraz zobaczyć miniaturę.
Metoda 11: Edytuj ustawienia rejestru
Czasami, gdy większość metod nie rozwiązuje problemu, edycja niektórych ustawień w edytorze rejestru może pomóc w rozwiązaniu problemu, a tak jest w przypadku brakującego problemu miniatury. Oto jak edytować ustawienia rejestru:
*Notatka - Przed wprowadzeniem jakichkolwiek zmian w edytorze rejestru pamiętaj o utworzeniu kopii zapasowej ustawień rejestru. Wynika to z faktu, że jeśli stracisz jakieś ustawienia podczas procesu, można je łatwo odzyskać.
Krok 1: Otwórz pasek wyszukiwania polecenia uruchom (przejdź do uruchomienia, kliknij prawym przyciskiem myszy i kliknij Uruchom) i wpisz regedit w polu.
wciśnij OK.
Krok 2: Gdy edytor rejestru otwiera się, skopiuj i wklej poniższą ścieżkę na pasku adresu i naciśnij Enter:
HKEY_CURRENT_USER \ Software \ Microsoft \ Windows \ CurrentVersion \ polityki \ Explorer
Teraz przejdź do prawej strony i poszukaj wartości DWORD - Niepełnosprawne.
Kliknij go dwukrotnie.
Krok 3: Teraz zobaczysz nową wartość małego okna - edytuj wartość DWORD (32 -bitową).
Przejdź do pola wartości wartości i ustaw je na 0.
Naciśnij OK, aby zastosować zmiany.
*Notatka - Jednak nie znajdziesz klucza Explorer w ramach zasad, postępuj zgodnie z poniższymi instrukcjami, aby utworzyć klucz, a następnie utworzyć wartość DIWNEBLAINS DIVELLELTUMBnails:
Krok 1: Postępuj zgodnie z powyższym krokiem, aby otworzyć okno edytora rejestru.
Krok 2: Następnie przejdź do poniższej ścieżki:
HKEY_CURRENT_USER \ Software \ Microsoft \ Windows \ CurrentVersion \ polityki
Krok 3: Teraz, po lewej stronie panelu, kliknij prawym przyciskiem myszy klawisz zasad, wybierz Nowy a następnie wybierz Klucz.
Krok 4: Zmień nazwę nowego klucza jako poszukiwacz.
Krok 5: Następnie przenieś kursor na prawą stronę, kliknij prawym przyciskiem myszy pusty obszar, wybierz nową, a następnie wybierz wartość DWORD (32-bitową).
Krok 6: Zmień nazwę tej nowej wartości Dword jako Niepełnosprawne.
Kliknij go dwukrotnie.
Krok 7: W oknie dialogowym Edytuj Dord (32-bit) ustaw pole danych wartości jako 0.
Naciśnij OK, aby zapisać zmiany.
Teraz wyjdź z okna edytora rejestru i miniatury dla pliku problemu powinny się teraz pojawić.
Metoda 12: Zatrzymaj Windows od usunięcia pamięci podręcznej miniatury
Są szanse, że twoje system Windows 11 usuwa całą pamięć podręczną miniatury, a zatem nie pojawiają się one, gdy przejdziesz do otwarcia pliku lub folderu w Eksploratorze pliku w tym przypadku, możesz powstrzymać usunięcie pamięci podręcznej miniatury miniatury. Oto jak:
*Notatka - Zmiana tych ustawień może być ryzykowna, a zatem wypróbuj tę metodę na własne ryzyko.
Krok 1: Przejdź do Start (ikona Windows na pasku zadań), kliknij go prawym przyciskiem myszy i wybierz Uruchom.
Krok 2: W oknie polecenia uruchom, wpisz dane aplikacji w polu tekstowym i naciśnij OK.
Krok 3: To otworzy Dane aplikacji folder w eksploratorze plików.
Tutaj przejdź do ścieżki poniżej:
Lokalny> Microsoft> Windows
Krok 4: Po docieraniu do folderu Windows poszukaj poszukiwacz, Kliknij go prawym przyciskiem myszy i wybierz Nieruchomości.
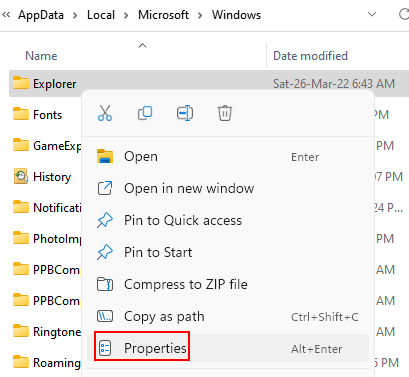
Krok 5: W Nieruchomości pole dialogowe, wybierz Bezpieczeństwo zakładka i naciśnij Zaawansowany przycisk na dole.
Krok 6: Otworzy zaawansowane ustawienia zabezpieczeń dla okna Explorer.
Zatrzymując się na karcie uprawnienia, przejdź do dolnego po lewej i kliknij Dodać.
Krok 7: We wpisie uprawnień dla okna Explorer, które zobaczysz następny, kliknij Wybierz głównego Link na niebiesko.
Krok 8: Teraz zobaczysz nowe okno - Wybierz użytkownika lub grupę.
Tutaj, przejdź do nazwy Wprowadź nazwę obiektu, aby wybrać pole i wpisać System.
Następnie kliknij Sprawdź nazwy obok tego.
Naciśnij OK, aby wrócić do wpisu uprawnień dla okna Explorer.
Krok 9: Teraz przejdź do pola typu, kliknij rozwijane obok niego i wybierz Zaprzeczyć.
Krok 10: Teraz kliknij poniższy link Pokaż Advanced uprawnienia, po prawej stronie.
Krok 11: Następnie w polu zaawansowanych uprawnień, odznacz wszystkie pola, z wyjątkiem usuwania podfolderów i plików.
Naciśnij przycisk OK, aby powrócić do zaawansowanych ustawień zabezpieczeń dla okna Explorer.
Krok 12: Naciśnij Zastosuj, a następnie OK, aby zapisać zmiany.
Krok 13: Ponownie naciśnij Zastosuj i OK w oknie właściwości, aby zastosować zmiany i wyjść.
Teraz przejdź do pliku lub folderu, z którym miałeś problem z miniaturą i teraz powinieneś zobaczyć miniaturę.
Metoda 2: Użyj ścieżki UNC, aby uzyskać dostęp do folderu udostępnionego
Miniatura nie pokazująca problemu może również pojawić się w przypadkach, w których próbujesz uzyskać dostęp do folderu udostępnionego w określonym dysku sieciowym, używając go unikalnej litery. Jest to powszechny błąd, jaki użytkownicy stawiają przed sobą. W takich przypadkach możesz spróbować uzyskać dostęp do folderu udostępnionego w napędzie sieciowym, na przykład za pomocą ścieżki UNC (Universal Naming Convention):
\\ ip_address \ Shareename
Pomoże ci to rozwiązać problem i powinieneś ponownie zobaczyć miniatury.
Ponadto możesz również sprawdzić, czy na komputerze jest wystarczająca pamięć, która może powodować problem, jeśli nie, możesz rozważyć aktualizację pamięci RAM. Alternatywnie możesz także spróbować wyczyścić dowolne śmieci z napędu systemowego za pomocą narzędzia do czyszczenia dysku, a może nawet nie musisz zaktualizować pamięci RAM, a jednak rozwiązać problem.
Może być jednak możliwe, że miniatury nie pojawiają się z powodu programu zewnętrznego, który niedawno zainstalowałeś na komputerze. Możesz po prostu odinstalować program i sprawdzić, czy pomoże to rozwiązać problem. Jednocześnie powstaje wiele problemów z systemem Windows z powodu przestarzałych sterowników graficznych, a zatem możesz rozważyć aktualizację napędu graficznego i może to naprawić problem miniatury.
Możesz również sprawdzić, czy brakuje kodeków wideo, które są odpowiedzialne nie tylko za nieprawidłowe działanie plików wideo, ale także miniatury. W takich przypadkach upewnij się, że zainstalujesz wymagane kodeki, a to powinno odzyskać miniaturki.
Ponadto, w oparciu o doświadczenie niektórych użytkowników, miniatury, które nie pokazują problemu, mogą również wynikać z faktu, że iconcodecservice.Usługa DLL jest wyłączona. Według użytkowników niniejsza usługa DLL może być odpowiedzialna za przekształcenie PNG na ikony BNP i wyłączenie tego pliku DLL, może internerejować miniatury. Stąd upewnij się, że ta usługa jest włączona.
Z drugiej strony miniatury mogą również zniknąć z powodu programu Paint Shop Pro, a ten problem powstaje głównie podczas korzystania z jego 32-bitowej wersji. Dlatego upewnij się, że zainstalujesz zarówno 32-bitowe, jak i 64-bitowe wersje Paint Shop Pro i powinieneś ponownie zobaczyć miniatury.
Jednocześnie możesz również wypróbować narzędzie Fix IT przez Microsoft, które może pomóc w radzeniu sobie z różnymi problemami związanymi z plikami i folderami, a to zawiera problem brakujących miniatur. Po prostu Google dla Microsoft Fix IT Tool, a następnie pobierz i uruchom narzędzie z zaufanej strony internetowej.
Jednak wiele razy wiele problemów z systemem Windows może po prostu powstać, jeśli system ma wpływ na złośliwe oprogramowanie. Możesz więc po prostu uruchomić skanowanie antywirusowe i sprawdzić, czy nie ma złośliwego oprogramowania i kwarantanny. Może to pomóc w naprawie problemu miniatury.
Jeśli wszystko się nie powiedzie, możesz wypróbować narzędzie do generatora miniatury zewnętrznej, które można łatwo dostępne online i wygenerować miniaturę dla dotkniętego pliku lub folderu.
- « 7 sposobów naprawy systemu Windows 11 i naprawy uszkodzonych plików
- Jak śledzić skradziony laptop Windows »

