Jak naprawić nie udało się utworzyć urządzenia DirectX w systemie Windows 10 /11
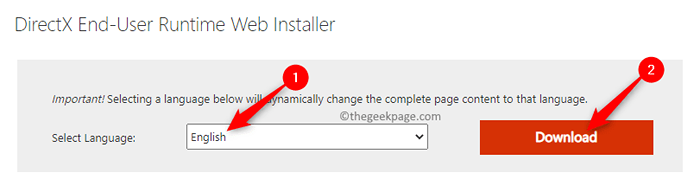
- 2032
- 407
- Igor Madej
Wielu użytkowników zgłosiło napotkanie błędu „Nie udało się utworzyć urządzenia DirectX” Kiedy próbują uruchomić dowolne gry (takie jak Warframe) lub otworzyć Windows Media Center. Występowanie tego problemu jest specyficzne dla wersji starszych niż Windows 8. DirectX składa się z szeregu interfejsów API, które są wymagane do obsługi procesów multimedialnych i gier na platformie Microsoft Windows. Umożliwia właściwe uruchomienie aplikacji wideo lub gier poprzez przydzielenie im zasobów RAM i CPU.
Czy jesteś zaniepokojony błędem tworzenia urządzenia DirectX, podczas gdy próbuje grać w gry na komputerze z systemem Windows? Następnie śmiało wypróbuj rozwiązania wymienione w tym artykule, aby rozwiązać ten problem na komputerze.
Przed pójściem do przodu z rozwiązaniami spróbuj ponownie uruchomić komputer, aby umożliwić mu zainstalowanie wszelkich oczekujących aktualizacji, które zostały pobrane i sprawdź, czy rozwiązuje problem.
Fix 1 - Pobierz i zainstaluj instalator internetowy Internetu do użytkowania DirectX
Jedną z najlepszych metod jest pobranie i uruchomienie instalatora internetowego Internetu Runtime DirectX na komputerze, aby sprawdzić, czy pomaga naprawić błąd za pomocą DirectX.
1. Kliknij ten link, aby przejść do Oficjalna strona pobierania dla instalatora internetowego Internetu Runx End-użytkownika na stronie Microsoft.
Na tej stronie wybierz język Korzystanie z listy rozwijanej.
Następnie kliknij Pobierać przycisk.
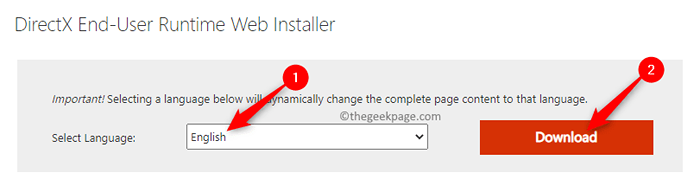
2. Po zakończeniu pobierania uruchom ten pobrany plik instalatora, aby rozpocząć instalację instalatora internetowego DirectX End-User Web Installer.
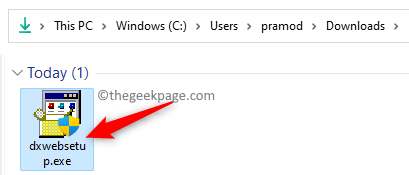
Kliknij Tak po wyświetleniu monitu Kontrola konta użytkownika.
W oknie instalacyjnym, które się otwiera, wybierz opcję akceptuje warunki umowy i kliknij Następny.
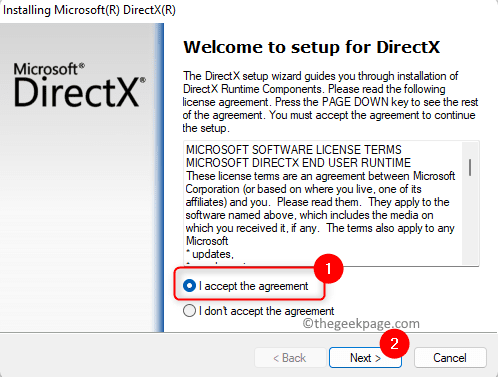
Następnie postępuj zgodnie z instrukcjami na ekranie, aby ukończyć proces instalacji.
3. Po zainstalowaniu DirectX na komputerze wykonaj Uruchom ponownie system.
Po uruchomieniu systemu otwórz grę/aplikację Podnosząc ten problem, aby sprawdzić, czy błąd jest naprawiony.
Fix 2 - Sterownik karty graficznej systemu Rolback System
Podczas wykonania wycofania sterowników systemowych w systemie Windows, sterownik powiązany ze sprzętem jest odinstalowany, a poprzednia wersja sterownika jest ponownie instalowana automatycznie.
1. Dotknij Okna Klucz na klawiaturze i wpisz menadżer urządzeń W polu wyszukiwania systemu Windows.
Kliknij Menadżer urządzeń w wyniku wyszukiwania poniżej.
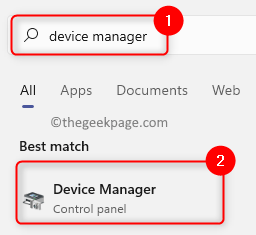
2. w Menadżer urządzeń, Rozwiń Karty graficzne klikając małą strzałkę obok niego.
Znajdź swoją kartę graficzną na liście adapterów wyświetlaczy.
Otworzyć Nieruchomości okno karty graficznej, klikając ją dwukrotnie.
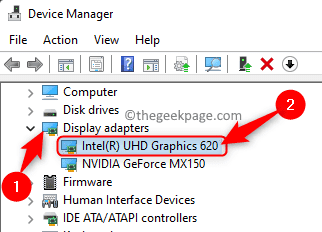
3. Idź do Kierowca zakładka na karcie graficznej Nieruchomości okno.
Kliknij na Roll Driver przycisk.
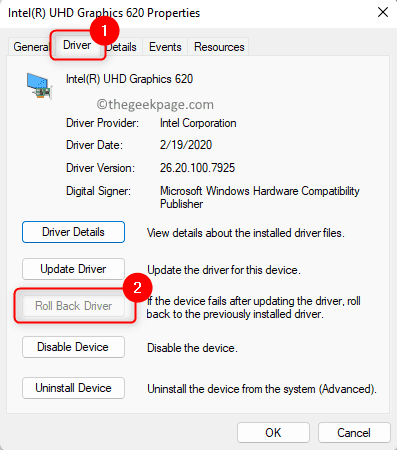
Notatka: Jeśli ten przycisk zostanie wyrzucony i nie można go kliknąć, musisz pominąć tę poprawkę, ponieważ poprzednia wersja sterownika nie jest dostępna do instalacji.
4. Postępuj zgodnie z instrukcjami ukończenia procesu wycofania karty graficznej.
5. Ponowne uruchomienie Twój komputer i sprawdź, czy błąd jest rozwiązany, otwierając problematyczną grę/aplikację, która powodowała ten błąd.
Otóż to!
Dziękuje za przeczytanie.
Czy uznałeś ten artykuł wystarczająco pouczający, aby rozwiązać błąd Nie udało się utworzyć urządzenia DirectX na twoim komputerze z systemem Windows? Daj nam znać swoje przemyślenia i opinie na ten temat w sekcji komentarzy poniżej.
- « W systemie Windows 11 brakuje folderu z kamerą w systemie Windows 11 [
- Plik jest zbyt duży dla notatnika lub notatnika ++ [rozwiązany] »

