W systemie Windows 11 brakuje folderu z kamerą w systemie Windows 11 [
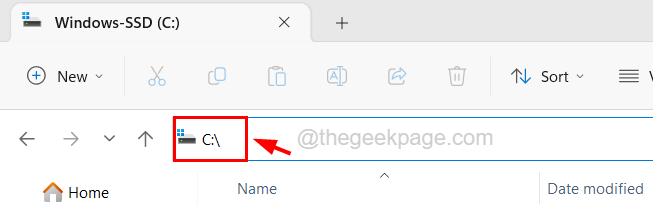
- 2422
- 273
- Juliusz Janicki
Kamera internetowa w twoim systemie służy nie tylko do połączeń wideo, ale także może być używana do przechwytywania zdjęć za pomocą wstępnie zdefiniowanej aplikacji aparatu w systemie systemu Windows. Te zdjęcia są zapisywane bezpośrednio i przechowywane w folderze o nazwie Camera Roll na dysku twardym systemu.
Ostatnio mamy kilka raportów od kilku użytkowników systemu Windows, których brakuje w systemie folderu w systemie Windows i nie są w stanie go znaleźć.
Niektórzy inni użytkownicy narzekali, że otrzymują pewne błędy po wykonaniu zdjęcia i podczas przechowywania przechwyconego zdjęcia w folderze rolki aparatu. Po badaniu wiedzieliśmy, że może to wynikać z folderu Roll kamery.
To może być naprawdę frustrujące i pozostawić rozczarowani użytkownikom, ponieważ nie są w stanie zrobić tych wykonanych zdjęć.
Nie martw się, jeśli to też się dzieje. W tym artykule zebraliśmy wiele informacji na temat tego, dlaczego tak się stało i jak można je rozwiązać, aby wprowadzić kamerę folderu z powrotem do systemu.
Spis treści
- Napraw 1 - Utwórz nowy folder do przechowywania przechwyconych zdjęć
- Napraw 2 - Zmień lokalizację, aby zapisać nowe zdjęcia i filmy
- Napraw 3 - Sprawdź uprawnienia do zapisu dla folderu rolki aparatu
Napraw 1 - Utwórz nowy folder do przechowywania przechwyconych zdjęć
Czasami, jeśli brakuje folderu z rolek aparatu i nie możesz go znaleźć na całym dniu, możesz utworzyć nowy folder i nazwać go odpowiednio, a następnie można to dodać do biblioteki systemowej, w której cała zawartość przechwytywana przez Internet kamera w twoim systemie będzie przechowywana.
Oto kroki, jak utworzyć nowy folder i dołączyć go do biblioteki do przechowywania zdjęć i filmów.
Krok 1: otwarty Przeglądarka plików naciskając Windows+e klucze i pisanie C:\ w pasku adresu i nacisku Wchodzić klucz.
NOTATKA - Ponieważ większość domyślnych folderów ustawionych przez system znajduje się na napędzie C:. Więc lepiej jest utworzyć folder gdzieś na dysku C:.
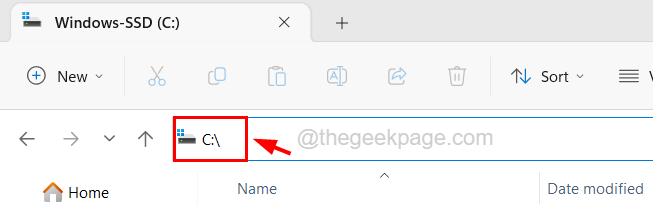
Krok 2: To otworzy C: Przejdź w swoim systemie.
Krok 3: Teraz kliknij Nowy Opcja na górnym pasku menu i wybierz Teczka z rozwijania, jak pokazano na poniższym zrzucie ekranu.
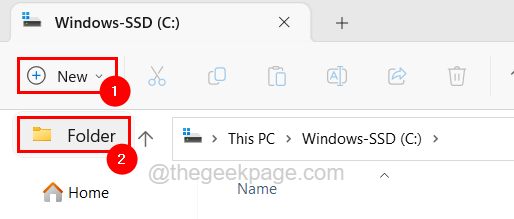
Krok 4: Zmień nazwę nowo utworzonego folderu odpowiednio jak zdjęcia itp.
Krok 5: Po zmianie nazwy, Kliknij prawym przyciskiem myszy na teczka i wybierz Pokaż więcej opcji Z menu kontekstowego.
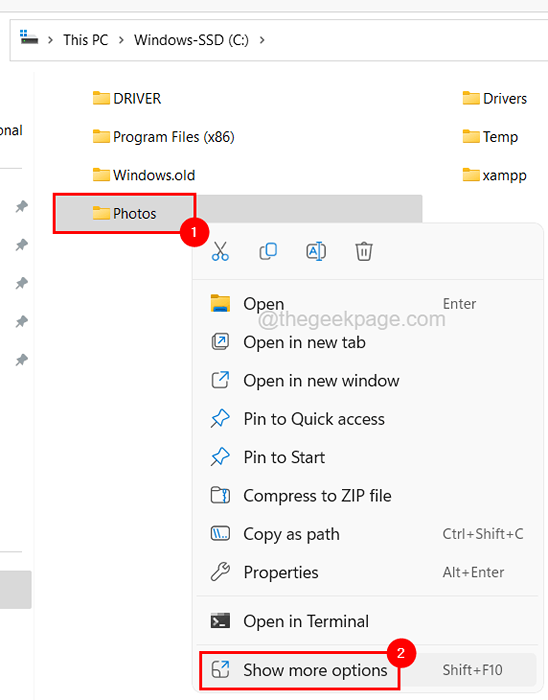
Krok 6: Następnie unosił się nad Uwzględnij w bibliotece Opcja w menu Pokaż więcej opcji.
Krok 7: Na koniec wybierz Rolka aparatu opcja, która jest pierwszą na liście, jak pokazano poniżej.
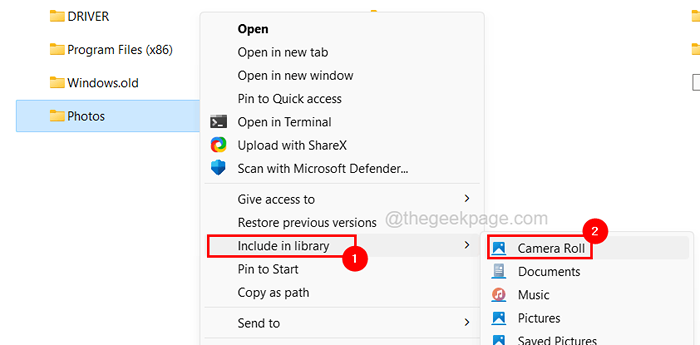
Krok 8: Zostanie to dodane do folderu bibliotek, a odtąd wszystkie nowo przechwycone zdjęcia i filmy według aparatu internetowego za pomocą aplikacji aparatu systemu zostaną zapisane tutaj.
Napraw 2 - Zmień lokalizację, aby zapisać nowe zdjęcia i filmy
Jeśli ktoś inny korzystał z tego konta użytkownika w systemie, mogą istnieć szanse, że zmienił ustawienia lokalizacji, aby nieświadomie zapisać nowe zdjęcia i filmy. Abyśmy mogli przejść do aplikacji Ustawienia i zmienić jej ustawienie lokalizacji.
Wykonaj kroki wyjaśnione poniżej, jak to zrobić.
Krok 1: Na klawiaturze najpierw naciśnij Okna klucz i typ Ustawienia przechowywania.
Krok 2: Następnie wybierz Ustawienia przechowywania Ustawienia systemu z wyników wyszukiwania, jak pokazano na poniższym obrazku.
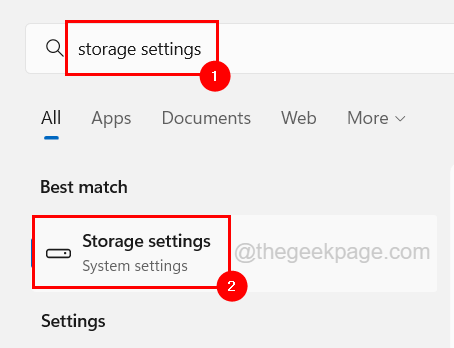
Krok 3: Przewiń na stronie Ustawienia pamięci i kliknij Zaawansowane przechowywanie Ustawienia opcja rozszerzenia swojej sekcji.
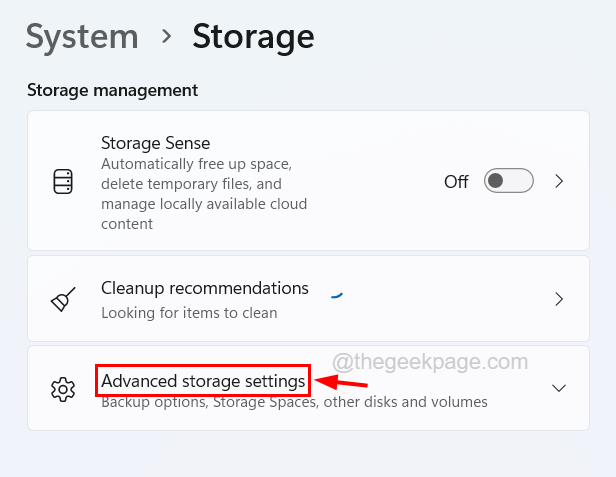
Krok 4: Po rozszerzeniu kliknij Gdzie zapisano nową treść Opcja go otworzyć.
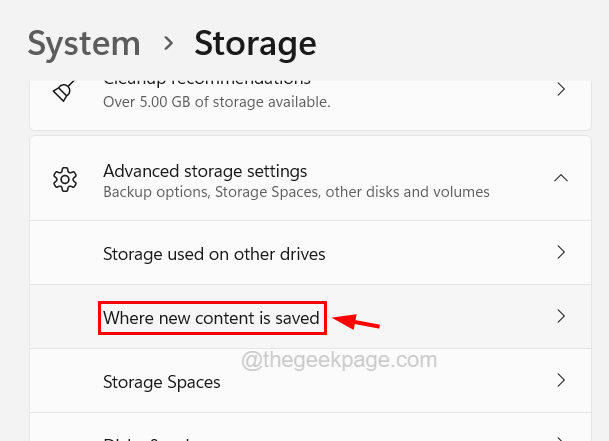
Krok 5: To strona, na której możesz zmienić lokalizację nowo utworzonych aplikacji, dokumentów, muzyki, zdjęć i filmów przechowywanych domyślnie.
Krok 6: Wyszukaj ustawienie o nazwie Nowe zdjęcia i filmy będą zapisywać.
Krok 7: Kliknij jego menu rozwijane, jak pokazano poniżej.
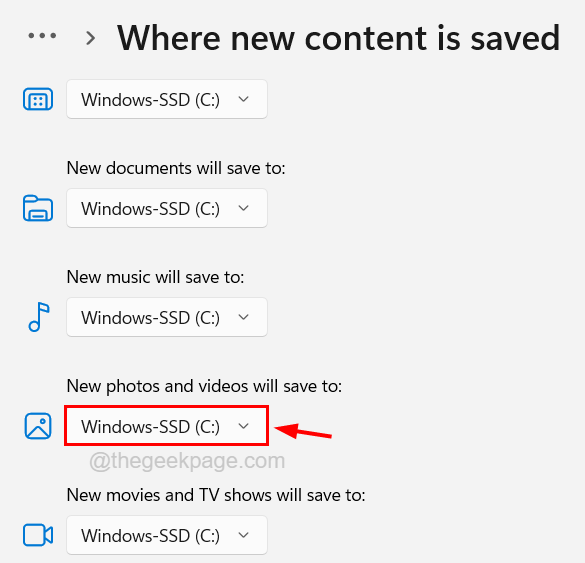
Krok 8: Następnie wybierz dysk, na który należy zapisać z listy rozwijanej.
NOTATKA - Domyślnie jest zawsze C: Drive, ale jeśli wybierzesz dowolny napęd inny niż C: Podobnie jak D: lub E: Następnie nowy folder domyślny zostanie ustawiony w tej lokalizacji (wybrany napęd> Komputer> Obrazy> Rolka aparatu).
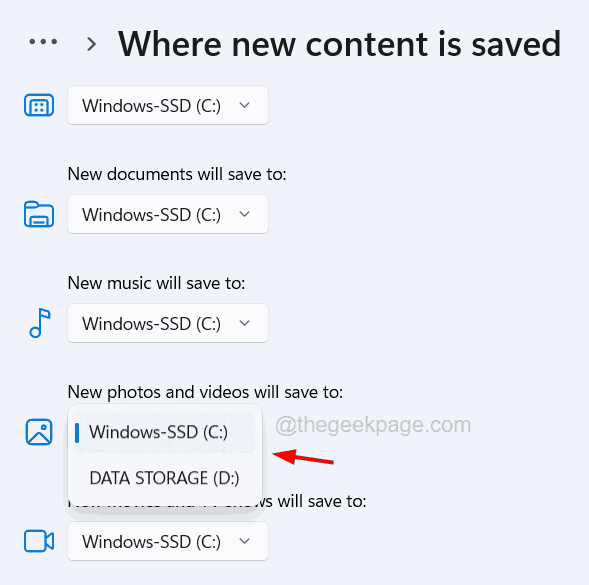
Krok 8: Po wybraniu dysku możesz zamknąć okno.
Napraw 3 - Sprawdź uprawnienia do zapisu dla folderu rolki aparatu
Jeśli w systemie nie brakuje folderu Rollowego Kamery, ale rzuca błąd podczas rejestrowania zdjęć lub filmów przez domyślną aplikację aparatu w systemie. Może to być głównie spowodowane problemem uprawnień folderu rolki kamery w twoim systemie. Folder, który ma pozwolenie tylko na odczyt, a nie uprawnienia do zapisu, powoduje takie problemy.
Zmieńmy więc uprawnienia do folderu z rolek aparatu za pomocą szczegółowych kroków poniżej.
Krok 1: Idź do Rolka aparatu Folder, który znajduje się głównie w lokalizacji C: \ Użytkownicy \%nazwa użytkownika%\ Pictures lub jeśli migrowałeś go do OneDrive, jest to w lokalizacji C: \ Users \%nazwa użytkownika%\ onedrive \ Pictures Pictures.
Krok 2: Po otrzymaniu nazwiska folder Rolka aparatu, Tylko Kliknij prawym przyciskiem myszy na nim i wybierz Nieruchomości otworzyć to.
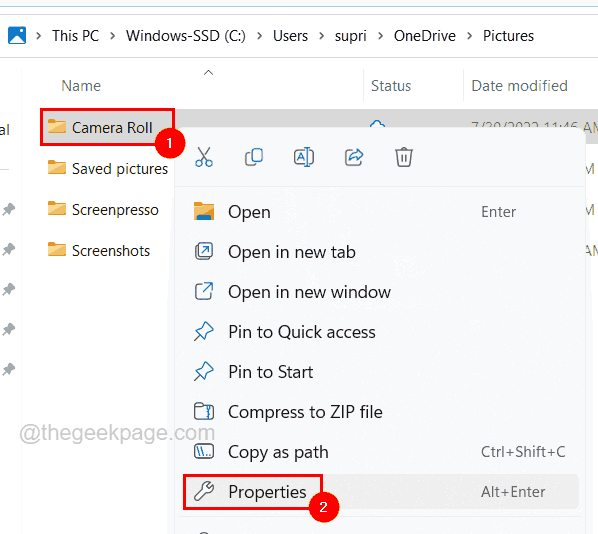
Krok 3: W oknie właściwości przejdź do Bezpieczeństwo karta i wybierz konto użytkownika w sekcji grupy lub nazw użytkowników.
Krok 4: Po wyborze wyświetli wszystkie uprawnienia w ramach Uprawnienia sekcja poniżej.
Krok 5: Jeśli uprawnienie do zapisu nie jest dozwolone dla konta użytkownika, kliknij Edytować przycisk u góry, jak pokazano na zdjęciu poniżej.

Krok 6: W oknie uprawnień edycji wybierz konto użytkownika i sprawdź Pisać pole wyboru poniżej Umożliwić klikając go.
Krok 7: Następnie kliknij Stosować I OK.
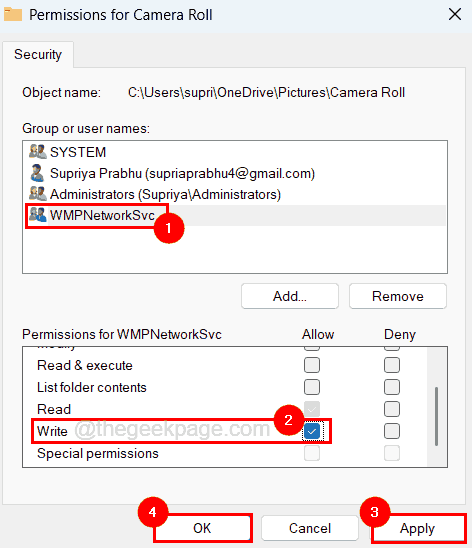
Krok 8: Po zakończeniu zamknij również drugie okno.
- « Windows nie może zainicjować sterownika urządzenia dla tej poprawki (kod 37)
- Jak naprawić nie udało się utworzyć urządzenia DirectX w systemie Windows 10 /11 »

