Windows nie może zainicjować sterownika urządzenia dla tej poprawki (kod 37)
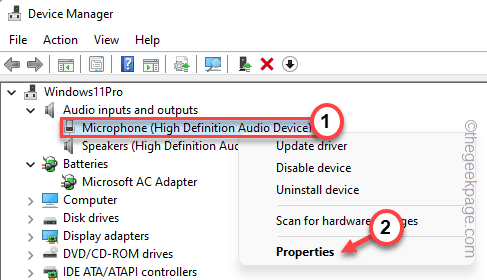
- 2382
- 237
- Igor Madej
Gdy Windows wykrywa niezgodny lub uszkodzony sterownik urządzenia, nie zainicjuje go. Urządzenie przestaje działać, a gdy użytkownik bada, „Windows nie może zainicjować sterownika urządzenia dla tego sprzętu (kod 37)„Komunikat o błędzie pojawia się w panelu„ Status urządzenia ”. Naprawienie tego problemu jest dość łatwe i możesz to zrobić bardzo łatwo.
Spis treści
- Napraw 1 - Zeskanuj komputer
- Napraw 2 - Odinstaluj skorumpowany sterownik
- Napraw 3 - zaktualizuj sterownik
Napraw 1 - Zeskanuj komputer
Możesz zeskanować swoje urządzenie w poszukiwaniu wszelkich zmian sprzętowych. Windows ostatecznie sprawdzi i wykryje każdą zmianę sterownika.
1. Musisz po prostu kliknąć prawym przyciskiem myszy „Klucz z systemem Windows”I dotknij„Menadżer urządzeń".
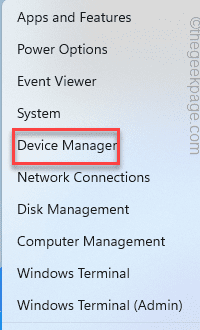
2. Gdy menedżer urządzeń pojawi się w systemie, kliknij „Działanie„Na pasku menu.
3. Tutaj dotknij „Skanowanie zmian sprzętowych„Aby skanować zmiany sprzętowe dla twojego systemu.
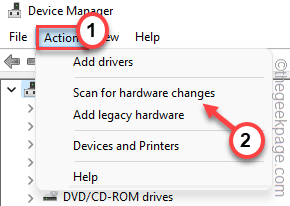
Windows będzie teraz skanować w poszukiwaniu brakującego sprzętu i ponownie zainstalują to samo. Ten proces zwykle zajmuje kilka sekund. Sprawdź, czy to działa.
Napraw 2 - Odinstaluj skorumpowany sterownik
To jest najbardziej widoczne rozwiązanie tego problemu. Spróbuj odinstalować sterownik urządzenia od menedżera urządzeń i ponownie uruchomić.
1. Początkowo naciśnij Klucz wygrany I R Klucze jednocześnie.
2. Następnie wpisz „devmgmt.MSC”I dotknij„OK„Aby uzyskać dostęp do menedżera urządzeń.
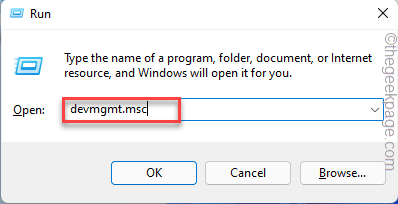
3. Na stronie menedżera urządzeń rozwinąć sterownik urządzenia, przed którym masz problem.
4. Teraz w prawo zacięcie sterownika i dotknij „Nieruchomości".
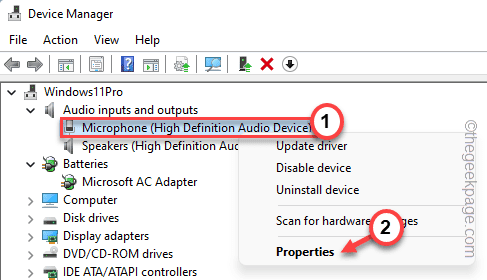
5. Teraz musisz iść do „Kierowca”Tab.
6. Następnie kliknij „Odinstalowanie Urządzenie" opcja.
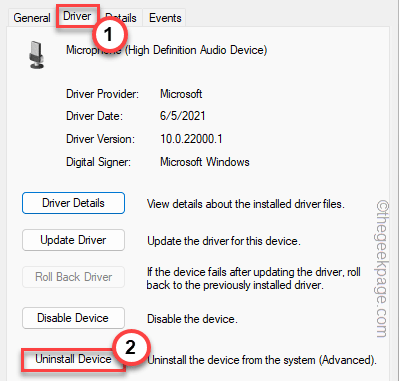
6. W montażu urządzenia odinstalowanego, sprawdzać „„Usuń oprogramowanie sterownika dla tego urządzenia.”Pole wyboru.
7. Teraz kliknij „Odinstalowanie„Odinstalować go z systemu.
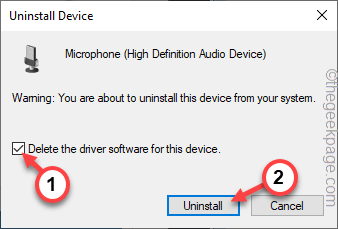
Po odinstalowaniu kierowcy zamknij wszystko i uruchom ponownie system.
Jeśli urządzenie jest zewnętrznym urządzeniem multimedialnym, możesz go odłączyć i ponownie odtworzyć. W miarę uruchamiania systemu Windows automatycznie ładuje domyślny sterownik urządzenia.
To na pewno naprawi problem.
Napraw 3 - zaktualizuj sterownik
Jeśli jest to aktualizacja dla urządzenia, instalujesz aktualizację, aby rozwiązać problem.
1. wciśnij Klucz wygrany i X klucze razem, a zobaczysz menu kontekstowe.
2. Następnie dotknij „Menadżer urządzeń„Aby uzyskać dostęp do menedżera urządzeń.
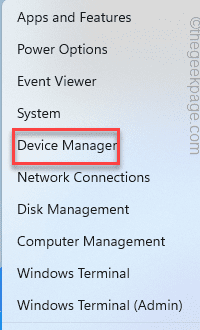
3. Gdy menedżer urządzeń pojawi się na ekranie, w prawo pokój urządzenie i kliknij „Uaktualnij sterownik".
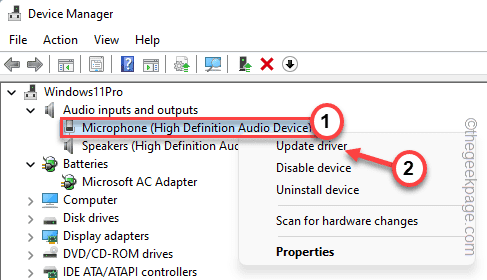
4. Teraz kliknij „Wyszukaj automatycznie sterowników„Opcja wyszukiwania najnowszej wersji sterownika.
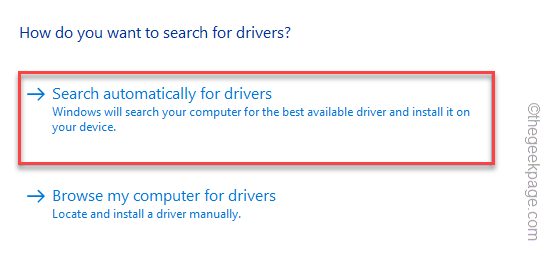
Windows przeprowadzi wyszukiwanie online i pobierze najnowszy sterownik. Jeśli wykryje najnowszy sterownik, pobiera i zainstaluje to samo.
5. Ale jeśli zobaczysz opcję „Najlepsze sterowniki urządzenia są już zainstalowane”. Uzyskiwać "Wyszukaj zaktualizowane sterowniki w Windows Update".
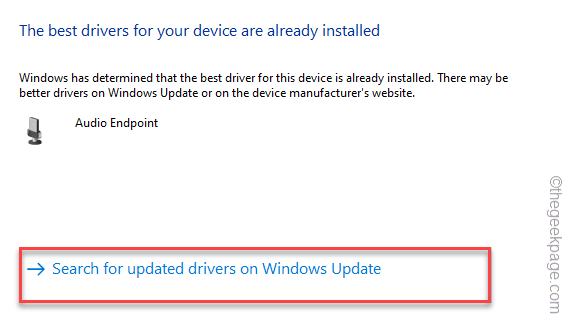
Spowoduje to przekierowanie na stronę Windows Update.
6. Na stronie aktualizacji systemu Windows spójrz, czy ten sterownik aktualizuje się, czy nie.
7. Jeśli nie możesz go tam znaleźć, kliknij „Zaawansowane opcje" na tej samej stronie.
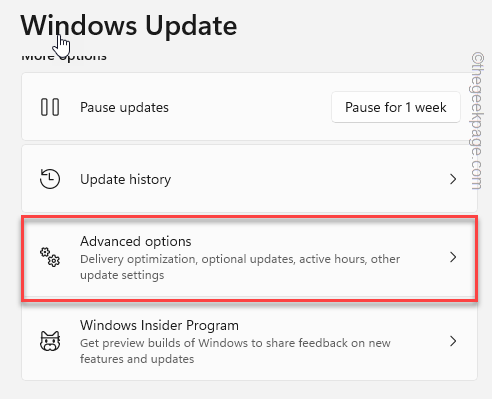
8. W prawym okienku dotknij „Opcjonalne aktualizacje„Opcja, aby uzyskać do niego dostęp.
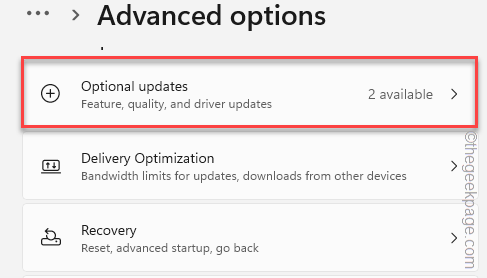
Zobaczysz listę aktualizacji do pobrania.
9. Zaznacz te pola i kliknij „Pobierz i zainstaluj„Aby zainstalować te aktualizacje.
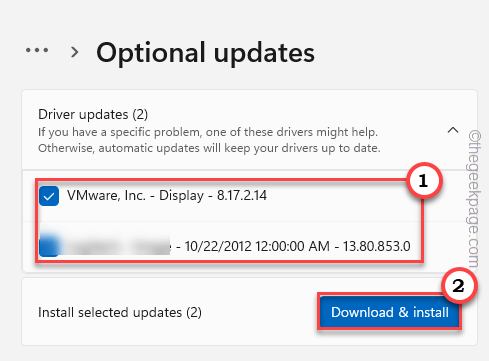
Po pobraniu i zainstalowaniu sprawdź, czy rozwiązuje to problem.
- « Get-AppxPackage w PowerShell Access jest odmawiany lub nie działa [poprawka]
- W systemie Windows 11 brakuje folderu z kamerą w systemie Windows 11 [ »

