Get-AppxPackage w PowerShell Access jest odmawiany lub nie działa [poprawka]
![Get-AppxPackage w PowerShell Access jest odmawiany lub nie działa [poprawka]](https://ilinuxgeek.com/storage/img/images_1/get-appxpackage-in-powershell-access-is-denied-or-not-working-[fix]_2.png)
- 3818
- 105
- Roland Sokół
Ilekroć w systemie instalowana była jakakolwiek aplikacja, która została po prostu pobrana ze sklepu Microsoft lub dowolnych źródeł stron trzecich, które muszą być aktualizowane, ponownie zarejestrowane lub odinstalowane, użytkownicy wykonują polecenia GET-AppxPackage za pomocą PowerShell App App App.
Te polecenia są niezbędne, gdy coś trzeba zmienić w aplikacji tylko dla bieżącego profilu użytkownika.
Ale ostatnio wielu użytkowników systemu Windows zaczęło zgłaszać, że stoją przed problemem, w którym nie są w stanie wykonać poleceń GET-AppxPackage w aplikacji PowerShell, a zamiast tego rzuca błąd, mówiąc, że dostęp jest odmowy, nie można się było rozpoznać lub ta usługa nie jest zainstalowana itp.
Dużo badaliśmy ten problem i wymyśliliśmy, że mogło to być spowodowane, ponieważ PowerShell nie ma uprawnień administratora. Istnieje również usługa o nazwie AppX wdrażania, która jeśli nie działa, tworzy takie problemy podczas wykonywania tych poleceń.
W tym artykule opracowaliśmy kilka poprawek, które rozwiązują ten problem w twoim systemie.
Spis treści
- Napraw 1 - Upewnij się, że usługa wdrażania APPX jest uruchomiona
- Fix 2 - Uruchom aplikację PowerShell jako administrator
- Napraw 3 - Zezwalaj na uprawnienia do folderu docelowego
Napraw 1 - Upewnij się, że usługa wdrażania APPX jest uruchomiona
Usługa wdrażania Appx jest głównie odpowiedzialna za wykonanie wszystkich poleceń Get-AppxPackage w aplikacji PowerShell. Jeśli przypadkiem, usługa ta jest zatrzymana i nie działa poprawnie, to tworzy problem wspomniany powyżej w tym artykule.
Dlatego zalecamy naszych użytkowników, aby najpierw spróbować sprawdzić status usługi wdrażania Appx, a jeśli zostanie ona zatrzymana, a następnie uruchom tę usługę, korzystając z opisanych poniżej kroków.
Krok 1: otwarty PowerShell aplikacja, najpierw otwierając Uruchomić polecenie przez pilny Win+r klucze razem.
Krok 2: Następnie wpisz PowerShell w polu tekstowym i naciśnij Wchodzić klucz.
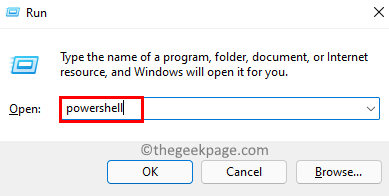
Krok 3: Po otwarciu okna aplikacji PowerShell, wpisz Get-service „AppxSvc” i naciśnij Wchodzić.
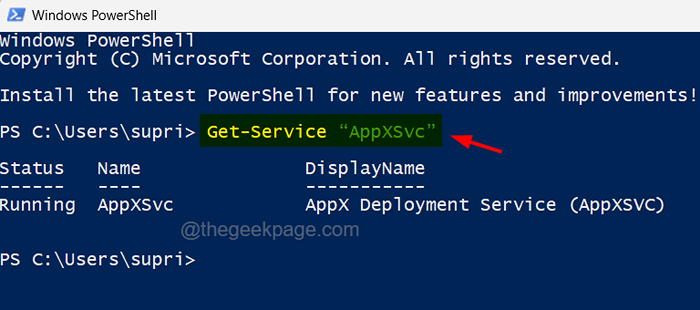
Krok 4: Wyświetli status usługi Appx.
Krok 5: Teraz, jeśli status mówi, że działa, oznacza to, że usługa wdrażania APPX działa idealnie.
Krok 6: W przeciwnym razie musi zacząć, aby rozwiązać ten problem.
Krok 7: Teraz zamknij okno PowerShell.
Krok 8: otwarty Podwyższony wiersz polecenia Naciskając Win+r klucze razem i pisanie CMD w tym.
Krok 9: Następnie naciśnij Ctrl+ Shift+ Enter klucze razem i kliknij Tak W przypadku montażu UAC do kontynuowania.
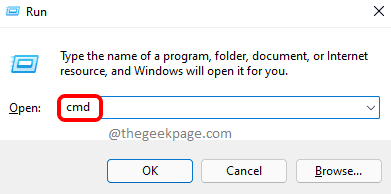
Krok 10: To otwiera podwyższony wiersz polecenia.
Krok 11: Typ Net Start AppXSVC i uderz Wchodzić.
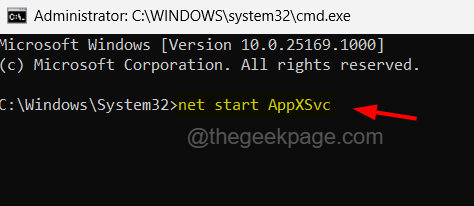
Krok 12: To polecenie zostaje wykonane i rozpoczyna usługę wdrażania APPX w twoim systemie.
Krok 13: Możesz teraz zamknąć okno wiersza polecenia.
Fix 2 - Uruchom aplikację PowerShell jako administrator
Brak uprawnień administratora może powodować takie problemy z aplikacją PowerShell do wykonywania dowolnych poleceń, w tym poleceń Get-AppxPackage. Dlatego pokażemy, jak otworzyć aplikację PowerShell jako administrator.
Krok 1: Po pierwsze, otwórz Uruchomić pole poleceń w systemie przez pilny Okna + R klucze razem.
Krok 2: Następny typ PowerShell w polu tekstowym i naciśnij Ctrl + Shift + Enter Klucze jednocześnie.
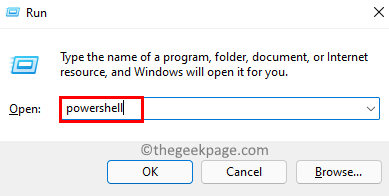
Krok 3: Być może będziesz musiał zaakceptować monit UAC, klikając Tak kontynuować.
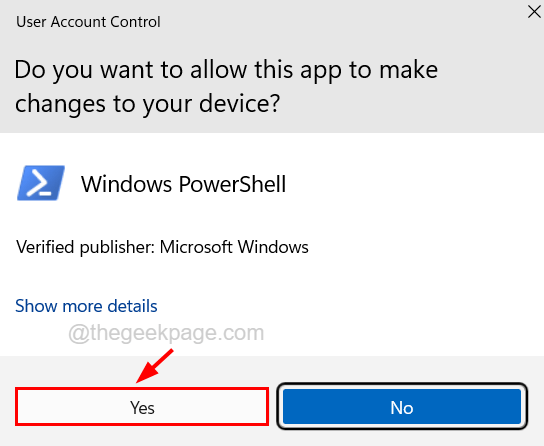
Krok 4: Teraz PowerShell jest otwarty jako administrator.
Napraw 3 - Zezwalaj na uprawnienia do folderu docelowego
Jeśli problem jest tworzony w aplikacji PowerShell podczas instalowania lub odinstalowania dowolnego pakietu aplikacji z folderu docelowego, oznacza to, że nie ma wymaganych uprawnień dla bieżącego użytkownika dla tego konkretnego folderu. Dlatego sugerujemy, że nasi użytkownicy sprawdzają, czy bieżące użytkownik są przekazywane niezbędne pełne uprawnienia.
Oto kroki, w jaki sposób użytkownik może to zrobić.
Krok 1: Idź do teczka gdzie chcesz zainstalować aplikację lub odinstalować aplikację, która została zainstalowana w tym folderze.
Krok 2: Kliknij prawym przyciskiem myszy NA ten folder i wybierz Nieruchomości Z menu kontekstowego, jak pokazano na poniższym zrzucie ekranu.
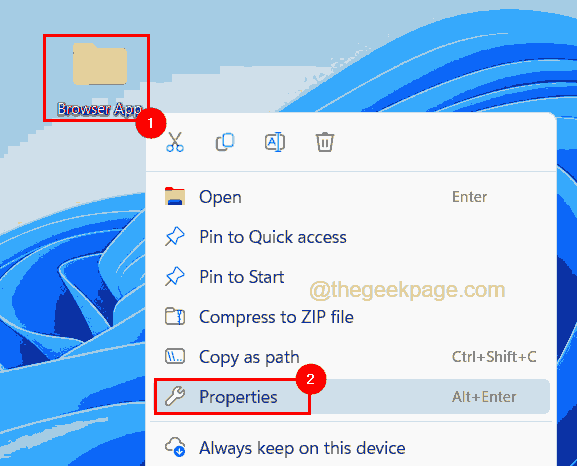
Krok 3: Po otwarciu okna właściwości kliknij kartę bezpieczeństwa i wyszukaj nazwę użytkownika w sekcji grupy lub nazw użytkowników, jak pokazano poniżej.
Krok 4: Po wybraniu profilu użytkownika sprawdź, czy wszystkie uprawnienia są dozwolone, czy nie w sekcji.
Krok 5: Jeśli istnieją pewne uprawnienia, a następnie kliknij przycisk Edytuj, aby zmienić uprawnienia.
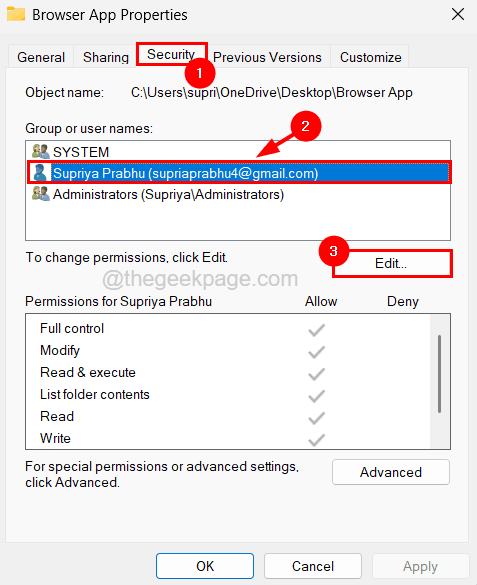
Krok 6: W oknie uprawnień ponownie wybierz profil użytkownika w sekcji grupy lub nazw użytkowników.
Krok 7: Następnie upewnij się, że wszystkie pola wyboru Czy wybrany pod Uprawnienia dla Twojego profilu użytkownika na dole.
NOTATKA - Jeśli nie znajdziesz swojego profilu użytkownika, możesz kliknąć Dodać przycisk i postępuj zgodnie z instrukcjami w oknie wyskakującym, aby wyszukać Twój profil i dodać go.
Krok 8: Wreszcie kliknij OK.
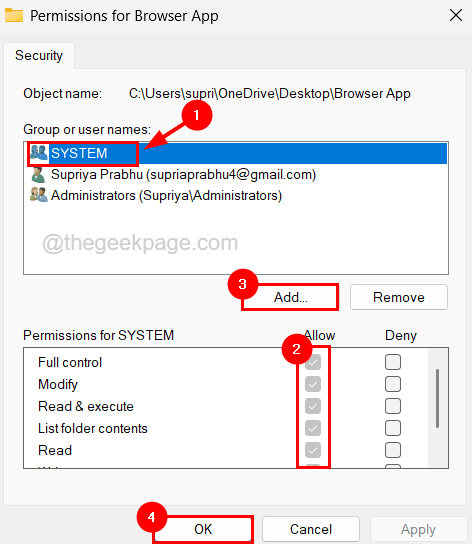
Krok 9: Po zakończeniu możesz zamknąć wszystkie okna, które zostały otwarte, klikając OK we wszystkich z nich.
Teraz spróbuj i sprawdź, czy polecenia są wykonywane bez żadnych błędów.
- « Chrome zdalny pulpit nie działa problem
- Windows nie może zainicjować sterownika urządzenia dla tej poprawki (kod 37) »

