Chrome zdalny pulpit nie działa problem
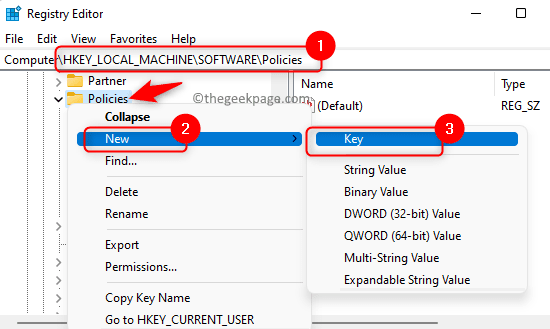
- 4908
- 266
- Tomasz Szatkowski
Chrome zdalny pulpit to narzędzie dostarczone przez Google Chrome do umożliwienia użytkownikom uzyskania zdalnego dostępu do swoich systemów. Korzystając z tego zdalnego narzędzia pulpitu, użytkownik może bezpiecznie uzyskać dostęp do swojego komputera za pomocą dowolnego innego urządzenia, takiego jak telefon, tablet lub komputer stacjonarny.
Jednak wielu użytkowników zgłosiło problem, w którym Chrome zdalny pulpit nie działa na ich komputerach. Problem ten można zobaczyć z powodu wad w aplikacji do pulpitu zdalnego Chrome lub Chrome lub problem z funkcją PIN, która służy do podłączenia innego urządzenia do komputera.
Czy jesteś użytkownikiem zdalnego pulpitu Chrome, który stoi przed tym problemem na komputerze z systemem Windows, gdzie aplikacja Chrome zdalnego pulpitu nie działa ani nie łączy? Następnie przeczytaj ten post, aby znaleźć strategie rozwiązywania problemów, które pomogły innym użytkownikom z powodzeniem rozwiązać ten problem na ich komputerach. Przed wypróbowaniem poprawek upewnij się, że masz dobrą łączność sieciową na komputerze.
Spis treści
- Napraw 1 - Wyłącz funkcję PIN
- Napraw 2 - Wyłącz IPv6
- Napraw 3 - Użyj rozszerzenia pulpitu zdalnego Chrome
- FIX 4 - napraw zdalny pulpit Chrome
- Napraw 5 - Ponownie zainstaluj Chrome zdalny pulpit
Napraw 1 - Wyłącz funkcję PIN
Notatka: Upewnij się, że utworzyłeś kopię zapasową swojego rejestru, aby przywrócić na wypadek problemów po wprowadzeniu zmian. Postępuj zgodnie z krokami wymienionymi w tym artykule, aby utworzyć kopię zapasową rejestru.
1. Po prostu naciśnij Okna i R klucze jednocześnie na klawiaturze, aby otworzyć Uruchomić.
Typ Regedit i uderz Wchodzić otworzyć Redaktor rejestru.
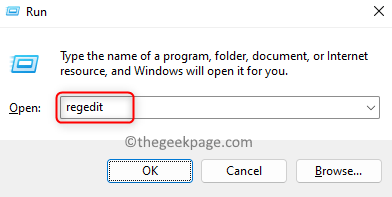
2. Skopiuj i wklej lokalizację do paska nawigacyjnego lub poruszaj się przy użyciu folderów w lewym okienku rejestru.
HKEY_LOCAL_MACHINE \ Software \ polityki
3. Gdy dotrzesz do Zasady klucz, kliknij go prawym przyciskiem myszy i wybierz Nowy -> klucz.
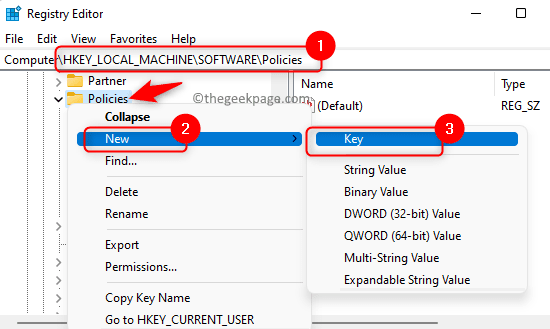
Nazwij ten nowy klucz Google.
4. Teraz wybierz klucz Google.
Kliknij prawym przyciskiem myszy Google i wybierz Nowy, a następnie wybierz Klucz.
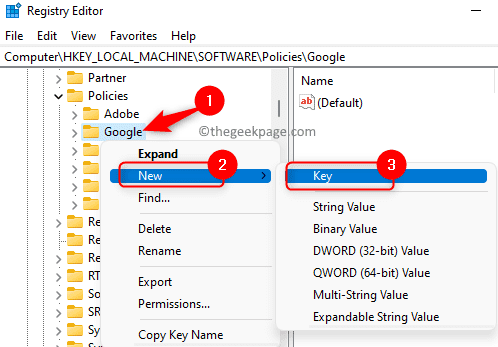
Wchodzić Chrom jako nazwa tego nowego klucza.
5. Wybierz Chrom klucz, który stworzyłeś.
Teraz, w prawym okienku, kliknij prawym przyciskiem myszy na dowolnej pustej przestrzeni i wybierz Nowa wartość -> dord (32 -bitowa).
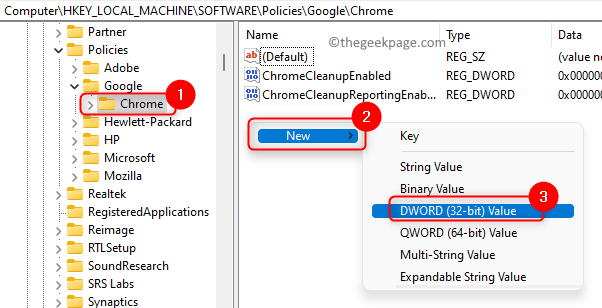
Nazwij ten nowy Dword jako RemoteAccesShostallowClientPairing.
6. Kliknij dwukrotnie DWORD RemoteAccesShostallowClientPairingAby zmodyfikować jego wartość.
w Edytować okno, ustaw Dane dotyczące wartości pole do 1.
Następnie kliknij OK.
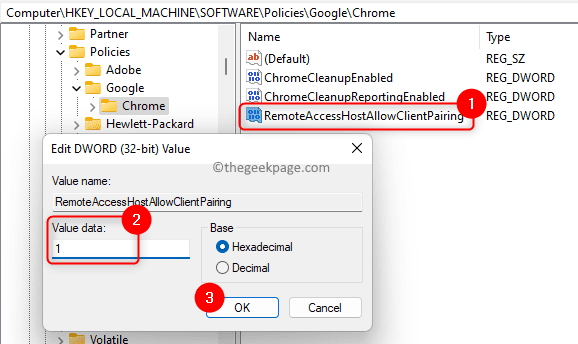
Notatka: Jeśli wspomniane klucze Kroki 3 - 5 są obecne, to nie musisz ich tworzyć. Musisz po prostu wykonać Krok 6 Aby edytować wartość DWORD.
7. Zamknij redaktor rejestru.
Ponowne uruchomienie Twój komputer.
Po uruchomieniu systemu sprawdź, czy Chrome zdalny pulpit działa, czy nie.
Napraw 2 - Wyłącz IPv6
1. Po prostu naciśnij Windows + r otworzyć Uruchomić skrzynka.
Typ NCPA.Cpl i uderz Wchodzić otworzyć Centrum sieci i udostępniania.
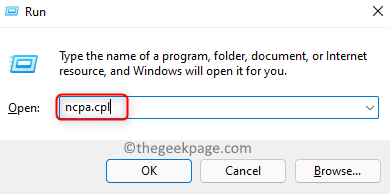
2. Na tej stronie zobaczysz listę wszystkich adapterów sieciowych.
Kliknij prawym przyciskiem myszy w adapterze sieciowym, który chcesz wyłączyć lub ten, którego obecnie używasz, i wybierz opcję Nieruchomości.
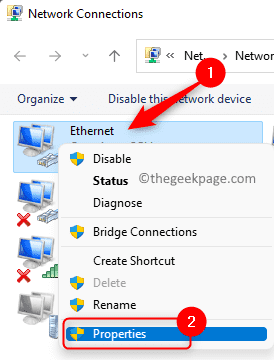
3. w Nieruchomości okno, znajdź Protokół internetowy wersja 6 (TCP / IPv6) w pudełku poniżej „To połączenie wykorzystuje następujące elementy”.
Upewnij się, że pole wyboru obok TCP/IPv6 Jest niepowstrzymany.
Wreszcie kliknij OK Aby zapisać zmiany.
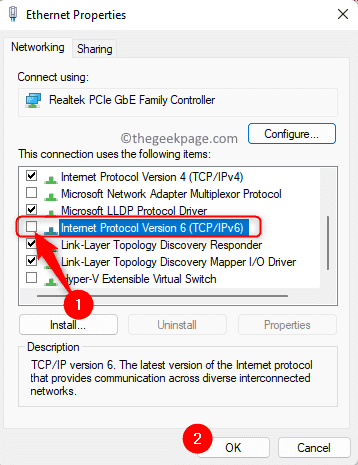
4. Ponowne uruchomienie Twój system i sprawdź, czy możesz używać Chrome zdalnego pulpitu bez żadnych problemów.
Napraw 3 - Użyj rozszerzenia pulpitu zdalnego Chrome
1. Kliknij ten link, aby przejść do Strona internetowa Chrome zdalnego komputera.
2. Na tej stronie wybierz Dostęp zdalny Karta po lewej stronie.
Po prawej stronie kliknij przycisk Pobierz do Pobierz Chrome Remote Desktop.
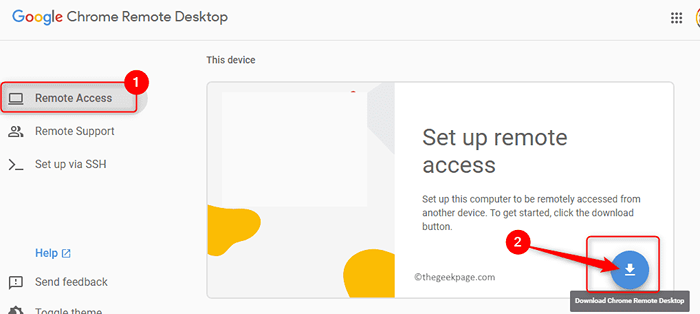
3. To otwiera nowe okno z Chrome Web Store dla rozszerzeń.
Tutaj kliknij Dodaj do Chrome.
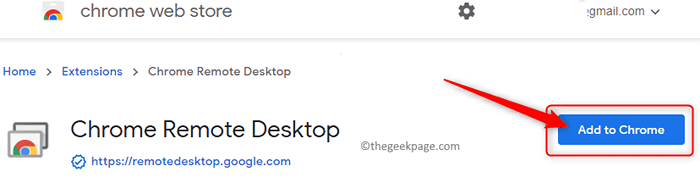
4. W okienku powiadomienia kliknij Dodaj rozszerzenie potwierdzać.
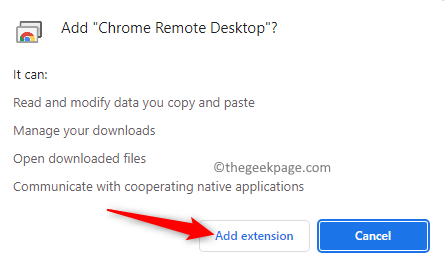
Poczekaj, aż rozszerzenie zostanie dodane do Chrome.
5. Po zainstalowaniu w Chrome, wróć do Strona internetowa Chrome zdalnego komputera.
W przeglądarce kliknij Ikona rozszerzenia Dodano do przeglądarki zakładki.
Sprawdź, czy możesz bez problemu uzyskać dostęp do innych urządzeń.
FIX 4 - napraw zdalny pulpit Chrome
1. Naciskać Windows + x Kluczowa kombinacja skrótów, aby otworzyć Menu Start.
W menu wybierz opcję Aplikacje & Cechy.
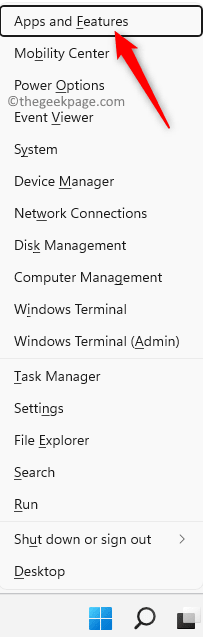
2. Na Aplikacja i funkcje strona, przewiń w dół do Lista aplikacji który zawiera listę zainstalowanych aplikacji na twoim komputerze.
W polu wyszukiwania poniżej Lista aplikacji, typ Chrome zdalny pulpit.
3. Kliknij na trzy pionowe kropki związany z Chrome zdalny pulpit Gospodarz.
W tym menu wybierz Modyfikować.
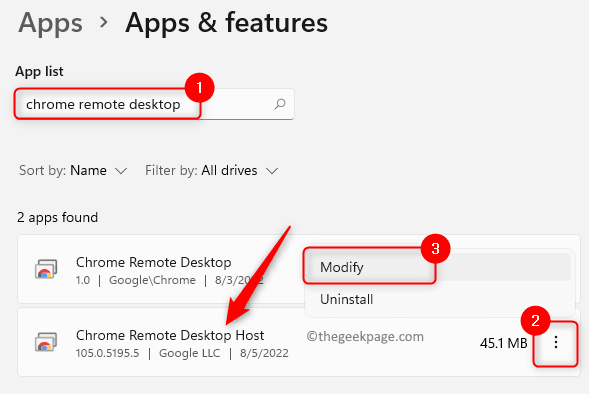
4. Poczekaj na jakiś czas, aż jakiekolwiek problemy z aplikacją zostaną zidentyfikowane i naprawione przez narzędzie naprawy.
Po zakończeniu procesu naprawy sprawdź, czy problem z Chrome Remote Desktop jest rozwiązany.
Napraw 5 - Ponownie zainstaluj Chrome zdalny pulpit
1. Naciskać Windows + r otworzyć Uruchomić dialog.
Typ Settings MS: AppsFeatures i uderz Wchodzić.
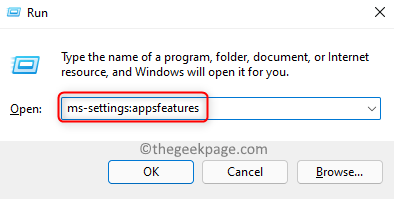
2. Na Aplikacje i funkcje Strona, przewiń w dół i zlokalizuj aplikację Chrome zdalny host komputerowy.
Kliknij na Menu trzy kropki powiązane z nim i wybierz Odinstalowanie.
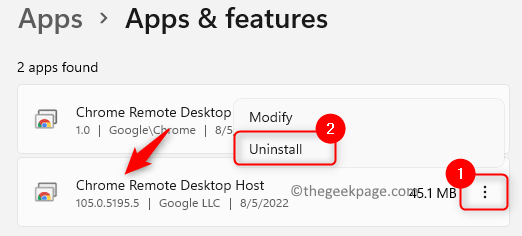
W wierszu potwierdzenia kliknij Odinstalowanie Ponownie.
3. Po odinstalowaniu tej aplikacji ponownie zainstaluj ją ponownie, przechodząc na stronę internetową Chrome Remote Desktop.
Sprawdź, czy działa Chrome zdalny pulpit.
Jeśli problem z Chrome Remote Desktop nadal się utrzymuje, musisz to zrobić Ponownie zainstaluj Google Chrome i sprawdź, czy pomoże rozwiązać problem. Przed odinstalowaniem Google Chrome upewnij się, że Chrome Remote Desktop jest odinstalowany przez wykonanie wyżej wymienionych kroków.
1. Otworzyć Strona Ustawienia aplikacji i funkcji jak w kroku 1 powyżej.
2. Tutaj, zlokalizuj Google Chrome na liście zainstalowanych aplikacji na komputerze.
Kliknij na Menu trzy kropki związany z Google Chrome i wybierz Odinstalowanie.
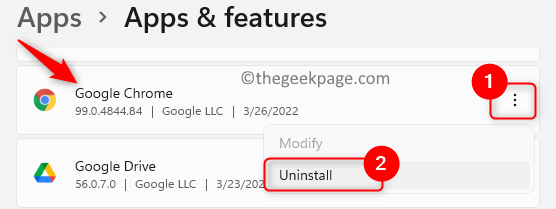
Kliknij na Odinstalowanie przycisk ponownie, gdy pojawi się monit potwierdzenia.
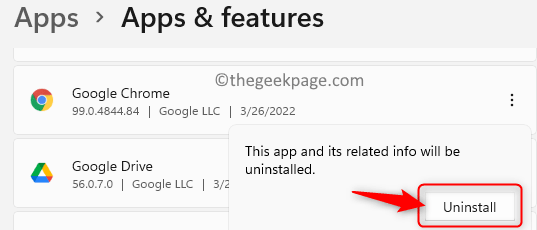
3. Po odinstalowaniu Chrome odwiedź oficjalną stronę do pobrania Google Chrome.
Pobierz instalator na komputer, klikając Pobierz Chrome przycisk.
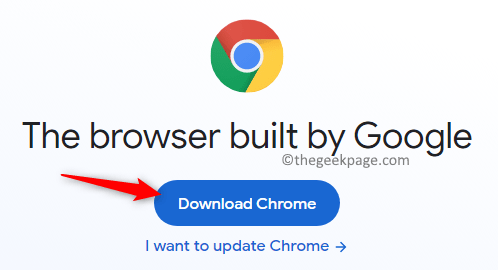
Użyj pobranych wykonywalnych i uzupełnij instalację Google Chrome.
4. Teraz, Zainstaluj pulpit Chrome i sprawdź, czy problem jest naprawiony.
Otóż to!
Dziękuje za przeczytanie.
Mamy nadzieję, że ten artykuł był dla ciebie pomocny w rozwiązywaniu Chrome zdalny pulpit nie działa problem na komputerze systemu Windows. Daj nam znać poprawkę, która działała w twoim przypadku w sekcji komentarzy poniżej.
- « Jak naprawić niezdolność do zainicjowania błędu interfejsu API Steam
- Get-AppxPackage w PowerShell Access jest odmawiany lub nie działa [poprawka] »

