Jak naprawić niezdolność do zainicjowania błędu interfejsu API Steam
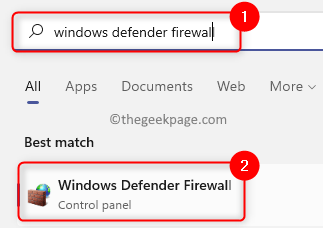
- 3653
- 1178
- Maurycy Napierała
Jeden z wielu błędów, z którymi stoi użytkownicy Steam Nie można zainicjować interfejsu API Steam błąd. Ten błąd jest napotykany, gdy tylko gra zostanie uruchomiona przez użytkownika za pośrednictwem biblioteki w aplikacji Steam. Użytkownik napotyka niedogodności po rzuceniu tego błędu, ponieważ gry nie można otworzyć i odtwarzać. W oparciu o widoki różnych użytkowników, którzy napotkali ten błąd, mogą istnieć różne powody, które mogą podnieść ten problem podczas uruchamiania gier Steam. Niektóre z zidentyfikowanych przyczyn to zapora systemu Windows blokująca Steam od łączenia się z siecią lub użytkownikiem, który stoi przed tym problemem, jest klientem Beta BETA.
Nie martw się, jeśli napotykasz ten błąd z Steam na komputerze Windows. Śmiało i przeczytaj ten post, aby znaleźć poprawki, które pomogą Ci rozwiązać Nie można zainicjować interfejsu API Steam Błąd na komputerze.
Spis treści
- Metoda 1 - Pozwól parowi za pośrednictwem zapory obrońcy systemu Windows
- Metoda 2 - Wykorzystaj z programu beta Steam
- Metoda 3 - Uruchom Steam jako administrator
Metoda 1 - Pozwól parowi za pośrednictwem zapory obrońcy systemu Windows
1. Kliknij na Windows zaczynają się przycisk na pasku zadań.
Typ Firewall obrońcy systemu Windows W polu wyszukiwania systemu Windows.
Kliknij Firewall obrońcy systemu Windows W wyniku wyszukiwania.
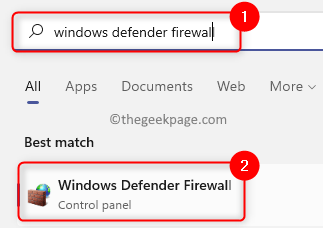
2. Na tej stronie kliknij Zezwalaj na aplikację lub funkcję za pośrednictwem zapory Windows Defender w lewym okienku.
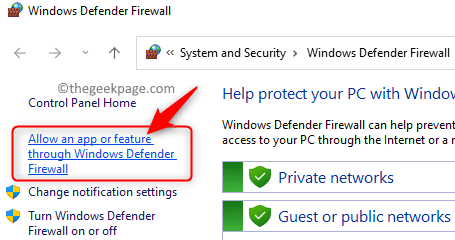
Na Dozwolone aplikacje okno, które otwiera się, kliknij Zmień ustawienia przycisk u góry, aby ustawić zmiany.
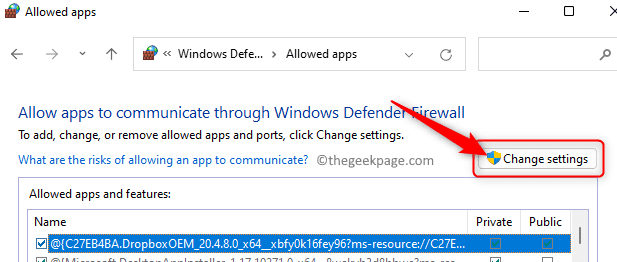
3. W pudełku z nagłówkiem Dozwolony Aplikacje i funkcje, Przewiń i zlokalizuj Para na liście aplikacji.
Zaznacz pole obok Para Aby umożliwić tę aplikację za pośrednictwem zapory.
Upewnij się również, że pudełka w kolumnie Prywatny I Publiczny Powiązane z parą są sprawdzane.
Na koniec kliknij OK Aby zapisać zmiany.
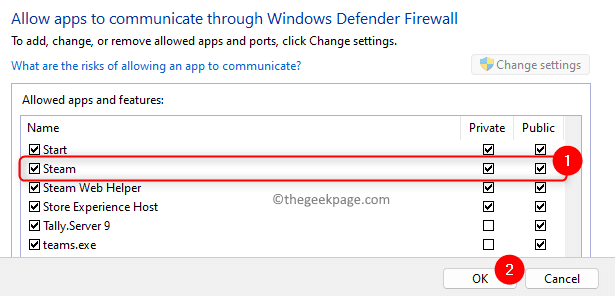
4. Jeśli nie możesz znaleźć Steam na liście aplikacji, kliknij Pozwól innej aplikacji… przycisk na dole.
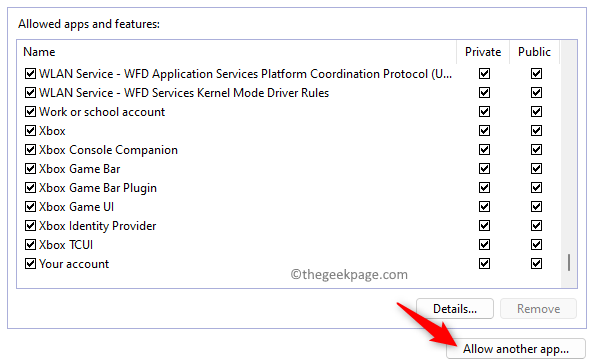
w Dodaj okno aplikacji, Kliknij na Przeglądać przycisk.
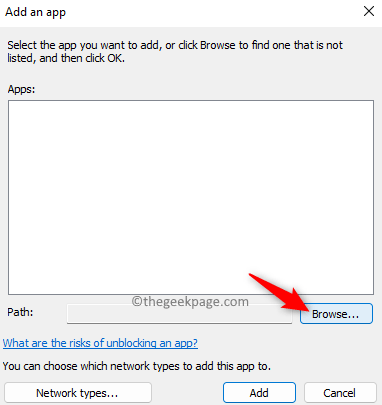
Przejrzyj do kierunku instalacji pary na komputerze. Domyślnie lokalizacja jest C: \ Program Files (x86) \ Steam.
Tutaj wybierz plik para.exe i kliknij otwarty.
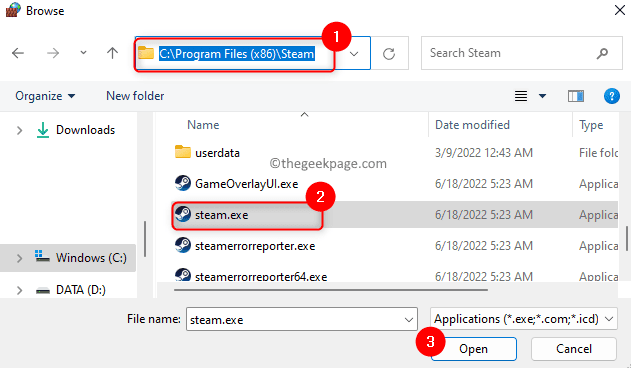
Z powrotem w Dodać Aplikacja okno, kliknij Dodać przycisk, aby dodać parę do listy dozwolonych aplikacji.
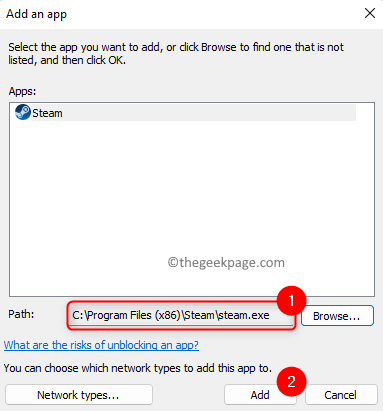
Wykonaj wspomniane kroki w Krok 3 powyżej.
5. Po wprowadzeniu zmian, ponowne uruchomienie Twój komputer.
Następnie spróbuj uruchomić grę w bibliotece Steam i sprawdź, czy błąd jest naprawiony.
Metoda 2 - Wykorzystaj z programu beta Steam
1. Otworzyć Para Klient na twoim komputerze.
2. Kliknij na Para menu u góry i wybierz opcję Ustawienia.
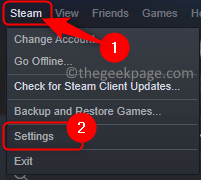
3. w Ustawienia okno, upewnij się, że jesteś w Konto patka.
Po prawej stronie kliknij Zmiana… przycisk w sekcji wymienionej Udział beta.
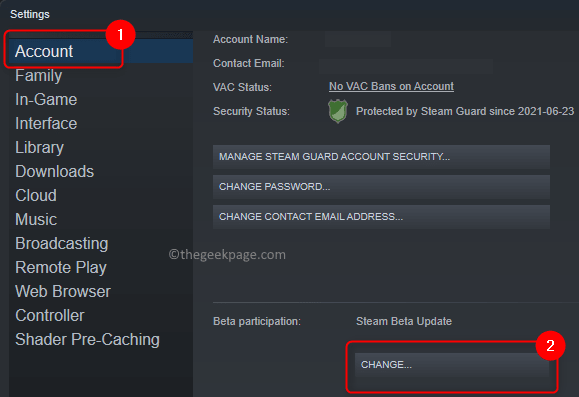
4. W oknie, które się otwiera, użyj poniższej listy rozwijanej Udział beta i wybierz Brak - zrezygnuj ze wszystkich programów beta.
Na koniec kliknij OK.
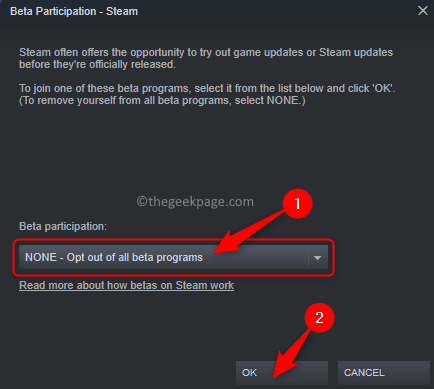
5. Zobaczysz monit, który prosi o ponowne uruchomienie Steam, aby zmiany ustawień wejdały w życie.
W tym monicie kliknij Uruchom ponownie parę przycisk.
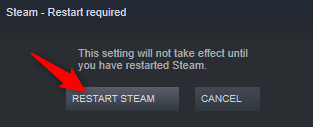
6. Poczekaj, aż Steam ponownie otworzy się.
Teraz uruchom grę, która podnosi błąd i sprawdź, czy jest rozwiązany.
Metoda 3 - Uruchom Steam jako administrator
1. Znajdź Para Skrót na pulpicie.
Kliknij prawym przyciskiem myszy na ten temat i wybierz opcję Nieruchomości.
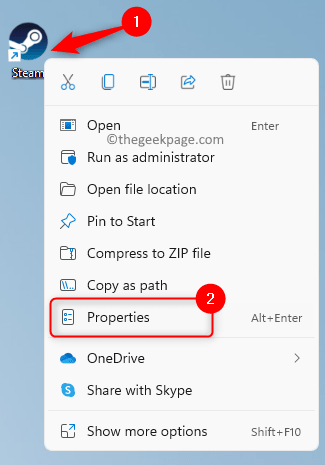
Notatka: Jeśli nie masz skrótu pary na pulpicie, możesz przejść do domyślnego katalogu instalacyjnego i kliknąć prawym przyciskiem myszy parę.plik exe tam.
2. Wybierz Zgodność zakładka w Nieruchomości okno.
w Ustawienia sekcja, zaznacz pole powiązane z Uruchom ten program jako administrator.
Wreszcie kliknij Stosować A potem dalej OK.
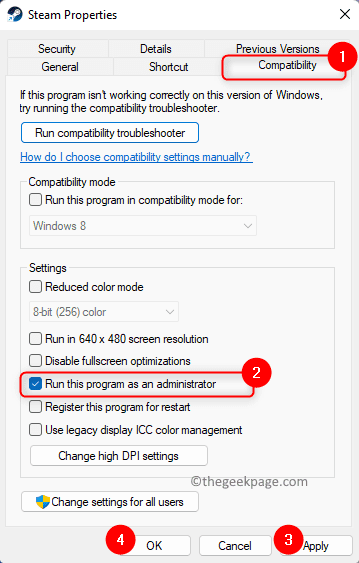
3. Jeśli zobaczysz jakieś okna dialogowe, które poprosi o potwierdzenie tego wyboru, zaakceptuj je.
Uruchom Steam i sprawdź, czy błąd zniknął podczas uruchamiania gry.
Otóż to!
Dziękuje za przeczytanie.
Mamy nadzieję, że znaleziłeś poprawki w tym artykule jasne i wystarczająco pouczające, aby rozwiązywać Nie można zainicjować interfejsu API Steam Błąd na komputerze systemu Windows. Jeśli było to dla ciebie pomocne, daj nam znać swoje myśli i opinie na ten temat w sekcji komentarzy poniżej.
- « Tryb samolotu jest szarowany w systemie Windows 11/10 [poprawka]
- Chrome zdalny pulpit nie działa problem »

