Tryb samolotu jest szarowany w systemie Windows 11/10 [poprawka]
![Tryb samolotu jest szarowany w systemie Windows 11/10 [poprawka]](https://ilinuxgeek.com/storage/img/images_1/airplane-mode-is-greyed-out-in-windows-11-10-[fix].png)
- 2623
- 567
- Laura Zygmunt
Włączenie, a następnie wyłączenie trybu samolotu jest pierwszym pomysłem na rozwiązywanie problemów, który większość użytkowników Windows myśli, gdy coś jest nie tak z siecią w systemie. Lub kiedy pracujesz nad projektem, który wymaga całkowitej izolacji od łączności, upewnij się, że włączasz tryb samolotu.
W dzisiejszych czasach otrzymujemy wiele raportów, które mówią, że kilku użytkowników systemu Windows stoi przed problemem, w którym nie są w stanie włączyć ani wyłączyć trybu samolotu w swoim systemie, ponieważ opcja trybu samolotu jest wyszuwana i nic nie można zrobić. Kilku użytkowników zgłosiło również, że tryb samolotu automatycznie jest włączony w systemie, a niektórzy twierdzą, że opcja trybu samolotu się zmienia.
Po zbadaniu tych wszystkich problemów i znalezieniu czynników, które mogą być odpowiedzialne za to, wymieniono poniżej.
- Przestarzałe adaptery sieciowe.
- Zmiana ustawień zarządzania energią dla adaptera sieciowego.
- Niektóre problematyczne usługi w systemie.
- Zmiana zestawu przepustowości dla adaptera bezprzewodowego.
- Usługa zarządzania radiem
Jeśli masz również takie problemy związane z trybem samolotu, jesteśmy tutaj, aby poprowadzić Cię z wieloma poprawkami wyjaśnionymi dokładnie w tym artykule poniżej.
Obejście - Sprawdź fizyczny klucz na klawiaturze, który jest poświęcony włączeniu lub wyłączaniu trybu samolotu dla systemu. Czasami, jeśli fizyczny klucz przeznaczony dla trybu samolotu jest uszkodzony, może to spowodować taki problem.
Spis treści
- Napraw 1 - Wykonaj rozwiązywanie problemów z sieci
- Napraw 2 - Sprawdź usługę zarządzania radiem
- Fix 3 - Zaktualizuj sieci adaptera sieciowego
- Fix 4 - Zmień przepustowość adaptera sieciowego
- Poprawka 5-Spróbuj ponowne włączenie lub ponowne rozpatrzenie połączenia sieciowego bezprzewodowego
- Napraw 6 - Zmień wartość radiową w pliku rejestru
Napraw 1 - Wykonaj rozwiązywanie problemów z sieci
Jeśli istnieje jakikolwiek problem związany z adapterem sieciowym lub łącznością, który powoduje ten problem z trybem samolotu, wówczas uruchomienie wbudowanego narzędzia do rozwiązywania problemów może rozwiązać ten problem.
Oto kroki, w jaki sposób wykonywać rozwiązywanie problemów z sieci w systemie.
Krok 1: Naciśnij Win+r klucze razem na klawiaturze.
Krok 2: To otwiera uruchomić pole poleceń.
Krok 3: Następny typ kontrola.exe /Nazwa Microsoft.Rozwiązywanie problemów a następnie naciśnij Wchodzić klucz.
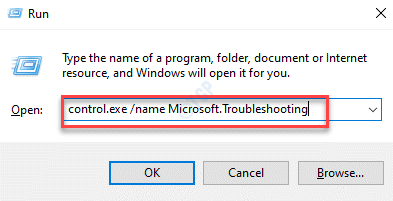
Krok 4: Po otwarciu strony rozwiązywania problemów kliknij Inni narzędzia do rozwiązywania problemów opcja ze strony, jak pokazano na poniższym obrazku.
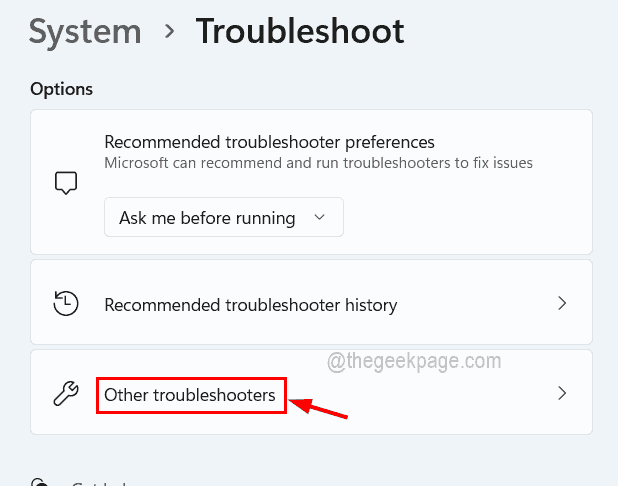
Krok 5: Przewiń stronę do strony do Adapter sieciowy opcja z listy i kliknij jej Uruchomić przycisk, jak pokazano poniżej.
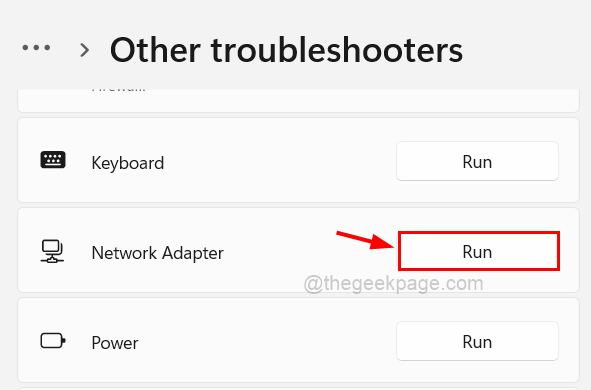
Krok 6: Postępuj zgodnie z instrukcjami na ekranie, gdy uruchamia okno narzędzie do rozwiązywania problemów i wykrywa wszelkie usterki związane z siecią i próbuje je naprawić.
Krok 7: Po zakończeniu możesz zamknąć okno.
Zobacz, czy to ci pomogło. W przeciwnym razie sprawdź inne poprawki wymienione poniżej w tym artykule.
Napraw 2 - Sprawdź usługę zarządzania radiem
Ta metoda jest bezpośrednio powiązana z usługą, która może być odpowiedzialna za spowodowanie tego problemu, a to jest usługa zarządzania radiem. Zalecamy sprawdzenie tej usługi w oknie usług, czy jest ona uruchomiona, czy nie. Nawet jeśli działa, lepiej go ponownie uruchomić.
Postępuj zgodnie z poniższymi czynami, jak ponownie uruchomić usługę zarządzania radiem za pośrednictwem okna usług.
Krok 1: Po pierwsze, naciśnij Okna klucz i typ usługi na klawiaturze.
Krok 2: Następnie wybierz Usługi Aplikacja z wyników wyszukiwania, jak pokazano na poniższym obrazku.
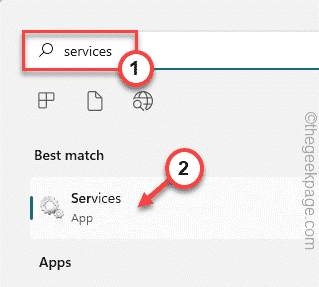
Krok 3: Po otwarciu okna usług zlokalizuj Usługa zarządzania radiem Z listy usług.
Krok 4: Podwójne kliknięcie na Usługa zarządzania radiem Aby otworzyć okno właściwości.
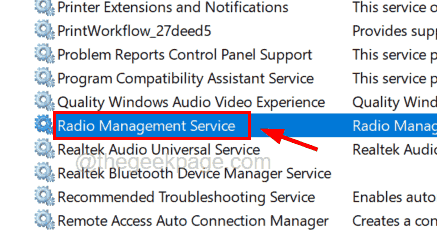
Krok 5: Po otwarciu, sprawdź, czy usługa jest uruchomiona, czy zatrzymana Ogólny patka.
NOTATKA - Musisz także upewnić się Typ uruchamiania jest wybrany jako Automatyczny Z listy rozwijanej.
Krok 6: Jeśli działa, kliknij Zatrzymywać się przycisk i po zatrzymaniu usługi kliknij Początek Znowu, a następnie Stosować I OK.
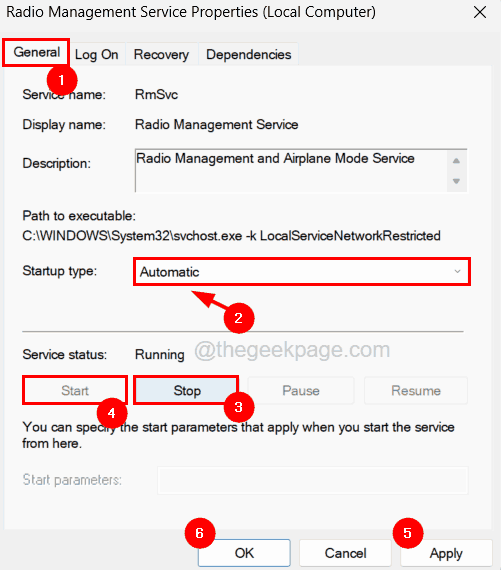
Krok 7: Jeśli zostanie zatrzymany, po prostu kliknij Początek który następnie uruchamia usługę i na koniec kliknij Stosować I OK Aby zamknąć okno właściwości.
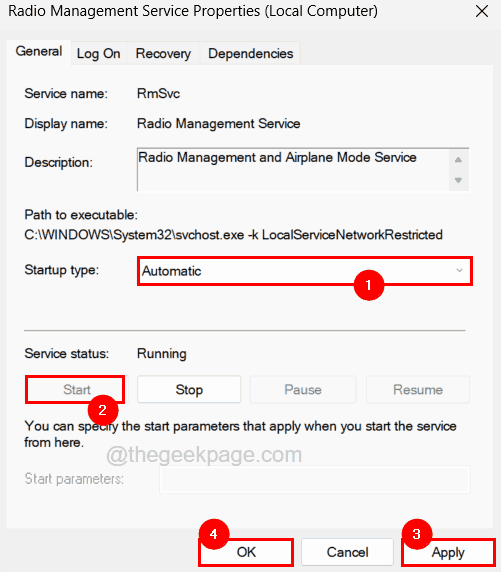
Krok 8: Po zakończeniu zamknij okno usług.
Fix 3 - Zaktualizuj sieci adaptera sieciowego
Jeśli sieci adaptera sieciowego jest przestarzałe lub nie zaktualizowane o najnowszą wersję, tego rodzaju problemy zwykle występują w systemie. Zobaczmy więc, w jaki sposób możemy zaktualizować sieci adaptera sieciowego w systemie, korzystając z poniższych czynności.
Krok 1: Naciśnij Windows+x klucze razem, a następnie naciśnij M Klucz na klawiaturze.
Krok 2: To bezpośrednio uruchamia Menadżer urządzeń okno na system.
Krok 3: W menedżerze urządzeń poszukaj Karty sieciowe opcja z listy urządzeń.
Krok 4: Podwójne kliknięcie na Karty sieciowe Aby to rozwinąć.
Krok 5: Dalej, Kliknij prawym przyciskiem myszy na Adapter sieci bezprzewodowej i dotknij Uaktualnij sterownik Z menu kontekstowego, jak pokazano poniżej.
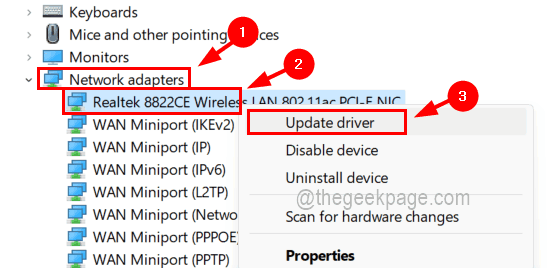
Krok 6: Następnie wybierz Wyszukiwanie automatycznie Do kierowcy opcja i zaczyna wyszukiwać najnowszą wersję sieci adaptera sieciowego online i instaluje ją.
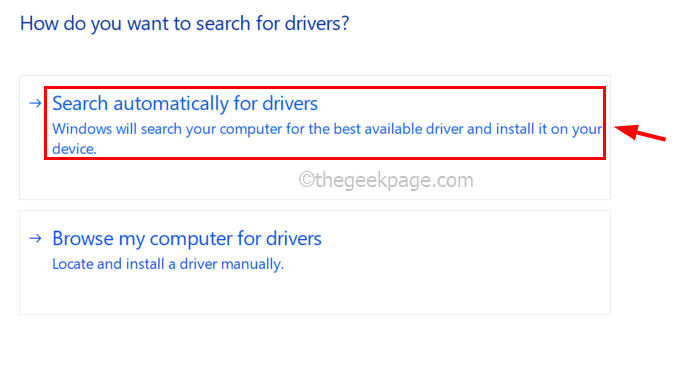
Krok 7: Po zakończeniu możesz zamknąć menedżera urządzeń.
Krok 8: Raz uruchom swój system i sprawdź, czy problem został rozwiązany.
Jeśli nie, ponownie zainstaluj adapter sieciowy
Krok 1: Po prostu Kliknij prawym przyciskiem myszy na Adapter sieci bezprzewodowej jak wyjaśniono wcześniej, a następnie wybierz Urządzenie odinstalowane Z jego menu kontekstowego, jak pokazano poniżej.
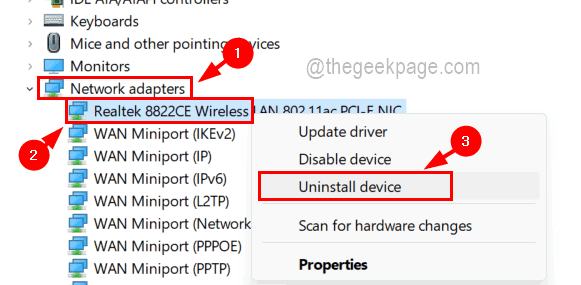
Krok 2: To odinstaluje adapter sieciowy z systemu.
Krok 3: W celu ponownego zainstalowania adaptera sieci bezprzewodowej, po prostu ponownie uruchom system, a system wykryje brakujący sterownik i zainstaluje odpowiedni w systemie.
Fix 4 - Zmień przepustowość adaptera sieciowego
Niektórzy użytkownicy systemu Windows byli w stanie rozwiązać ten problem, zmieniając przepustowość adaptera sieciowego. Dlatego zalecamy, aby nasi użytkownicy próbowali zmienić przepustowość sieci bezprzewodowej i sprawdzić, czy to również dla Ciebie działa.
Oto kroki, jak zmienić przepustowość.
Krok 1: otwarty Menadżer urządzeń naciskając Okna Klucz i pisanie menadżer urządzeń a następnie naciskanie Wchodzić klucz.
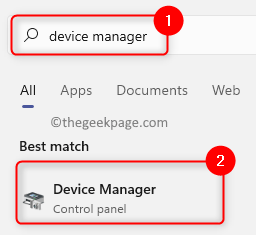
Krok 2: Następnie wyszukaj Karty sieciowe opcja i zwiększać to przez kliknięcie dwukrotnie na tym.
Krok 3: Teraz Kliknij prawym przyciskiem myszy na Adapter sieci bezprzewodowej i wybierz Nieruchomości Z menu kontekstowego, jak pokazano poniżej.
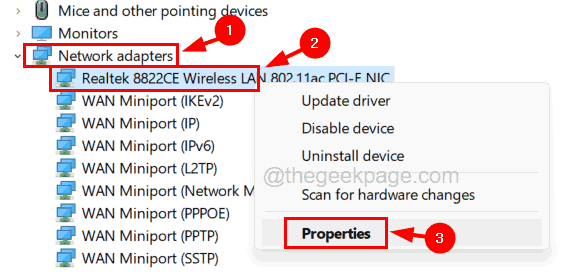
Krok 4: W oknie właściwości przejdź do Zaawansowany karta i wybierz Bandwith opcja z listy właściwości w ramach Nieruchomość Sekcja.
Krok 5: Kliknij menu rozwijane Wartość po prawej stronie i wybierz Tylko 20 MHz z listy.
Krok 6: Po przeprowadzeniu tych zmian kliknij OK.
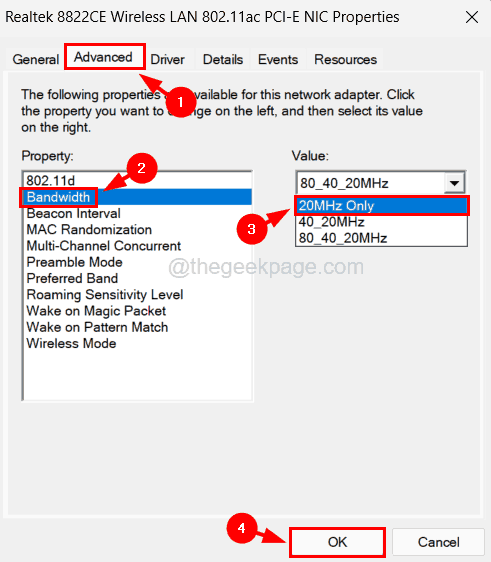
Krok 7: Zamknij menedżera urządzeń i uruchom ponownie system.
Poprawka 5-Spróbuj ponowne włączenie lub ponowne rozpatrzenie połączenia sieciowego bezprzewodowego
Niektórzy użytkownicy stwierdzają, że tryb samolotu zmienia się w swoim systemie i naprawili go, włączając i wyłączając bezprzewodowe połączenie sieciowe, ponieważ problem mógł być z połączeniem, a nie z systemem. Spróbujmy więc włączyć, a następnie wyłączyć bezprzewodowe połączenie sieciowe, jak wyjaśniono poniżej.
Krok 1: Naciśnij Windows + r klucze razem i typ NCPA.Cpl i naciśnij Wchodzić klucz.
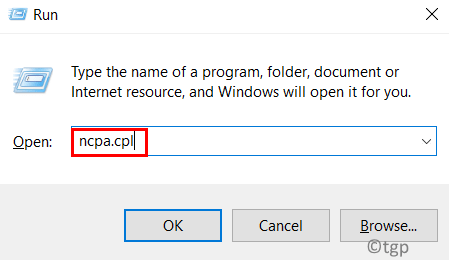
Krok 2: To otwiera stronę połączeń sieciowych w systemie.
Krok 3: Po prostu Kliknij prawym przyciskiem myszy na bezprzewodowe połączenie sieciowe.
Krok 4: Jeśli połączenie jest już włączone, wybierz Wyłączyć Z jego menu kontekstowego.
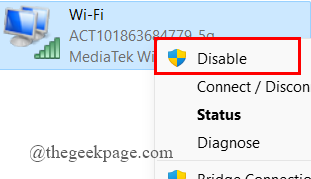
Krok 5: Następnie poczekaj trochę czasu i włącz go ponownie Kliknięcie prawym przyciskiem myszy na połączeniu i wyborze Włączać Z menu.
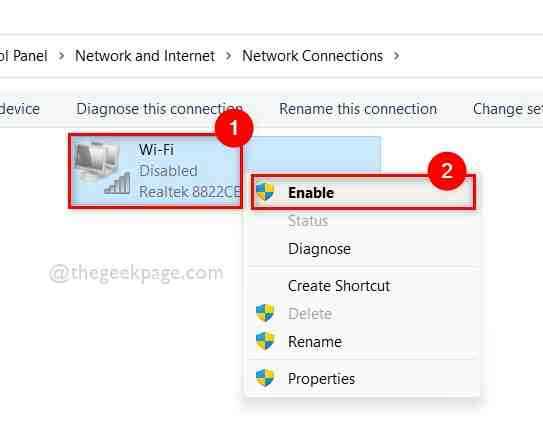
Krok 6: Musisz włączyć połączenie, jeśli jest wyłączone przez Kliknięcie prawym przyciskiem myszy na nim i kliknięcie Włączać Z menu kontekstowego, jak pokazano powyżej.
Krok 7: Podobnie powinieneś poczekać na jakiś czas, a następnie raz wyłączyć, wybierając Wyłączyć z menu po Kliknięcie prawym przyciskiem myszy na połączeniu, jak pokazano na powyższych zrzutach ekranu.
Krok 8: Po zakończeniu sprawdź, czy problem zostanie rozwiązany.
Napraw 6 - Zmień wartość radiową w pliku rejestru
Przed przystąpieniem do tej metody zalecamy naszym użytkownikom wyeksportowanie pliku rejestru do tworzenia kopii zapasowych na wypadek, gdyby coś pójdzie nie tak podczas edycji.
Pokazamy Ci, jak zmienić wartość radiową w pliku rejestru za pomocą edytora rejestru, jak pokazano w poniższych krokach.
Krok 1: Naciśnij Okna klucz i typ Redaktor rejestru na klawiaturze.
Krok 2: Wybierz Redaktor rejestru Aplikacja z wyników wyszukiwania, jak pokazano poniżej.
NOTATKA- Powinieneś zaakceptować UAC, który jest wyświetlany na ekranie, aby kontynuować.
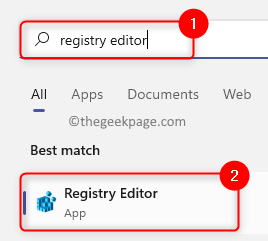
Krok 3: Następnie wyczyść pasek adresu i skopiuj poniższą ścieżkę w pasku adresu i naciśnij Wchodzić klucz.
HKEY_LOCAL_MACHINE \ System \ CurrentControlset \ Control \ Class \ 4D36E972-E325-11CE-BFC1-08002BE10318HKEY_LOCAL_MACHINE \ System \ CurrentControlset \ Control \ Class \ 4D36E972-E325-11CE-BFC1-08002BE10318 \ 000101
Krok 4: Po dotarciu do 0001 Klucz rejestru po lewej stronie, upewnij się, że jest wybrany i po prawej stronie zlokalizuj Radioenable Wartość dord.
Krok 5: Jeśli go brakuje, możesz to utworzyć według Kliknięcie prawym przyciskiem myszy na 0001 Klucz rejestru i nawigacja Nowy > Wartość Dword (32-bitowa) z menu kontekstowego, a następnie Zmiana nazwy to jako Radioenable jak pokazano niżej.
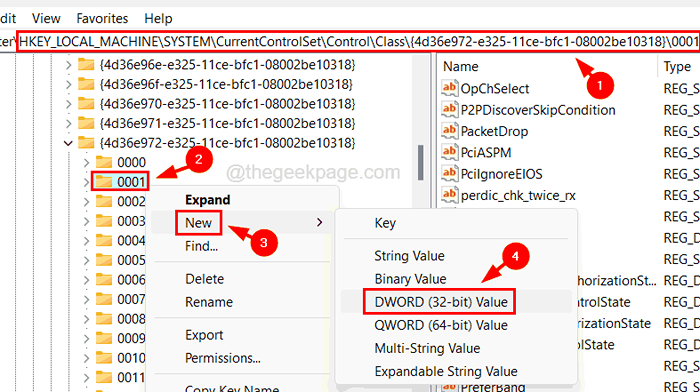
Krok 6: Teraz podwójne kliknięcie na Radioenable Aby otworzyć okno edycji.
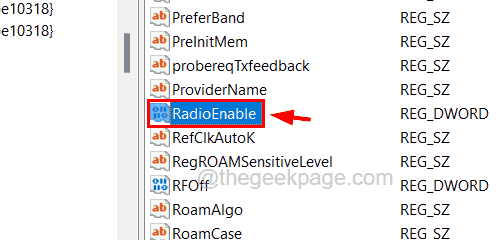
Krok 7: Wprowadź 1 w jego Dane dotyczące wartości box tekst i kliknij OK.
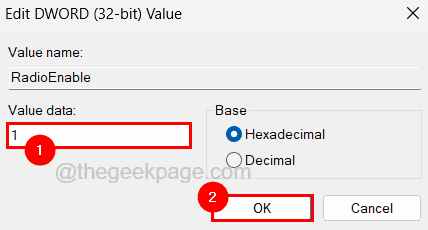
Krok 8: Teraz zamknij edytor rejestru i uruchom ponownie system.
- « Proces nie może uzyskać dostępu do błędu pliku w poprawce systemu Windows 11 /10
- Jak naprawić niezdolność do zainicjowania błędu interfejsu API Steam »

