Proces nie może uzyskać dostępu do błędu pliku w poprawce systemu Windows 11 /10
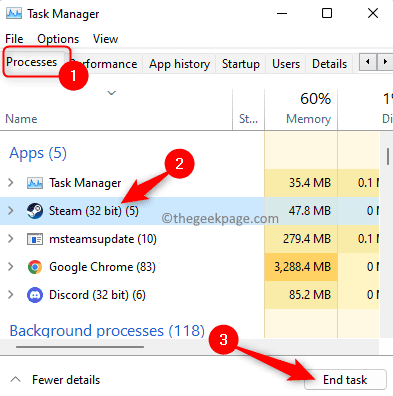
- 682
- 106
- Maurycy Napierała
Wiadomo, że gdy używany jest dowolny plik, nie można go uzyskać/zmienić w żadnym innym procesie. W takich przypadkach, gdy proces próbuje otworzyć plik, system operacyjny blokuje plik, aby zapobiec modyfikowaniu go przez inny proces.
„Proces nie może uzyskać dostępu do pliku, ponieważ jest używany przez inny proces” jest jednym z takich komunikatów o błędzie, który został zaobserwowany przez wielu użytkowników na ich komputerach z systemem Windows. Wiadomo, że ten błąd występuje w różnych wersjach systemu systemu Windows i Windows Server. Zwykle ten komunikat o błędzie został zaobserwowany podczas korzystania z Netsh Polecenie na komputerze Windows użytkownika. Inną sytuacją, w której występuje ten błąd, jest próba otwarcia dowolnej usługi lub strony internetowej w internetowych usługach informacyjnych (IIS) Microsoft Management Console (MMC) Snap-in.
Czy widzisz ten komunikat o błędzie w swoim systemie? Następnie wylądowałeś we właściwym poście. W tym artykule kursowaliśmy listę strategii rozwiązywania problemów, które pomogły użytkownikom stawić czoła temu błędowi, aby pomyślnie go rozwiązać na komputerze z systemem Windows.
Spis treści
- Rozwiązanie 1 - Zamknij wszystkie niepotrzebne procesy tła
- Rozwiązanie 2 - Uruchom aplikację jako administrator
- Rozwiązanie 3 - Zmodyfikuj zakres IP
- Rozwiązanie 4 - Rozwiązuj konflikt portu IIS, wprowadzając zmiany rejestru
Rozwiązanie 1 - Zamknij wszystkie niepotrzebne procesy tła
Jedną z najbardziej podstawowych metod rozwiązywania problemów w celu rozwiązania tego błędu jest zamknięcie wszystkich niepotrzebnych procesów w tle, które działają na komputerze za pośrednictwem Menedżera zadań.
1. Otworzyć Menadżer zadań naciskając Ctrl + Shift + ESC klucze razem na klawiaturze.
2. Idź do Procesy zakładka w Menadżer zadań.
3. Tutaj wybierz niepotrzebne procesy działające w tle na komputerze pojedynczo.
Następnie kliknij Zadanie końcowe przycisk.
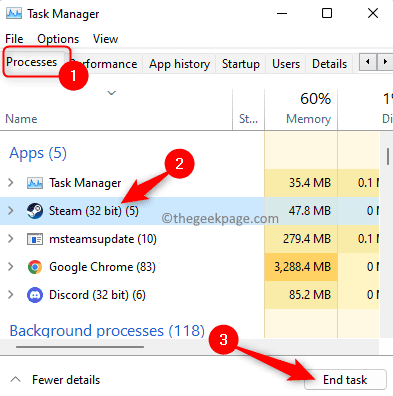
Wykonaj to dla wszystkich niepotrzebnych aplikacji, które można zobaczyć w menedżerze zadań.
Notatka: Upewnij się, że nie kończysz procesów związanych z usługami Windows i Microsoft.
4. Ponowne uruchomienie Twój komputer.
Po uruchomieniu systemu spróbuj wykonać zadanie, które podniosło ten problem, aby sprawdzić, czy jest on naprawiony.
Rozwiązanie 2 - Uruchom aplikację jako administrator
Jeśli błąd zostanie napotkany podczas próby wykonania polecenia NETSH w terminalu, prawdopodobne jest, że polecenie wymaga uprawnień administracyjnych do uruchomienia i dokonania modyfikacji. Więc przed uruchomieniem polecenia upewnij się, że okno wiersza polecenia, którego używasz, ma uprawnienia administracyjne.
1. Otworzyć Uruchomić okno dialogowe za pomocą Windows + r Kombinacja kluczowa.
2. Typ CMD w pudełku Run.
Następnie po prostu naciśnij i przytrzymaj Ctrl + Shift + Enter klucze razem, aby uruchomić Polecenie jako administrator.
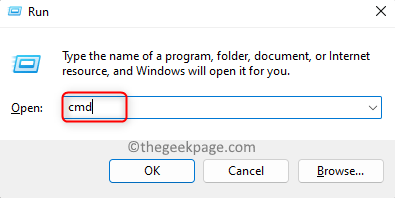
3. Kliknij na Tak przycisk, gdy Kontrola konta użytkownika Wydaje się, że zachęca uprawnienia.
4. Teraz spróbuj wykonać polecenie w wierszu polecenia i sprawdź, czy błąd jest rozwiązany, czy nie.
Rozwiązanie 3 - Zmodyfikuj zakres IP
Ten błąd może wystąpić, jeśli istnieją pewne procesy w systemie, które korzystają z portu 80 lub portu 443. Wielu użytkowników było w stanie rozwiązać ten konflikt, ustawiając zupełnie inny zakres IP.
1. Dotknij Okna klucz na klawiaturze i wpisz tekst wiersz polecenia w polu wyszukiwania.
Raz Wiersz polecenia W wyniku wyszukiwania jest wybierane, kliknij Uruchom jako administrator po prawej stronie.
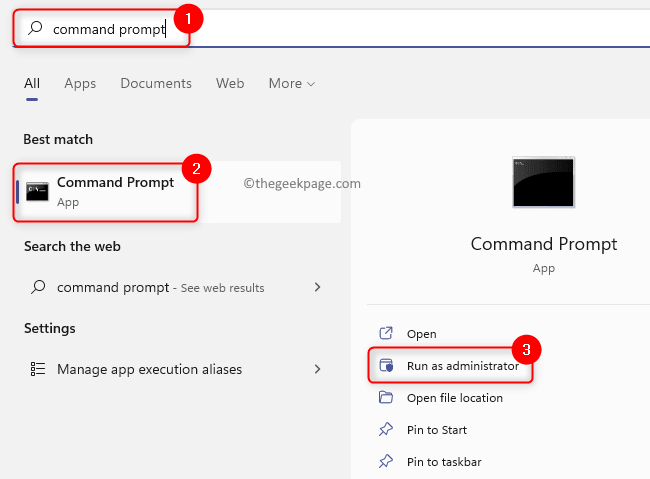
2. Gdy monit polecenia otworzy się z uprawnieniami administracyjnymi, wpisz polecenia poniżej jednego po drugim i uderzaj Wchodzić Aby zmienić zakres IP dla portów TCP i UDP.
Netsh int IPv4 Set Dynamicport TCP Start = 10000 NUM = 1000 Netsh int IPv4 Ustaw Dynamicport UDP Start = 10000 NUM = 1000
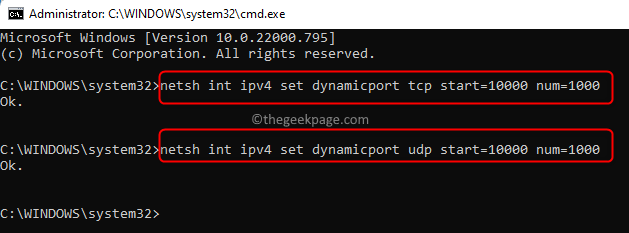
3. Sprawdź, czy pomogło to rozwiązać problem, przed którym się masz. Jeśli problem nadal istnieje, przejdź do następnego rozwiązania poniżej.
Rozwiązanie 4 - Rozwiązuj konflikt portu IIS, wprowadzając zmiany rejestru
Aby rozwiązać konflikt portu IIS, Netstat.Narzędzie EXE należy uruchomić, aby ustalić, czy istnieje inne aktywne połączenie z portem 80 lub portem 443. Możliwe okoliczności, w których pojawia się ten komunikat o błędzie, jest jak wspomniano poniżej:
- Konfiguracja subk20 rejestru ListenOnlist nie jest właściwy na komputerze, który działa IIS.
- Port 80 i port 443 potrzebne przez IIS są używane w innym procesie.
Po użyciu netstat.narzędzie exe, jeśli widzisz, że nie ma aktywnych połączeń przez inne procesy z wyżej wymienionymi portami, musisz sprawdzić ListenOnlist Konfiguracja subk20 rejestru.
1. Otworzyć Uruchomić pudełko za pomocą Windows i r Kombinacja klawiszy na klawiaturze.
Typ CMD i uruchom Wiersz polecenia z uprawnieniami administracyjnymi naciskając Ctrl + Shift + Enter Klucze jednocześnie.
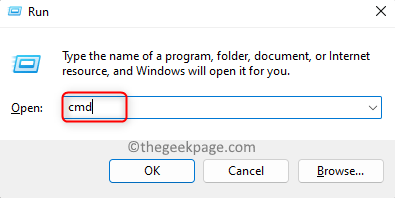
Kliknij Tak po wyświetleniu monitu Kontrola konta użytkownika.
2. Wpisz poniższe polecenie i naciśnij Wchodzić Aby uruchomić netstat.narzędzie exe.
Netstat -ano
Powyższe polecenie zwraca listę aktywnych połączeń.
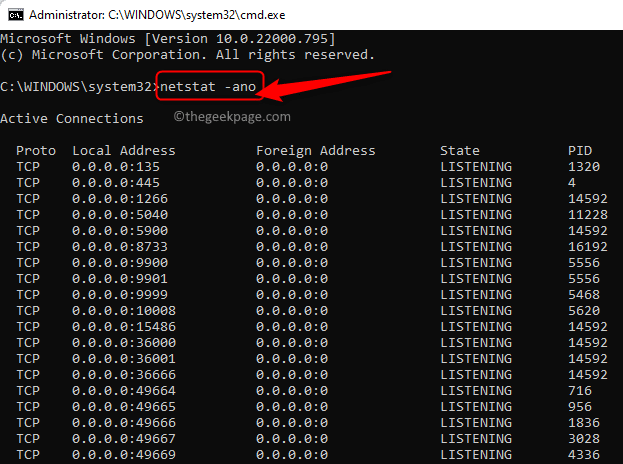
Przewiń tę listę i sprawdź, czy port 80 i port 443 są używane przez jakikolwiek inny proces.
Jeśli wspomniane powyżej porty nie są używane aktywnie, musisz wprowadzić zmiany w kluczu w rejestrze.
3. Przed dokonaniem jakichkolwiek modyfikacji rejestru musisz zatrzymać usługę HTTP, która uruchamia IIS.
Wpisz polecenie w wierszu polecenia i naciśnij Wchodzić.
Stop netto http
4. Kiedy zostaniesz zapytany Czy chcesz kontynuować tę operację?, typ Y i uderz Wchodzić kontynuować.
Zamknij wiersz polecenia po wyłączeniu portu HTTP.
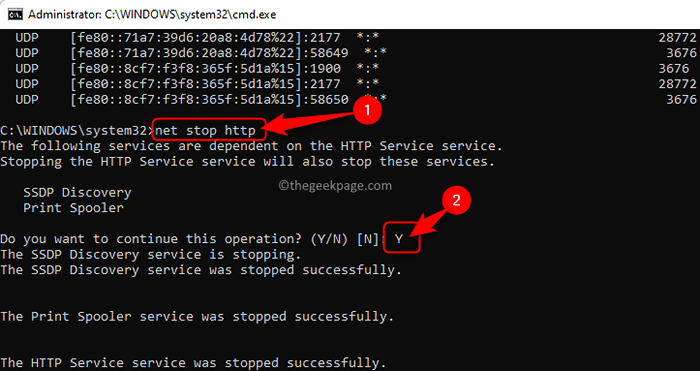
5. Dotknij Okna Klucz na klawiaturze i wpisz Redaktor rejestru na pasku wyszukiwania systemu Windows.
Kliknij Redaktor rejestru.
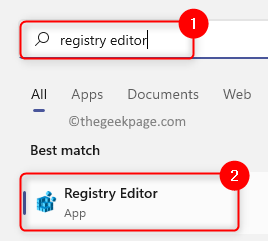
Jeśli jesteś poproszony UAC Aby udzielić uprawnień, a następnie kliknij Tak.
6. w Redaktor rejestru okno, przejdź do poniższej lokalizacji lub skopiuj i wklej ją do paska nawigacyjnego rejestru.
HKEY_LOCAL_MACHINE \ System \ CurrentControlset \ Services \ Http \ Parameters \ LoschonlyList
Notatka: Jeśli nie znajdziesz ListenOnlist Subkey, a następnie nie musisz utworzyć subk20 jako domyślnego adresu IP 0.0.0.0 będzie użyty.
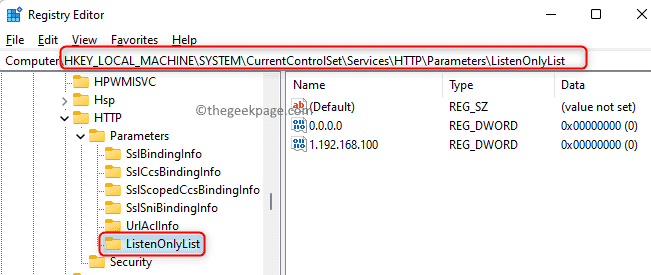
7. Teraz musisz przejść na prawą stronę i usunąć wszystkie adresy IP inne niż wartość domyślna 0.0.0.0
Kliknij prawym przyciskiem myszy na każdym adres IP i wybierz opcję Usuwać.
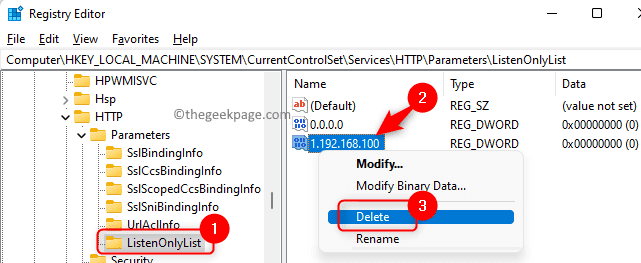
W oknie, które pojawia się w celu potwierdzenia usunięcia subk20, kliknij Tak.
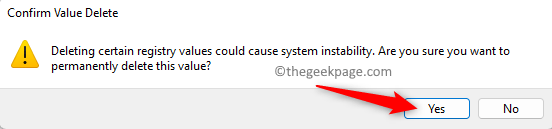
8. Wyjdź z rejestru i ponowne uruchomienie Twój komputer.
9. Po uruchomieniu systemowym musisz uruchomić usługę HTTP.
Uruchom Wiersz polecenia Jak wskazano powyżej.
Wpisz poniższe polecenie i naciśnij Wchodzić.
netto start http
10. Po uruchomieniu usługi HTTP spróbuj uruchomić IIS (internetowe usługi informacyjne) i sprawdź, czy błąd został rozwiązany.
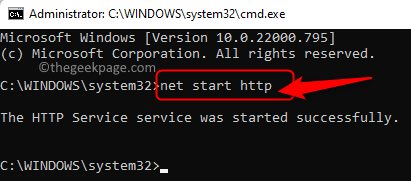
Otóż to!
Czy ten artykuł był pomocny w rozwiązywaniu „Ten proces nie może uzyskać dostępu do tego błędu pliku” na twoim komputerze z systemem Windows? Daj nam znać swoje myśli i opinie w komentarzach poniżej.
- « Jak zignorować rozmowy e -mail w Microsoft Outlook
- Tryb samolotu jest szarowany w systemie Windows 11/10 [poprawka] »

