Jak naprawić nie udało się odczytać opisu. Kod błędu 2
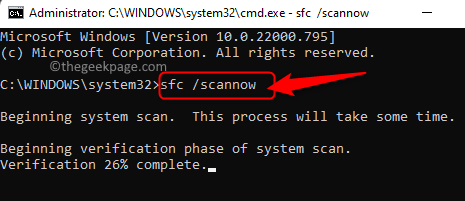
- 4698
- 286
- Pani Janina Cieśla
Usługi Aplikacja w systemie Windows zawiera informacje dotyczące różnych usług w tle, które działają na komputerze Windows wraz z ich statusem, opisem i typem uruchamiania. Możesz otworzyć Usługi aplikacja przez pisanie usługi.MSC w Uruchom (Windows +R) dialog. Kilku użytkowników systemu Windows napotkało problem z usługami wymienionymi w aplikacji Usług.
Użytkownicy zgłosili, że w kolumnie opisu usługi wiadomość, która odczytuje się jako „Nie udało się odczytać opisu. Kod błędu 2 ” jest wyświetlany zamiast faktycznego opisu usługi. Zasadniczo ten błąd wskazuje, że brakuje niektórych plików związanych z usługą. Ale po sprawdzeniu plików i uruchomieniu skanu systemu plików (SFC) użytkownicy nie zauważyli żadnej zmiany błędu. W tym poście szczegółowo opisaliśmy niektóre metody rozwiązywania problemów, które pomogły wielu użytkownikom rozwiązać to Kod błędu 2 W oknie usług na swoim komputerze Windows 11/10.
Spis treści
- Metoda 2 - Uruchom skanowanie Checker Plik System (SFC)
- Metoda 3 - Usuń usługę
- Metoda 1 - Dokonaj zmian w edytorze rejestru
Metoda 2 - Uruchom skanowanie Checker Plik System (SFC)
Krok 1. Otworzyć Uruchomić pudełko za pomocą Windows + r Kombinacja kluczowa.
Krok 2. Typ CMD i po prostu naciśnij Ctrl + Shift + Enter klucze jednocześnie do biegania Polecenie jako administrator.
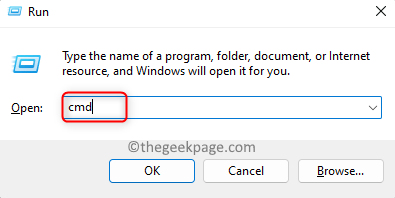
Krok 3. W wierszu polecenia wpisz poniższe polecenie i naciśnij Wchodzić Aby go wykonać.
SFC /Scannow
Krok 4. Poczekaj na jakiś czas, aż skanowanie rozpocznie proces weryfikacji plików systemowych.
Jeśli pojawi się jakieś uszkodzone pliki, proces naprawy zostanie wykonany po ponownym uruchomieniu systemu.
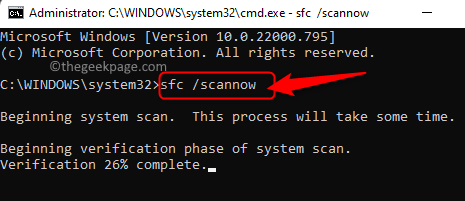
Krok 5. Uruchom ponownie Twój komputer.
Sprawdź aplikację usług, aby sprawdzić, czy kod błędu 2 z usługami jest rozwiązany, czy nie.
Metoda 3 - Usuń usługę
Krok 1. Uderz w Okna Klucz na klawiaturze i wpisz wiersz polecenia na pasku wyszukiwania systemu Windows.
Krok 2. W wyniku wyszukiwania wybierz Wiersz polecenia a następnie kliknij Uruchom jako administrator w prawym okienku.
Kliknij Tak po wyświetleniu monitu UAC dla uprawnień.
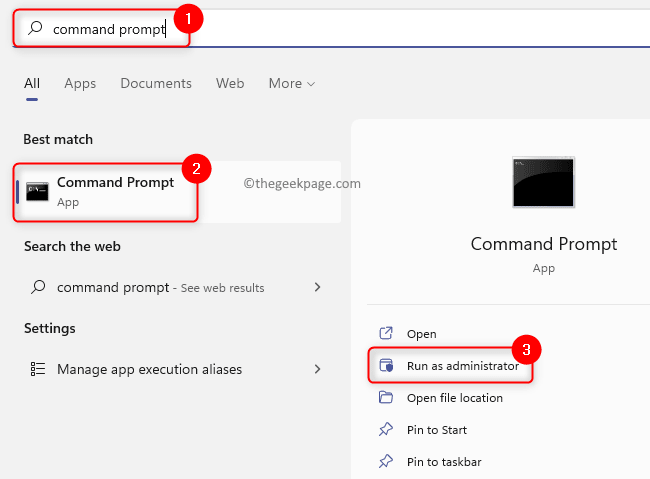
Krok 3. Wpisz poniższe polecenie i naciśnij Wchodzić.
SC usuń „Nazwa usługi, która ma zostać usunięta”
Notatka: Zastępować „Nazwa usługi, która ma zostać usunięta” z nazwą usługi, a nie jej nazwa wyświetlania.
Na przykład, jeśli chcesz usunąć Usługa urządzeń interfejsu ludzkiego, Następnie wpisz Hidserv Zamiast nazwy usługi.
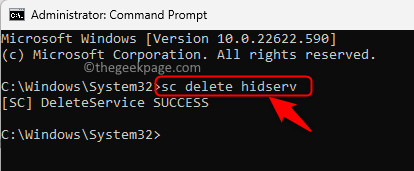
Ta nazwa usługi można zobaczyć w Nieruchomości okno usługi. w Usługi Aplikacja, kliknij dwukrotnie nazwa wyświetlania usługi na liście, aby otworzyć jej Nieruchomości.
Ponadto, jeśli nazwa usługi ma jakieś przestrzenie pomiędzy, wówczas załącz ją do podwójnych cytatów.
Krok 4. Po usunięciu usługi nie zobaczysz jej w aplikacji Usług.
Kod błędu 2 musi zostać ustalony teraz.
Metoda 1 - Dokonaj zmian w edytorze rejestru
Krok 1. Otworzyć Uruchomić pudełko za pomocą Windows + r Kombinacja kluczowa.
Krok 2. Typ Regedit i uderz Wchodzić otworzyć Redaktor rejestru.
Po wyświetleniu monitu Kontrola konta użytkownika Aby uzyskać uprawnienia, kliknij Tak.
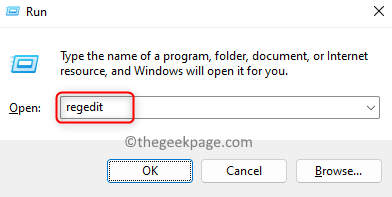
Krok 3. Przed wprowadzeniem jakichkolwiek zmian w rejestrze, utwórz jego kopię zapasową, aby jeśli coś pójdzie nie tak, możesz łatwo przywrócić go.
Idź do Plik menu i wybierz opcję Eksport…
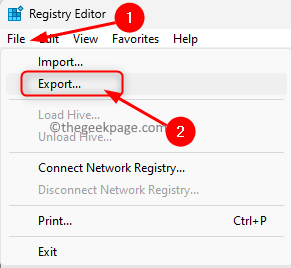
Podaj nazwę pliku dla pliku, który tworzysz jako kopię zapasową rejestru. Zaleca się, aby wymienić plik z datą, w której tworzysz kopię zapasową.
Wybierz opcję Wszystko pod Zakres eksportu.
Wybierz lokalizację, aby zapisać plik z miejsca, w którym można go łatwo znaleźć.
Na koniec kliknij Ratować przycisk.
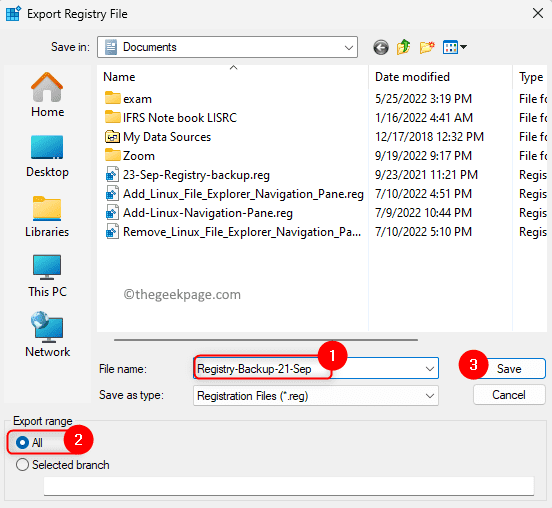
Jeśli chcesz przywrócić rejestr w dowolnym momencie w przyszłości, otwórz Redaktor rejestru I idź do Plik -> Importuj. Następnie możesz wybrać plik kopii zapasowej.
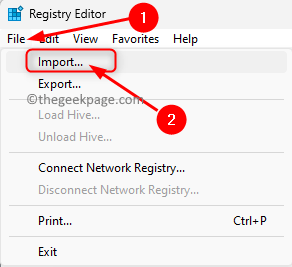
Krok 4. Teraz przejdź do ścieżki podanej poniżej za pomocą folderów w lewym okienku rejestru lub skopiuj i wklej ścieżkę na pasku nawigacji.
HKEY_LOCAL_MACHINE \ System \ CurrentControlset \ Control \ mui
Krok 5. Kliknij dwukrotnie Mui folder, aby go rozwinąć.
Tutaj znajdziesz folder o nazwie StringCachesettings.
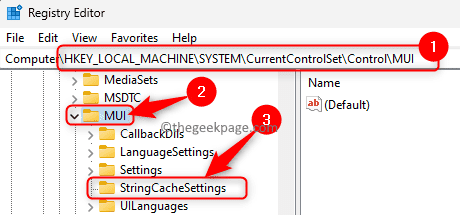
Notatka: Jeśli nie znajdziesz folderu, utwórz go zgodnie z poniższymi krokami:
Kliknij prawym przyciskiem myszy Mui folder i wybierz opcję Nowy -> klucz.
Nazwij ten nowy klucz jako StringCachesettings.
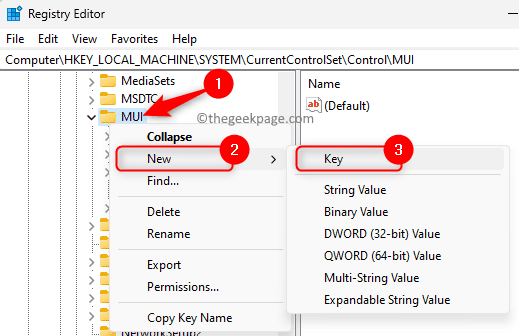
Krok 6. Po wybraniu powyższego klawisza w lewym okienku, przejdź na prawą stronę i zlokalizuj Dword, który jest nazwany StringCacheGeneration.
Notatka: Jeśli DWord nie zostanie znaleziony, kliknij prawym przyciskiem myszy na żadnej pustej przestrzeni w prawym okienku i wybierz Nowa wartość -> dord (32 -bitowa).
Nazwij ten dord jako StringCacheGeneration.
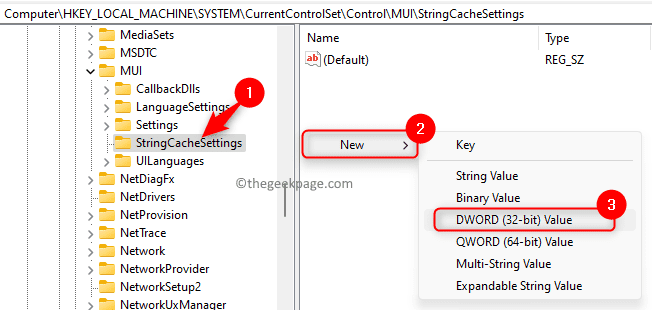
Krok 7. Wprowadzić zmiany wartości DWORD StringCacheGeneration, Kliknij go dwukrotnie.
Krok 8. w Edytować okno, zmień Dane dotyczące wartości pole do 38b.
w Baza sekcja, upewnij się, że Szesnastkowy Opcja jest wybrana.
Następnie kliknij OK Aby zapisać zmiany.
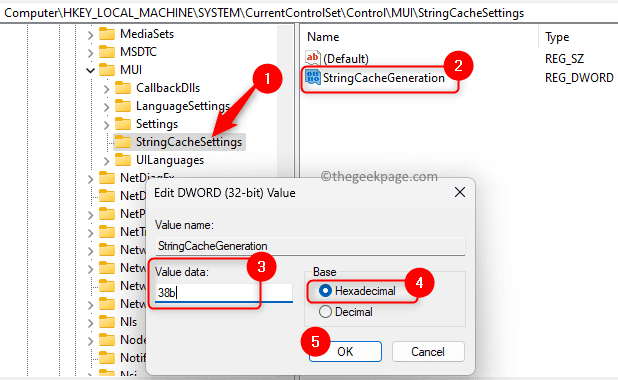
Krok 9. Zamknij redaktor rejestru.
Ponowne uruchomienie Twój komputer, aby zmiany wejdą w życie.
Krok 10. Otwórz aplikację usług i sprawdź, czy błąd jest naprawiony.
Otóż to!
Dziękuje za przeczytanie.
Musisz teraz zobaczyć rzeczywisty opis usługi zamiast wiadomości „Nie udało się odczytać opisu. Kod błędu 2 ” w aplikacji usług na komputerze systemu Windows. Czy znalazłeś ten artykuł wystarczająco pouczający, aby rozwiązywać Kod błędu 2 z usługami podstawowymi? Daj nam znać swoje przemyślenia i opinię w komentarzach poniżej.

