Jak naprawić błąd zdarzenia LiveKernel 141
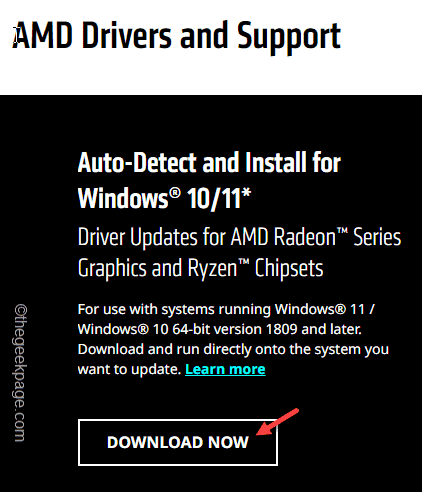
- 3918
- 760
- Juliusz Janicki
Niedawno komputer mógł wpaść w niebieski ekran śmierci i próbując zidentyfikować powód, natknąłeś się na tę linię „Wydarzenie jądra na żywo”Postępowanie zgodnie z kodem błędu„141”Na stronie przeglądarki wydarzeń. Więc jakie kroki należy podjąć, abyś nie musiał ponownie stawić czoła temu problemowi na komputerze? Zwykle usterka związana ze sprzętem jest powodem tego błędu. Wypróbuj te łatwe rozwiązania, aby uniknąć odrodzenia tego problemu w przyszłości.
Spis treści
- Napraw 1 - Zainstaluj wszystkie aktualizacje
- Napraw 2 - Ponownie zainstaluj sterowniki GPU
- Fix 3 - Stop/ odinstalowanie aplikacji do podkręcania
- Napraw 4 - Wypróbuj aplikacje innych firm
Napraw 1 - Zainstaluj wszystkie aktualizacje
Windows wysyła wszystkie rodzaje kluczowych poprawek i łatek błędów za pośrednictwem różnych kanałów aktualizacji. Zainstaluj wszystkie aktualizacje w oczekiwaniu na system.
1. Otwórz ustawienia. Jeśli nie widzisz ikony ustawień na pasku zadań, po prostu naciśnij Wygraj klucz+i klucze razem.
2. W panelu ustawień, na panelu po lewej stronie, kliknij „Aktualizacja systemu Windows".
3. Teraz, na prawym okienku, dotknij „Sprawdź aktualizacje".
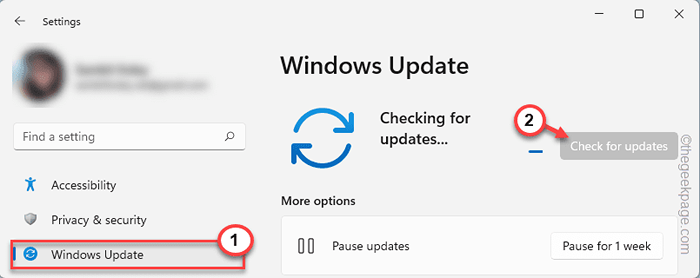
Windows skanuje teraz najnowsze pakiety aktualizacji. Gdy wykryje nowe aktualizacje, zapowiada je i zaczyna pobierać i instalują je na komputerze.
4. Po zakończeniu tego procesu pobierania Windows wyruszy na ponowne uruchomienie systemu.
5. Uzyskiwać "Zrestartuj teraz„Aby zrestartować system i ukończyć proces.
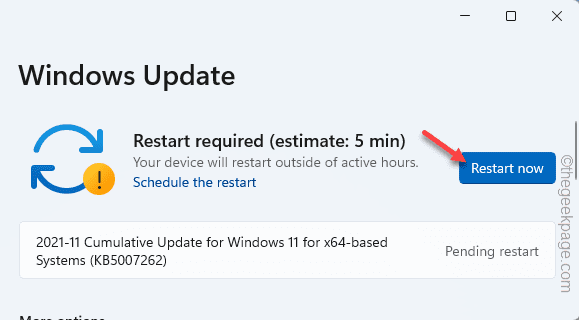
6. Teraz istnieje inny rodzaj aktualizacji znany jako Aktualizacja wersji Lub Aktualizacja jakości.
[Przykład - brzmi w ten sposób - „Windows 11 wersja 22H2 jest dostępna".]
Po prostu kliknij "Ściągnij i zainstaluj".
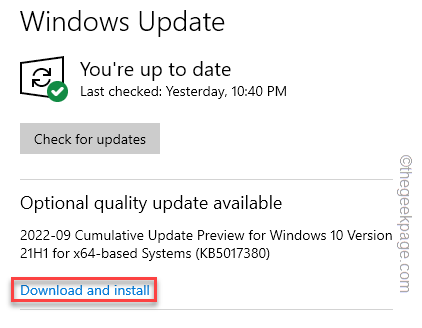
7. Na koniec dotknij „„Zaawansowane opcje„Aby zbadać dodatkowe aktualizacje.
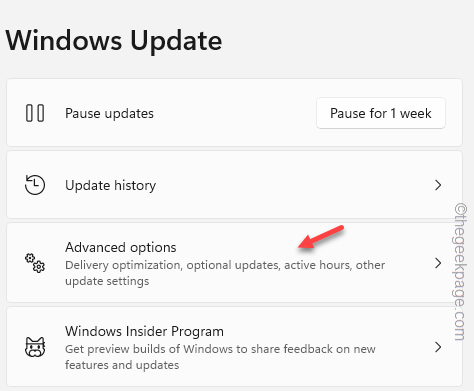
8. Teraz poszerz „Opcjonalne aktualizacje" Sekcja.
9. Tutaj Windows popiera wszystkie kluczowe aktualizacje sterowników.
10. Sprawdź wszystkie pola jeden po drugim i dotknij „Pobierz i zainstaluj„Opcja do pobrania i zainstalowania aktualizacji sterownika w systemie.
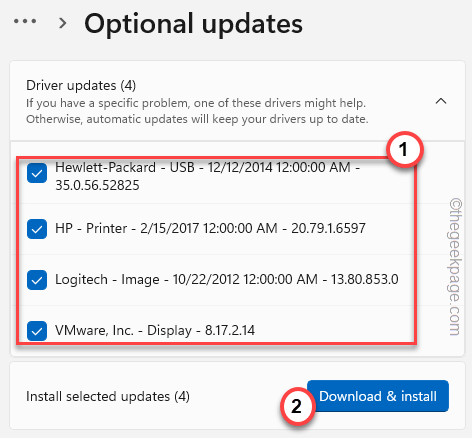
Poczekaj, aż system Windows zainstaluje wszystkie aktualizacje. Po zakończeniu procesu zamknij stronę Windows Update i uruchom ponownie Twój system.
Powinno to naprawić problem LiveKernel z kodem błędu 141.
Napraw 2 - Ponownie zainstaluj sterowniki GPU
Uszkodzony sterownik GPU to kolejny prawdopodobny powód tego problemu.
Dla użytkowników NVIDIA
Odinstaluj aplikacje związane z GeForce z komputera.
1. Początkowo naciśnij Klucz z systemem Windows+x klucze razem.
2. Następnie dotknij „Aplikacje i funkcje„Aby otworzyć ustawienia.
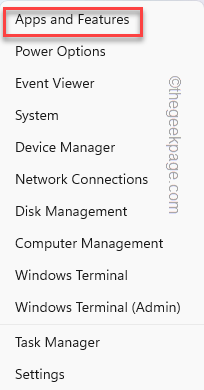
Na stronie Ustawienia możesz zobaczyć wszystkie zainstalowane aplikacje w jednym miejscu.
3. Teraz kliknij prawym przyciskiem myszy „Doświadczenie NVIDIA GeForce”Aplikacja i dotknij„Odinstalowanie".
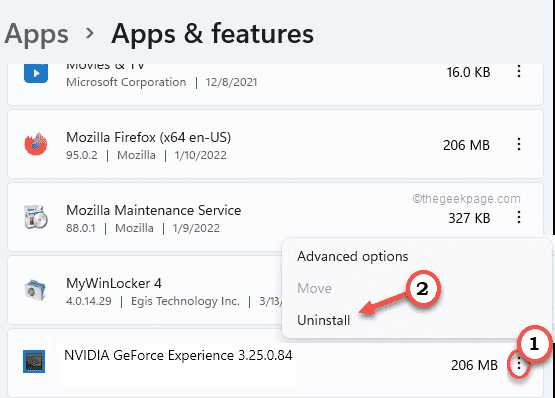
Na koniec idź naprzód i ukończ proces odinstalowania. Nie ponownie uruchamiaj systemu, nawet jeśli jesteś zapytany.
4. Wracając na tę samą stronę, poszukaj innych aplikacji związanych z NVIDIA.
5. Kliknij trzy-barowy obok „Panel sterowania NVIDIA”I kliknij„Odinstalowanie".
Teraz wykonaj kroki na ekranie, aby odinstalować aplikację GeForce z komputera.
Krok 2
Teraz możesz pobrać konkretny sterownik dla swojego systemu i zainstalować go.
1. Musisz odwiedzić stronę sterownika karty graficznej NVIDIA.
2. Po tym, jak tam będziesz, umieść specyfikacje GPU w konkretnej sekcji i dotknij „SZUKAJ„Aby wyszukać najnowszego sterownika.
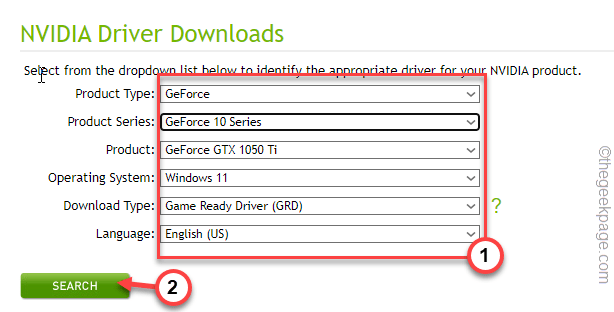
3. Gdy pokazuje najnowszy dostępny sterownik, kliknij „POBIERAĆ".
W zależności od prędkości sieci, może to potrwać kilka minut.
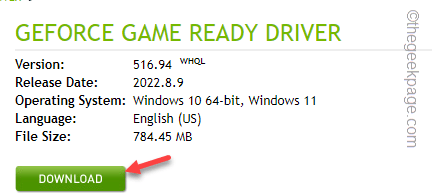
Po pobraniu pakietu sterowników zamknij okno przeglądarki.
4. Teraz otwórz eksplorator plików i przejdź do miejsca, w którym pobrałeś pakiet.
5. Kiedy już tam będziesz, podwójne wciśnięcie instalator.
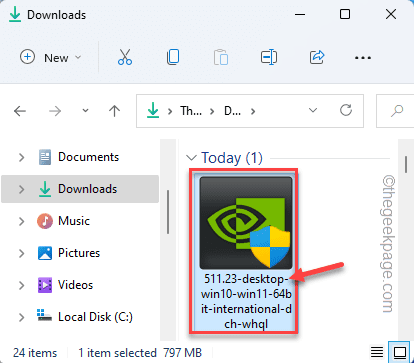
Poczekaj, aż instalator wyodrębnie pakiet sterownika.
6. W kroku umowy licencyjnej wybierz „Nvidia Graphics Sterownik i doświadczenie GeForce".
7. Następnie dotknij „POTWIERDŹ I KONTYNUUJ„Zgadzam się z warunkami i przejść do następnego kroku.
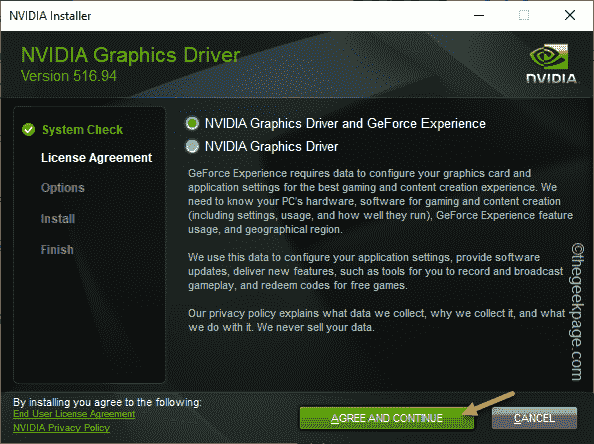
8. Następny krok nosi nazwę „Opcje". Tutaj wybierz „Niestandardowy (zaawansowany)" opcja.
9. Następnie dotknij „NASTĘPNY„Aby przejść do następnego i ostatniego kroku.
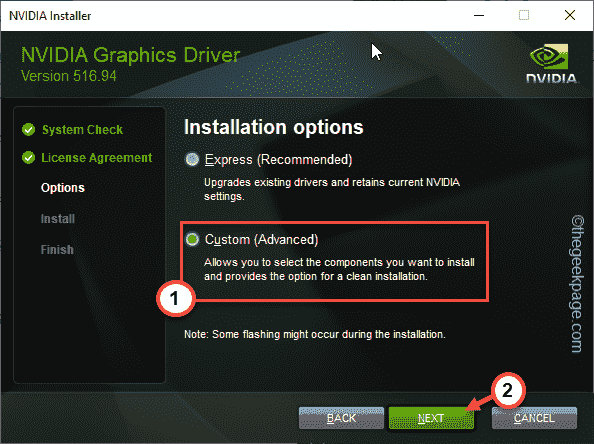
10. Ten krok jest bardzo ważny. Upewnij się, że sprawdzasz wszystkie te opcje.
Sterownik grafiki HD Driver Nvidia GeForce Experience Physx System Software
11. Zaznacz "Wykonaj czystą instalację" skrzynka.
12. Uzyskiwać "Następny„Aby rozpocząć czysty proces instalacji.
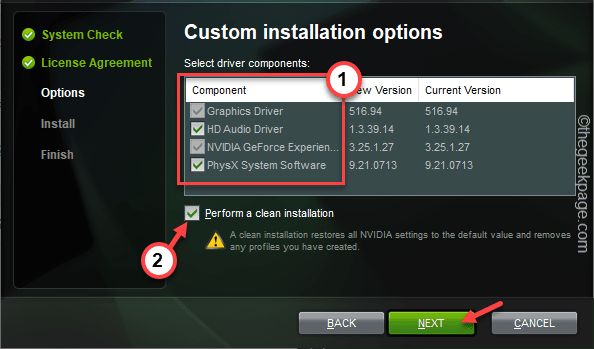
Teraz cierpliwie poczekaj, aż instalator zainstaluje wszystkie komponenty i sterownik graficzny. Ten proces może potrwać trochę czasu.
13. Wreszcie, po zakończeniu kliknij „Zamknąć".
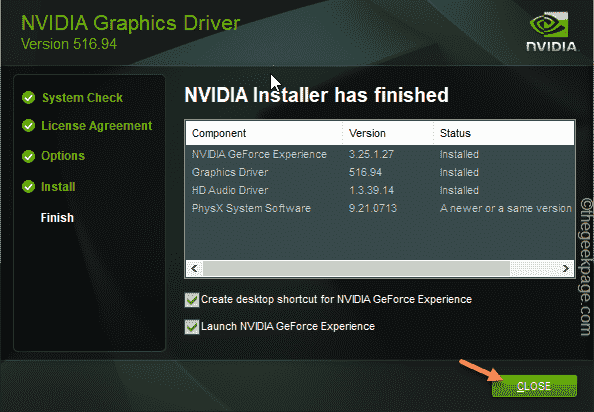
Po zakończeniu procesu możesz zobaczyć monit o ponowne uruchomienie komputera.
Nawet jeśli nie jesteś proszony o ponowne uruchomienie urządzenia, zdecydowanie sugerujemy uruchomienie urządzenia. Problem LiveKernel nie pojawi się ponownie.
Dla użytkowników AMD
Użytkownicy AMD muszą korzystać z narzędzia do czyszczenia do czyszczenia istniejących plików sterowników, a następnie pobrać i zainstalować najnowszy sterownik.
Krok 1
1. Szybko pobierz narzędzie do czyszczenia AMD w swoim systemie.
Po pobraniu narzędzia przejdź do lokalizacji pobierania.
2. Następny, podwójne wciśnięcie „„AmdcleanUputility„Narzędzie do uruchomienia.
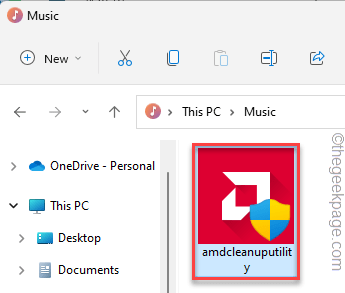
3. Otrzymasz monit o ponowne uruchomienie komputera w trybie awaryjnym.
4. Po prostu dotknij „Tak„Aby to zrobić.
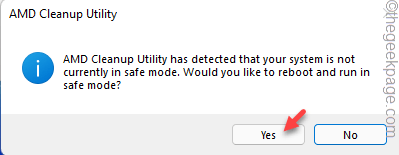
Poczekaj, aż system uruchomi się w trybie awaryjnym. Zaloguj się za pomocą informacji o koncie.
5. Po wejściu na ekranie pojawi się wiadomość ostrzegawcza. Po prostu dotknij „OK" kontynuować.
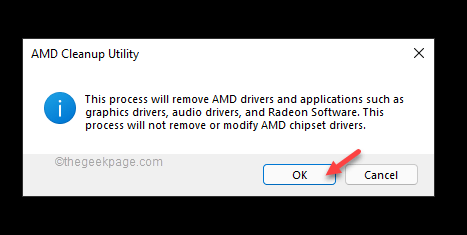
Poczekaj, aż narzędzie do czyszczenia AMD wyczyści wszystkie sterowniki, aplikacje i narzędzia z urządzenia.
Krok 2
Teraz pobierz najnowszą wersję narzędzia AMD Auto Detect (właściwie jest to oprogramowanie adrenaliny).
1. Udaj się do sterownika AMD i strony pomocy technicznej.
2. Teraz, w sekcji Auto-Detect i zainstaluj aktualizację Radeon Graphics, kliknij „POBIERZ TERAZ".
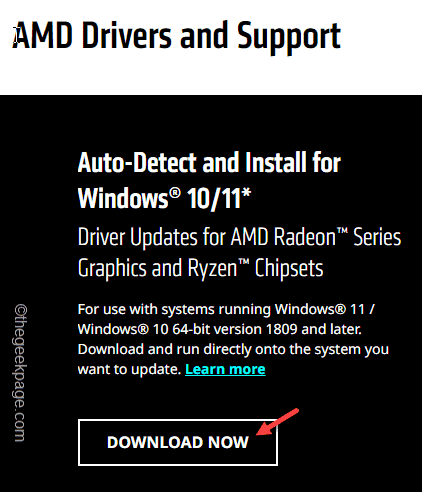
To narzędzie jest małe. Tak więc pobieranie zajmuje kilka minut.
3. Następny, podwójne wciśnięcie pobrane narzędzie Radeon.
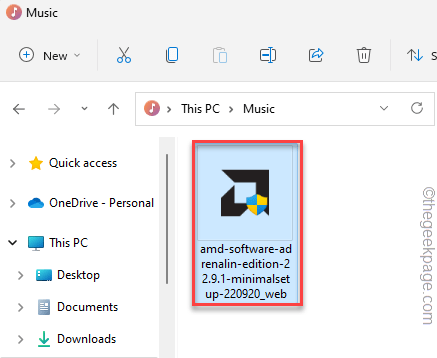
Teraz narzędzie adrenaliny Radeon przeanalizuje, który GPU ma Twój komputer, i odpowiednio zainstaluj narzędzie.
Po zainstalowaniu adrenaliny Radeon otwórz aplikację i pozwól jej wykryć i pobierz najnowszą wersję sterownika graficznego. Użyj "Polecam wersję„Aby zainstalować go na komputerze.
Mam nadzieję, że rozwiązuje to problem LiveKernel w twoim systemie.
NOTATKA -
Jeśli nie możesz zainstalować narzędzia AMD adrenaliny lub wykrywa komunikat o błędzie, możesz bezpośrednio pobrać sterownik graficzny.
1. Uzyskaj dostęp do sterownika AMD i strony pomocy technicznej.
2. Tutaj, jeśli przewijasz w dół
Wybierz wszystkie kategorie specyfikacji zgodnie ze specyfikacjami GPU AMD Radeon.
3. Po zakończeniu dotknij „Składać„Aby kontynuować.
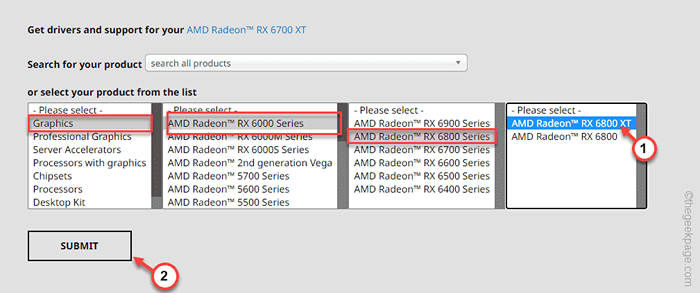
4. Teraz otrzymasz opcje sterownika na podstawie używanej wersji operacyjnej.
5. Po prostu rozwinąć preferowaną sekcję i dotknij „Pobierać„Aby pobrać oprogramowanie sterownika.
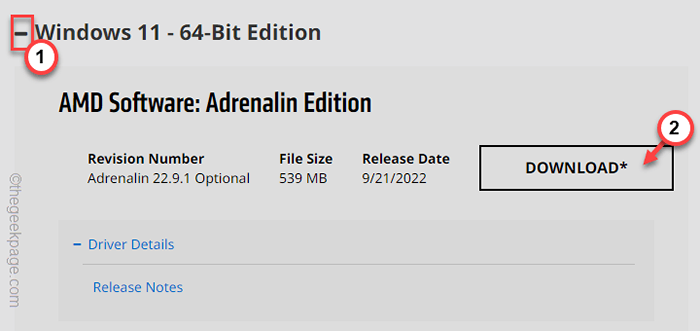
Teraz, po uzyskaniu najnowszego pakietu sterownika, uruchom instalator i wypełnij proces instalacji.
Fix 3 - Stop/ odinstalowanie aplikacji do podkręcania
Jeśli włączyłeś zadzwonienie w systemie lub korzystałeś.
Dla systemu funkcji obrębania systemu
1. Otwórz ustawienia.
2. Następnie kliknij „System”Ustawienia.
3. Po prawej stronie dotknij „Powrót do zdrowia".
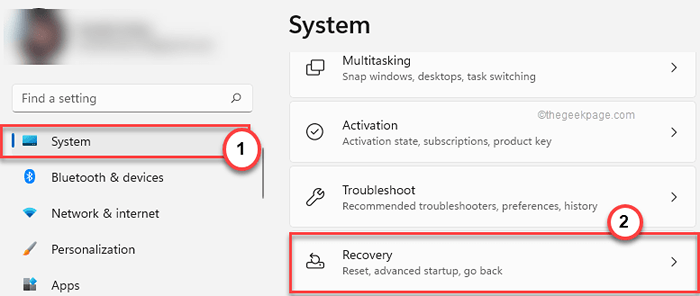
4. Przejdź do sekcji „Advanced Startup” i dotknij ”Zrestartuj teraz".
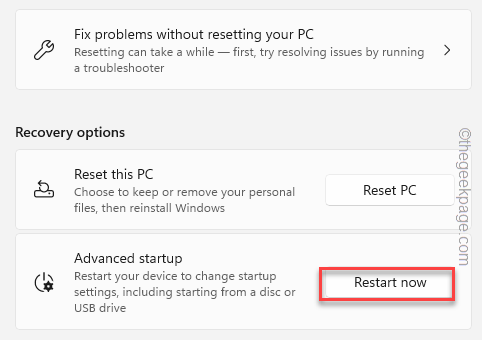
Poczekaj, aż system uruchomi się w trybie RE.
5. Po prostu kliknij „Rozwiązywanie problemów".
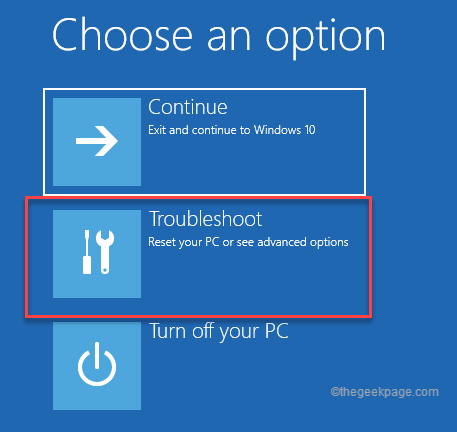
6. Na następnej stronie kliknij „Zaawansowane opcje" kontynuować.
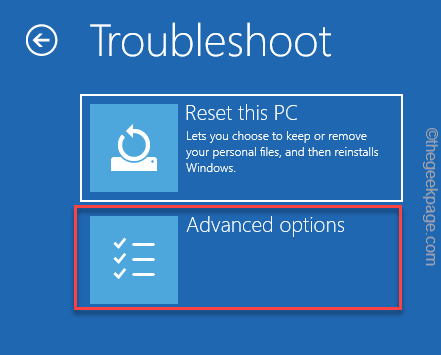
7. Następnie dotknij „Ustawienia oprogramowania układowego UEFI".
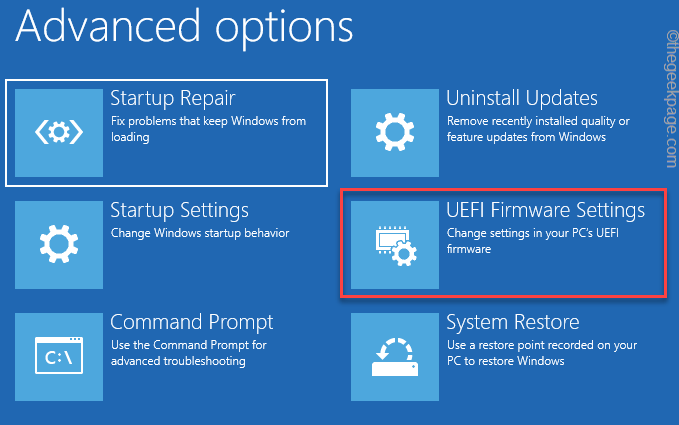
8. Teraz kliknij „Uruchom ponownie„Aby uzyskać dostęp do ustawień BIOS.
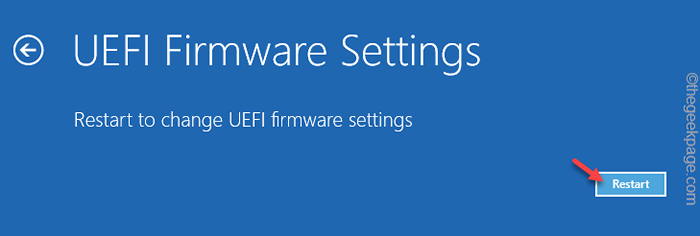
9. Twój system otwiera BIOS. Następnie idź do „Wydajność" Sekcja.
10. Tutaj poszukaj „Nadkładka" obszar. Tutaj ustaw to „Wyłączony”Ustawienia w celu wyłączenia ustawień.
Zapisz ustawienia. Gdy to zrobisz, wrócisz na stronę początkową.
11. Na koniec kliknij „Kontynuować”W systemie Windows 11.
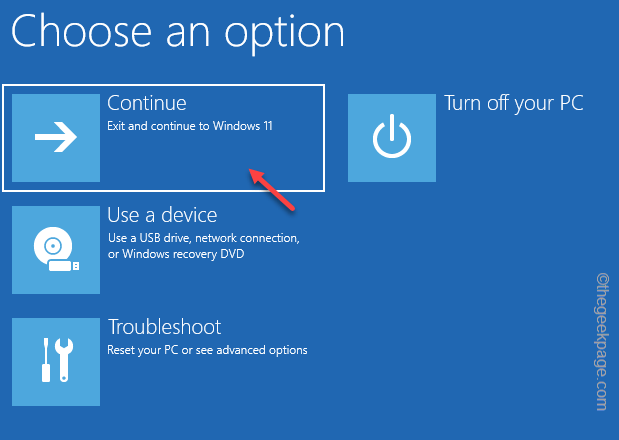
Nie będziesz musiał stawić czoła błędowi LiveKernel w swoim systemie.
Odinstalowanie aplikacji ocenowania
Jeśli używasz jakiegokolwiek oprogramowania do nadmiernego przyłączenia systemu MSI Afterburner, ASUS GPU, I AMD Overdrive, odinstaluj go.
1. wciśnij Klucz Windows+R klucze razem.
2. Następnie, pisać w dół i uderz Wchodzić.
AppWiz.Cpl
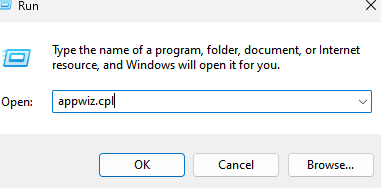
3. Przybywając na stronie programów i funkcji, poszukaj aplikacji ocenowania, którą zainstalowałeś na komputerze.
4. Następnie załatw tę aplikację i dotknij „Odinstalowanie".
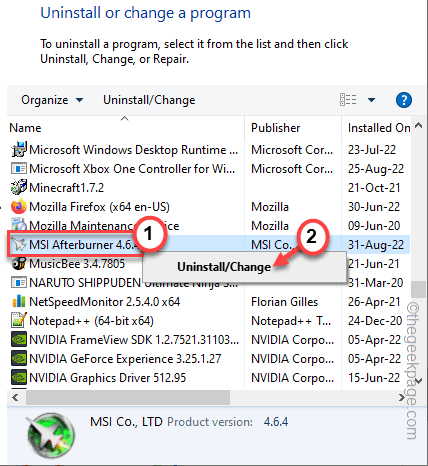
Teraz po prostu wykonaj kroki, które pojawiają się na ekranie i wypełnij ekran.
Napraw 4 - Wypróbuj aplikacje innych firm
Furmark to narzędzie porównawcze OpenGL do analizy wydajności GPU w systemie.
Może pomóc w zidentyfikowaniu błędów sterowników graficznych lub pomaga wykryć objawy niepowodzenia GPU.
Zanim przejdziesz, upewnij się, że się zamkniesz
1. Pobierz konfigurację narzędzia Furmark.
2. Musisz podwójne wciśnięcie „„Furmark_1.31.0.0_setup„Narzędzie w twoim systemie.
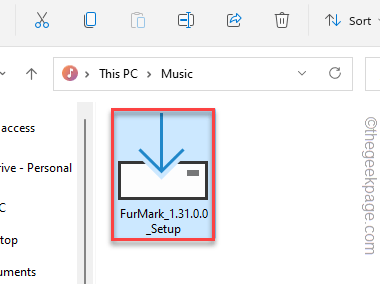
3. Teraz wybierz „akceptuje warunki umowy".
4. Następnie kliknij "Następny".

5. Na następnej stronie kliknij „zainstalować„Aby zainstalować narzędzie.
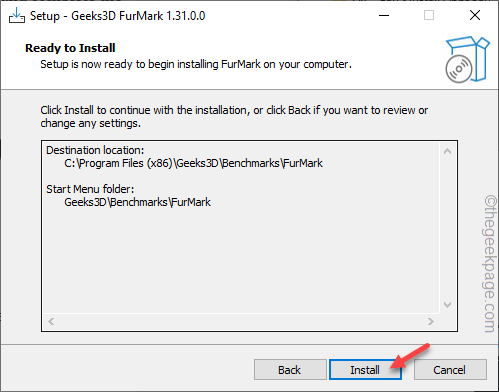
Po zainstalowaniu uruchom Furmark narzędzie.
6. Po otwarciu Furmark ustaw „Rezolucja„Do najwyższej rozdzielczości obsługiwanej przez ekran.
7. Następnie dotknij „Ustawienia".
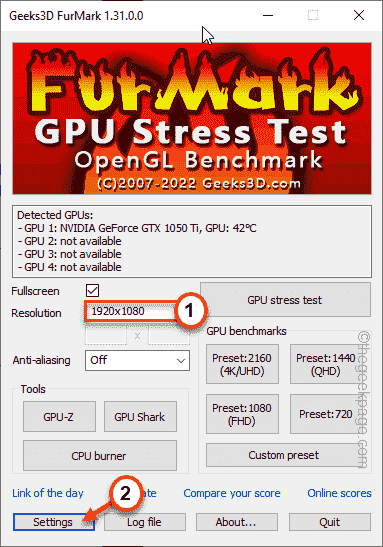
8. Następnie sprawdź wszystkie te ustawienia wyboru -
Burn-in Xtreme-in Burn-in po FX GPU Log Log Data GPU (temperatura, moc,…)
9. Następnie sprawdź „OK" skrzynka.
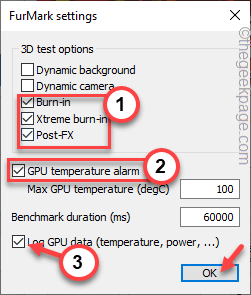
10. Powinieneś wrócić na stronę Furmark. Uzyskiwać "Test warunkowy GPU„Aby uruchomić test warunków ustawień gpu.
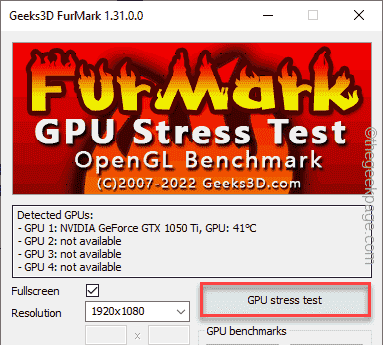
Furmark prowadzi teraz ciężki test porównawczy, uzyskując najwyższą wydajność z GPU.
Jeśli Twoja maszyna nagle uruchomi się lub pokazuje jakiekolwiek oznaki awarii, zrozum, że GPU się nie powiedzie i możesz potrzebować nowego procesora graficznego dla twojego systemu.
Mam nadzieję, że to rozwiązuje twój problem.
- « Jak naprawić migotanie ekranu lub migać na systemie Windows 11
- Jak naprawić nie udało się odczytać opisu. Kod błędu 2 »

