Jak naprawić migotanie ekranu lub migać na systemie Windows 11
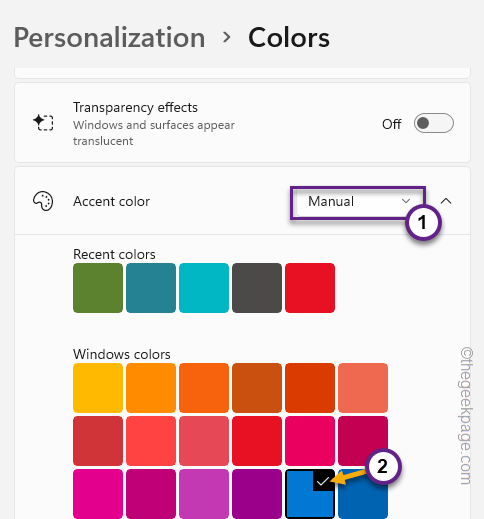
- 1953
- 207
- Klaudia Woś
Problemy z migotaniem ekranu mogą być bardzo denerwujące dla użytkowników. Zwykle ten problem z migotaniem ekranu, powszechny w urządzeniach Windows 11 i 10, występuje z powodu wadliwego sterownika graficznego lub niezgodnej aplikacji. Zanim zrobisz cokolwiek innego, zalecamy uruchomienie małego testu na komputerze, aby zidentyfikować rzeczywisty powód problemu z migotaniem ekranu.
Test menedżera zadań
Możesz uruchomić ten mały test, aby ustalić, czy jest to usterka sprzętowa, czy tylko aplikacja zewnętrzna, która powoduje ten problem. Możesz wykonać te kroki, aby uruchomić test -
1. Otwórz menedżera zadań. Albo możesz po prostu nacisnąć Ctrl+Shift+ESC Te 3 klucze razem lub naciśnij Wygraj klucz+x klucze, a następnie dotknięcie „Menadżer zadań".
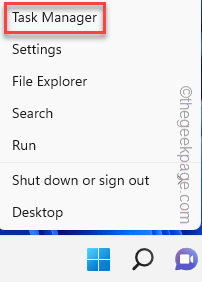
2. Jednak otwierasz menedżera zadań, gdy otworzy to powiadomienie, jaki rodzaj problemu z migotaniem ekranu zauważysz na swoim komputerze.
Sprawdź, czy tylko część ekranu menedżera zadań jest migocząca, czy cały ekran, z wyjątkiem migania menedżera zadań.
Wyniki testu -
Jeśli menedżer zadań migoczy, oznacza to, że problem jest spowodowany usterką sprzętową (uszkodzony sterownik lub wady w kablach).
W przeciwnym razie, jeśli cały ekran, z wyjątkiem menedżera zadań, pokazuje oznaki problemu z migotaniem ekranu, aplikacja zewnętrzna jest odpowiedzialna.
Spis treści
- Napraw 1 - Sprawdź kabel i ekran wad defektów
- Napraw 2 - Wyłącz przyspieszenie sprzętu
- Napraw 3 - Sprawdź połączenie GPU
- Napraw 4 - Ustaw optymalną szybkość odświeżania
- Napraw 5 - Odinstaluj sterownik wyświetlacza
- Fix 6 - Zwróć sterownik
- Napraw 7 - Zmień tapetę, kolory
- Napraw 8 - Wyłącz efekty animacji
- Fix 9 - Odinstaluj aplikacje innych firm
Napraw 1 - Sprawdź kabel i ekran wad defektów
Sprawdź wizualnie kable i monitor pod kątem wszelkich wad. Wykonaj następujące kroki -
1. Nie odłącz niczego. Teraz spójrz na zdrowie fizyczne kabla, który łączy monitor z komputerem. Sprawdź, czy możesz zobaczyć wgniecenie, ciężkie zarysowania lub rozdarte części na tym kablu.
W takim przypadku sugerujemy zamówienie kabla zastępczego, który kosztuje tylko od 8 do 10 USD w zależności od rodzaju kabla, którego używasz.
2. Na początku wyłącz ekran komputera. Wyłącz również monitor.
3. Następnie odłącz kabel monitora i podłącz kabel z powrotem.
Sprawdź, czy to działa.
Napraw 2 - Wyłącz przyspieszenie sprzętu
Przyspieszenie sprzętu może spowodować ten problem. Nie ma określonego sposobu wyłączenia przyspieszenia sprzętowego. Musisz więc skorzystać z edytora rejestru.
1. Otwórz redaktor rejestru. Aby to zrobić, poszukaj „Regedit".
2. Następnie dotknij „Redaktor rejestru".
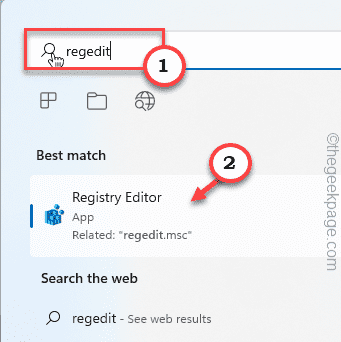
NOTATKA - Powinieneś utworzyć kopię zapasową rejestru, zanim przejdziesz dalej. Prosimy o wykonanie kopii zapasowej rejestru na Twoim komputerze.
Po otwarciu edytora rejestru kliknij „Plik„Na pasku menu. Następnie dotknij „Eksport„Aby utworzyć nową kopię zapasową na komputerze.
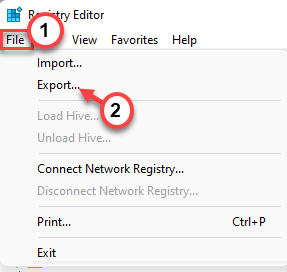
3. Na stronie edytora rejestru, osiągnij tę lokalizację -
HKEY_CURRENT_USER \ Software \ Microsoft \ Avalon.Grafika
4. Spójrz na "Wyłączanie" wartość.
5. Jeśli nie możesz go znaleźć, kliknij prawym prawym przyciskiem myszy panel prawym i kliknij „Nowy”I dotknij„DWord (wartość 32-bitowa)".
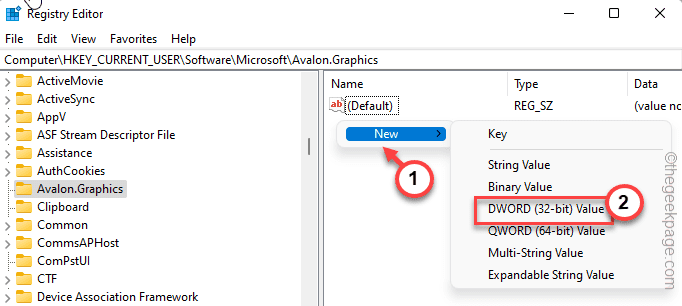
6. Nazwij wartość jako „Wyłączanie".
7. Następnie możesz podwójne kliknięcie na klucz, aby to zmienić.
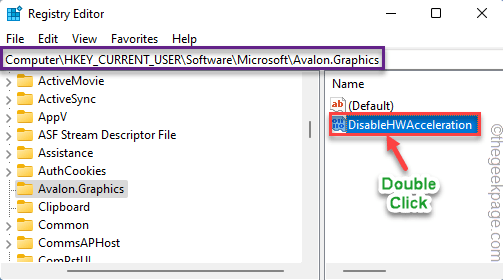
8. Teraz napraw wartość „1".
9. Wreszcie, dotknij „OK„Aby zapisać te ustawienia.
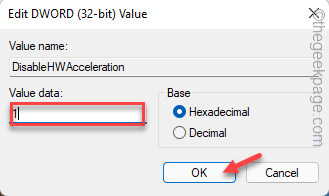
Po tym zamknięciu strony edytora rejestru. Uruchom ponownie Twój komputer. Po ponownym uruchomieniu systemu funkcja przyspieszenia sprzętu zostanie wyłączona w systemie.
Napraw 3 - Sprawdź połączenie GPU
Jeśli nie widzisz żadnych wad w kablu łączącym monitora, powinieneś również sprawdzić połączenie GPU.
1. Najpierw wyłącz komputer, a następnie odłącz go od źródła zasilania.
2. Następnie otwórz szafkę. Zobaczysz, że kabel wyświetlacza jest podłączony do dedykowanego procesora graficznego.
3. Sprawdź pozycję GPU na płycie głównej. Czasami karta zostaje wyrzucona z jej miejsca. W takim przypadku umieść to poprawnie.
4. Jeśli Twoja płyta główna ma zintegrowaną kartę graficzną (każda płyta główna ma ją), dołącz kabel wyświetlacza do tego zintegrowanego portu wyświetlacza.
5. Teraz uruchom system. Sprawdź, czy możesz zauważyć problem z migotaniem ekranu, czy nie.
Jeśli migotanie ekranu zatrzyma się, problem ten jest problemem zorientowanym na kartę graficzną. Spróbuj zaktualizować kartę lub cofnij wszelkie najnowsze aktualizacje.
Napraw 4 - Ustaw optymalną szybkość odświeżania
Szybkość odświeżania odgrywa ogromną rolę w monitorze. Ustawienie optymalnej szybkości odświeżania może naprawić ten problem z migotaniem ekranu.
1. Trzymanie Klucz z systemem Windows i I Klucze razem otwierają okno Ustawienia.
2. Po otwarciu kliknij „System”Ustawienia na panelu po lewej stronie.
3. Tutaj możesz znaleźć „Wyświetlacz„Ustawienia na panelu prawej. Dotknij.
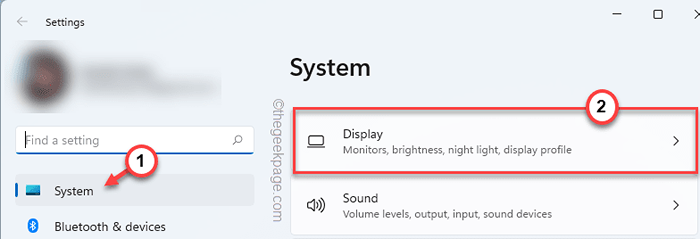
4. Następnie dotknij „Zaawansowany wyświetlacz„Aby to zbadać.
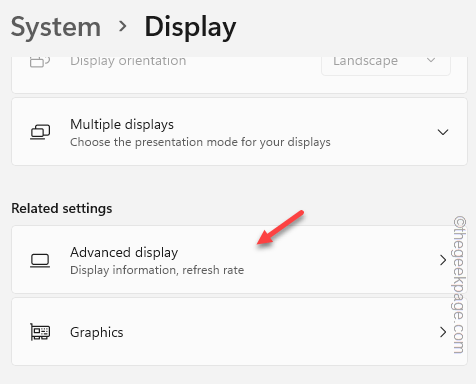
5. Następnie, po prawej stronie, kliknij „Wybierz szybkość odświeżania”I ustaw go na inną szybkość odświeżania.
[[[Przykład - Załóżmy, że Twój system obsługuje 75 Hz. Spróbuj ustawić szybkość odświeżania na 60 Hz.]
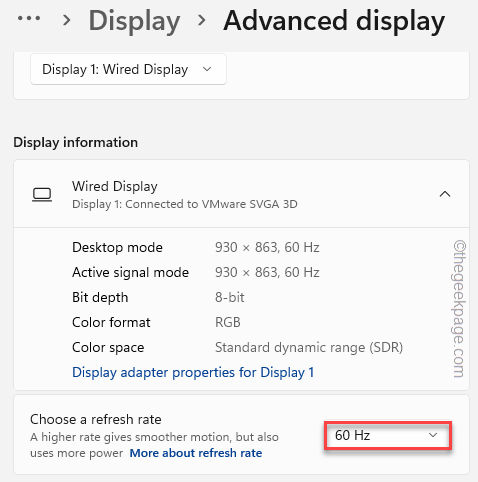
Po ustawieniu go na inną szybkość odświeżania, problem z migotaniem ekranu powinien się zatrzymać.
To powinno rozwiązać problem raz na zawsze.
Napraw 5 - Odinstaluj sterownik wyświetlacza
Odinstaluj istniejący sterownik wyświetlacza i wykonaj czystą instalację.
Krok 1 - Odinstaluj kartę graficzną
1. Po pierwsze, naciśnij Klucz z systemem Windows+x z klawiatury.
2. W menu kontekstowym dotknij „Menadżer urządzeń".
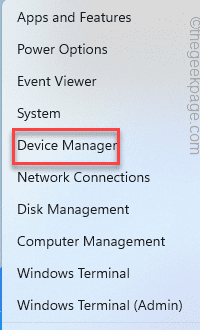
3. Następnie kliknij rozwijanie obok „Karty graficzne".
Możesz zobaczyć dwa rodzaje kart graficznych tutaj. Jeden jest dedykowany, a drugi jest dedykowany.
4. Następnie w prawo zacięcie dedykowanego sterownika graficznego i kliknij „Urządzenie odinstalowane".
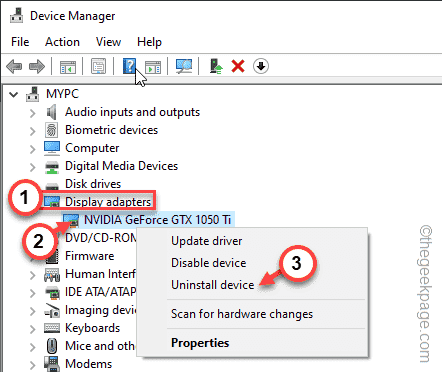
5. Na ekranie może pojawić się dodatkowa wiadomość. Następny, sprawdzać pudełko obok „Usuń oprogramowanie sterownika dla tego urządzenia" opcja.
6. Następnie kliknij „Odinstalowanie".
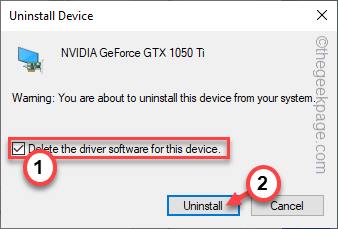
Odinstaluje sterownik z komputera i usuwa oprogramowanie sterownika z komputera. W ten sposób Windows nie może ponownie załadować wadliwego sterownika.
Teraz, uruchom ponownie Twój komputer po zamknięciu menedżera urządzeń.
Krok 2 - Wykonaj czystą instalację
Teraz wystarczy pobrać sterownik graficzny ręcznie i wykonaj czystą instalację.
1. Otwórz przeglądarkę i przejdź do strony sterownika karty graficznej NVIDIA.
2. Następnie ułóż drop-boxy, aby wybrać model GPU.
3. Teraz dotknij „SZUKAJ„Aby wyszukać najnowszy sterownik GPU.
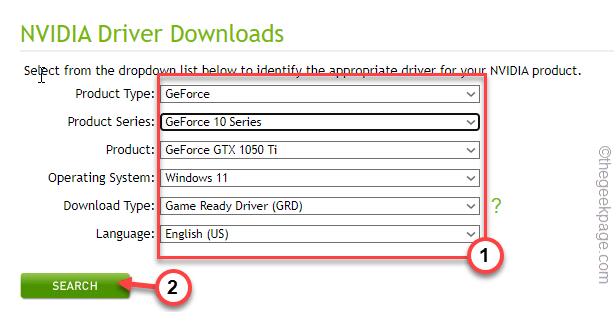
4. Wchodząc na następną stronę, możesz znaleźć najnowszy sterownik graficzny. Uzyskiwać "POBIERAĆ".
Poczekaj kilka chwil,
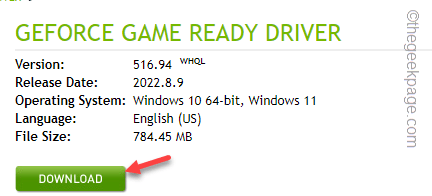
Po pobraniu pakietu sterowników zamknij okno przeglądarki.
Po pobraniu sterownika zamknij przeglądarkę.
5. Kiedy już tam będziesz, podwójne wciśnięcie instalator.
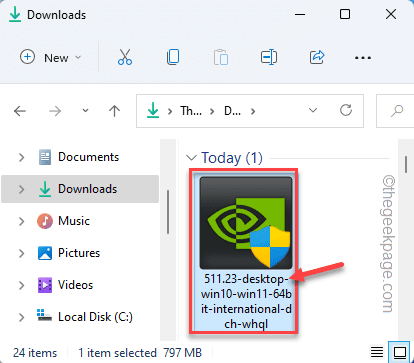
6. W kroku umowy licencyjnej wybierz pierwszą opcję „Nvidia Graphics Sterownik i doświadczenie GeForce".
7. Następnie dotknij „POTWIERDŹ I KONTYNUUJ„Zgadzam się z warunkami i przejść do następnego kroku.
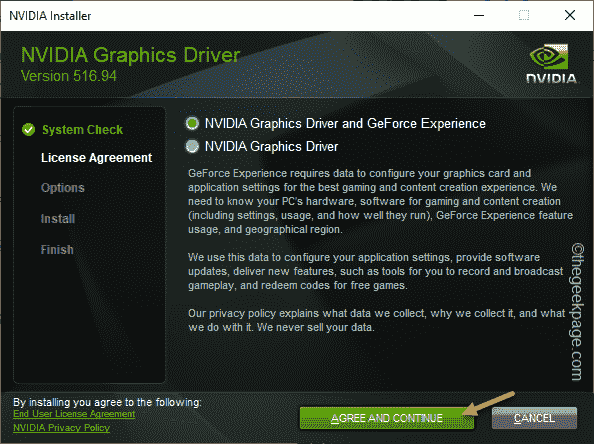
8. Na następnym kroku wybierz „Niestandardowy (zaawansowany)" opcja.
9. Następnie dotknij „NASTĘPNY„Aby przejść do następnego i ostatniego kroku.
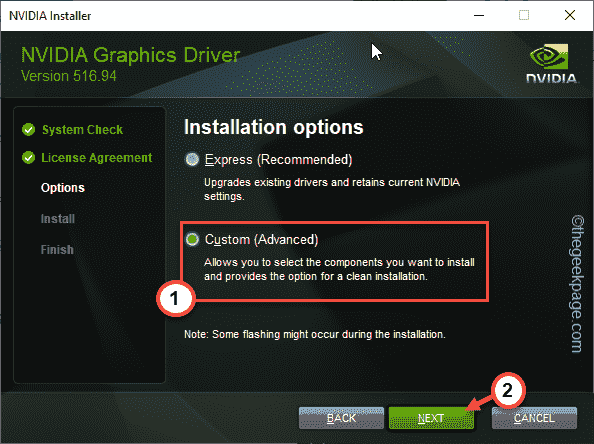
10. Przechodząc do następnego i ostatniego kroku instalatora, upewnij się, że sprawdziłeś te opcje-
Sterownik grafiki HD Driver Nvidia GeForce Experience Physx System Software
11. Teraz jest to bardzo ważne i sprawdzać „„Wykonaj czystą instalację"Pole wyboru.
12. Następnie dotknij „Następny„Aby rozpocząć proces.
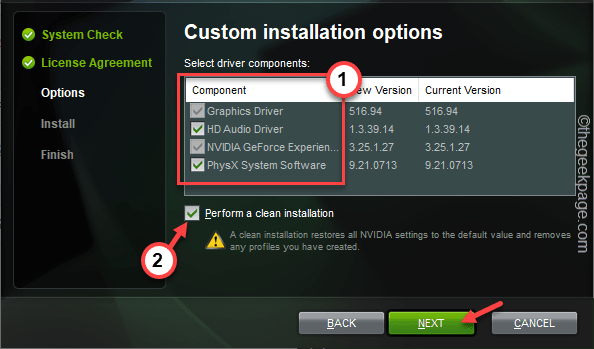
Poczekaj, aż instalator przywróci ustawienia NVIDIA do ustawień domyślnych i zainstaluj najnowszy sterownik.
13. Wreszcie, po zakończeniu kliknij „Zamknąć".
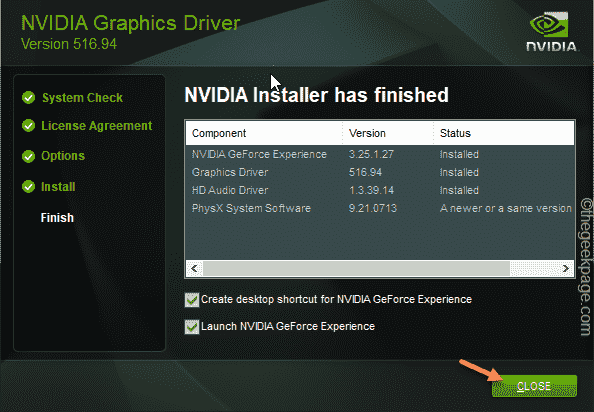
To powinno rozwiązać problem z migotaniem ekranu. Sprawdź, czy to pomaga.
Fix 6 - Zwróć sterownik
Jeśli ten problem z migotaniem ekranu rozpoczął się po niedawnej aktualizacji grafiki, cofnij aktualizację.
1. Po pierwsze, kliknij prawym przyciskiem myszy nie Klucz z systemem Windows.
2. Następnie dotknij „Menadżer urządzeń„Opcja, aby uzyskać do niego dostęp.
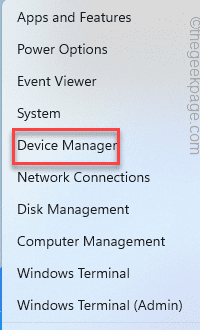
3. Gdy zobaczysz, że menedżer urządzeń się otworzy, kliknij „Karty graficzne".
4. Po tym, po prostu Prawa sterownik graficzny NVIDIA i dotknij „Nieruchomości".
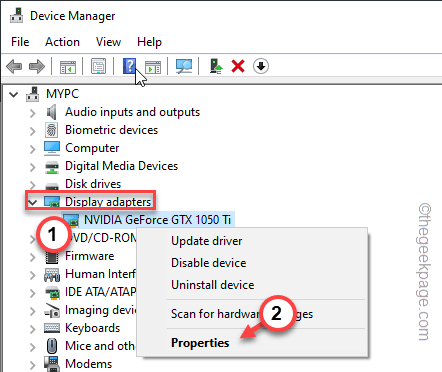
5. Teraz przejdź do okna właściwości i zlokalizuj „Kierowca”Tab.
6. Następnie dotknij „Sterownik wycofania".
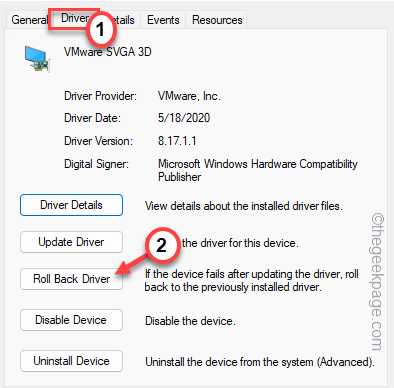
7. Po prostu kliknij "Tak”Na następnej stronie.
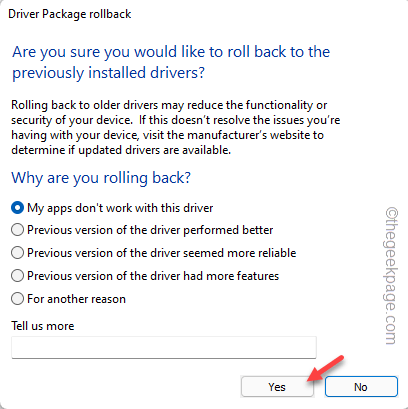
Pozwól instalatorowi trochę czasu, aby cofnąć sterownik. Po wycofaniu się, musisz uruchom ponownie Twój komputer.
To powinno naprawić problem z migotaniem ekranu.
Napraw 7 - Zmień tapetę, kolory
Opcja systemu Windows, aby automatycznie wybrać kolor akcentu, czasami powoduje problem z migotaniem ekranu.
1. Otwórz ustawienia i przejdź do „Personalizacja”Pane.
2. Następnie, na panelu po prawej stronie, kliknij „Zabarwienie".
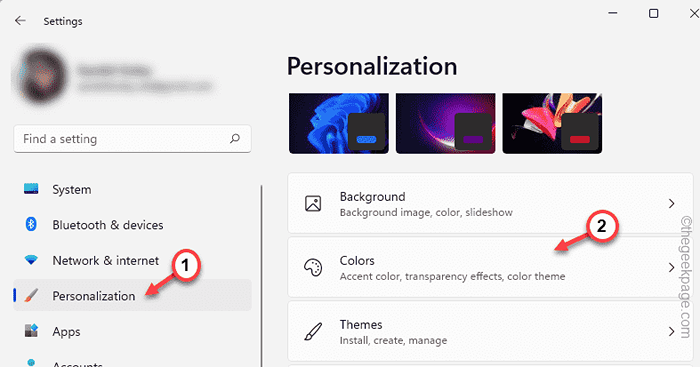
4. Po prostu przewiń trochę w dół i ustaw „Kolor akcentu" Do "podręcznik" tryb.
5. Następnie wybierz dowolny kolor wyboru z palety kolorów.
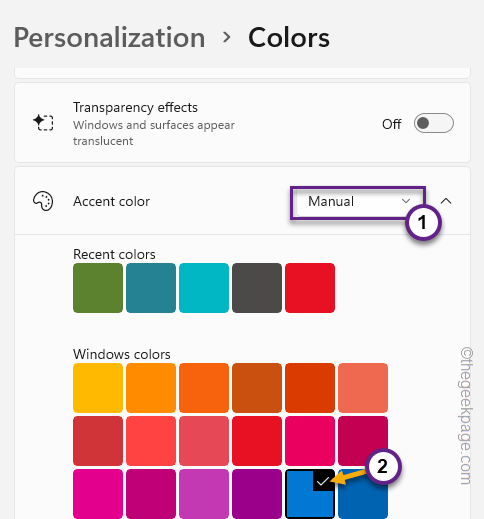
Teraz, jak wybrałeś kolor akcentu, ekran nie ma już migotania.
Napraw 8 - Wyłącz efekty animacji
Wyłącz efekty animacji i testuj.
1. Zgryń ikonę systemu Windows i kliknij „Ustawienia".
2. Po otwarciu strony Ustawienia przejdź do „Dostępność”Tab.
3. Następnie na panelu po prawej stronie kliknij „Efekty wizualne".
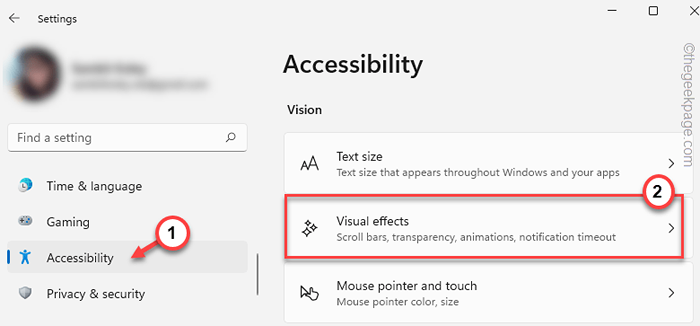
4. Ustaw "Efekty animacji" do "Wyłączony" stan.
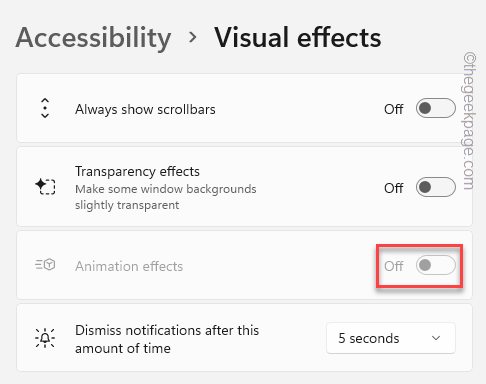
Następnie zamknij stronę Ustawienia.
Problem z migotaniem ekranu powinien już zniknąć.
Fix 9 - Odinstaluj aplikacje innych firm
Niektóre aplikacje innych firm mogą powodować problem. Odinstalowanie takiej aplikacji powinno rozwiązać problem.
[Przykład - użytkownicy wskazali palcami na antywirus Norton jako główny winowajca problemu. ]
1. Początkowo naciśnij Wygraj klucz+r klucze razem. W ten sposób otwiera się skrzynka biegowa.
2. Następnie napisz "AppWiz.Cpl”I kliknij„OK".
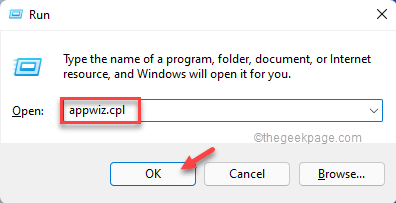
3. Przechodząc do strony programów i funkcji, poszukaj wszelkich niezgodnych aplikacji.
4. Zgryć taką aplikację i kliknij „Odinstalowanie„Aby odinstalować go z komputera.
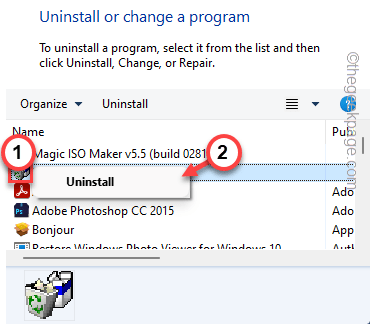
Po odinstalowaniu aplikacji ponownie uruchom, a ekran przestał migotać.
Twój problem należy rozwiązać.
- « Jak naprawić sprawdzanie błędów w sprawie problemu z aktualizacjami w Google Play Store
- Jak naprawić błąd zdarzenia LiveKernel 141 »

