Jak naprawić wadliwe dyski twarde za pomocą narzędzia Check Disk w systemie Windows 10
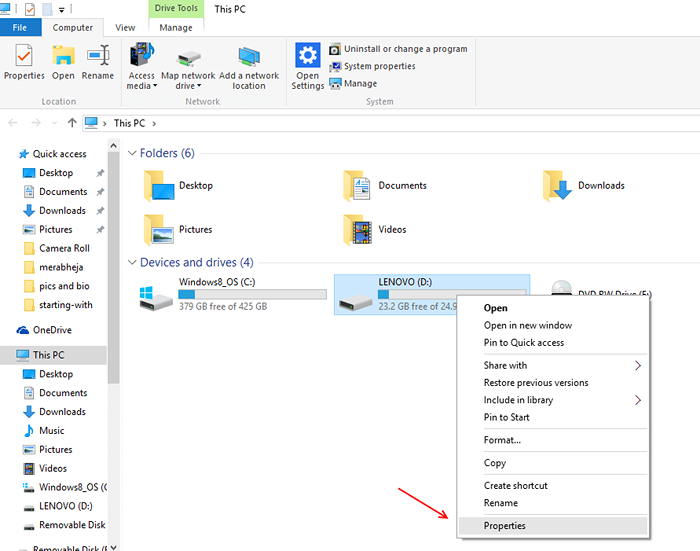
- 760
- 115
- Pani Janina Cieśla
Po pewnym okresie użytkowania twoje dyski twarde ostatecznie stają się zagracone danymi i zacznij przepełniać się tymczasowymi i fragmentarycznymi plikami.
Czytać: Proces defragmentacji systemu Windows 10
Ze względu na takie przechowywanie dysk twardy może napotykać problemy i działać nieefektywnie, jeśli nie defragmentujesz dysku twardego przez długi czas lub regularnie zorganizowałsz dysk twardy.
Windows na szczęście oferuje natywne narzędzie, które może pomóc w sprawdzeniu różnych dysków twardych pod kątem błędów i błędów oraz naprawy je automatycznie. Nazywa się to narzędziem dysku Check lub Chkdsk.exe.
Narzędzie Check Disk jest bardzo przydatną funkcją systemu Windows, ma ono działać automatycznie w przypadku awarii lub uruchomić zaplanowane kontrole w tle, aby zapewnić prawidłowe działanie systemu operacyjnego.
Windows umożliwia uruchomienie narzędzia różnymi różnymi metodami, teraz pokażę dwa podstawowe sposoby, w których możesz uruchomić narzędzie Check Disk, aby naprawić błędy i wadliwe zachowanie dysku twardego.
A- Uruchom narzędzie sprawdzania dysku z tego komputera
Microsoft zastąpił mój komputer tym komputerem, w najnowszej części systemu Windows, choć większość funkcji pozostaje taka sama i w tych samych lokalizacjach.
Aby uruchomić narzędzie Check Disk,
1- Otwórz ten komputer.
2- Kliknij prawym przyciskiem myszy na dysk, który chcesz sprawdzić, czy są błędne, i wybierz właściwości.
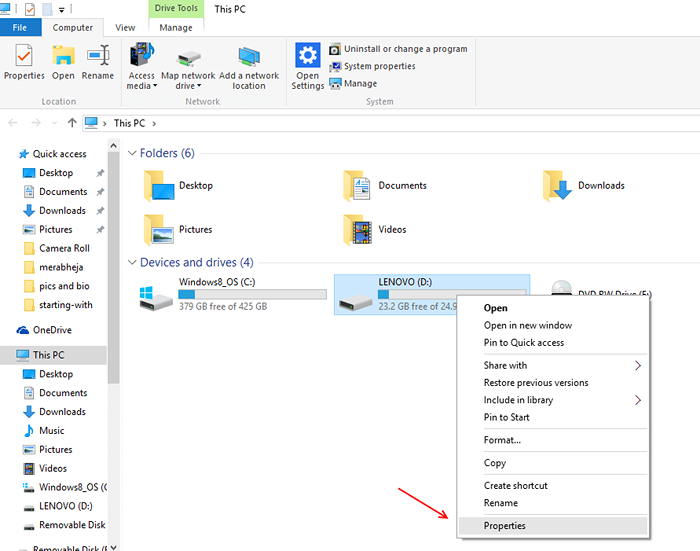
3- Po otwarciu okna poszukaj narzędzia karta powyżej i kliknij na nią.
4- Zgodnie z opcją sprawdzania błędów kliknij sprawdź.
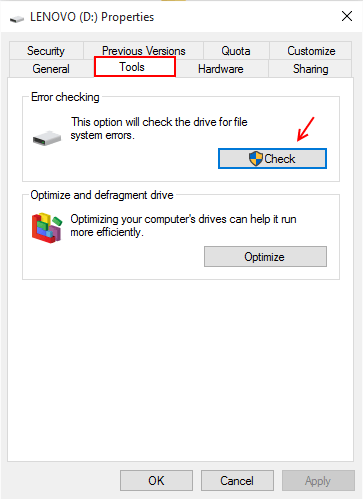
5- Okno pojawi się teraz, stwierdzając zdrowie wybranego dysku, w zależności od poprzednich zaplanowanych kontroli według systemu Windows.
6- Nadal możesz sprawdzić błędy, nawet jeśli jest to zdrowe według twojego systemu. Po prostu wybierz opcję, z której mówi skanowanie napędu w oknie.
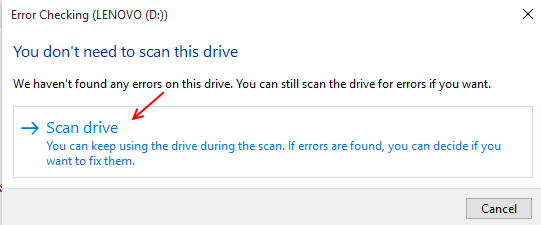
7- Windows sprawdzi teraz wybrany dysk pod kątem błędów. Miej cierpliwość i poczekaj, aż proces się skończy.
8- Po zakończeniu operacji system Windows pokaże wyskakujące okno, stwierdzające to samo.
9- W tym samym oknie kliknij Pokaż szczegóły Aby wyświetlić wyniki skanowania.
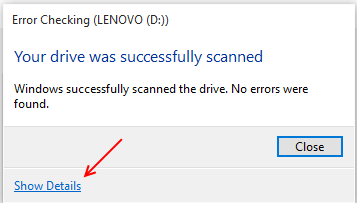
Teraz wyświetl szczegółowy wynik skanowania, przewijając okno wyniku, jak pokazano.
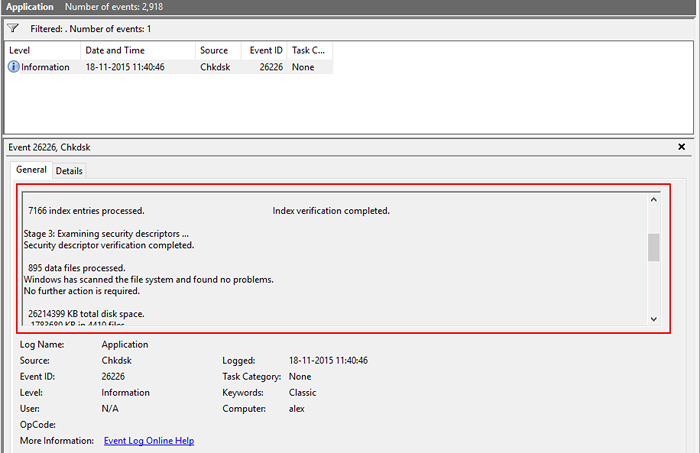
Metoda alternatywna - sprawdzanie dysku twardego pod kątem błędów za pomocą wiersza polecenia
Jak każde inne narzędzie/ narzędzie/ program, narzędzie kontroli można również uruchomić za pomocą wiersza polecenia.
Wykonaj kroki, aby uruchomić narzędzie sprawdź dysku, korzystając z wiersza polecenia.
1- Kliknij przycisk Start.
2- Kliknij pasek wyszukiwania i wyszukaj wiersz polecenia.
3- Wybierz wiersz polecenia z wyników, aby je otworzyć.
4- Po otwarciu wiersza polecenia wpisz następujące polecenie:
Chkdsk C:/F
Gdzie C: Czy dysk jest sprawdzany pod kątem błędów, użyłem C: Jako przykład, możesz go zastąpić wyznaczoną literą dysku twardego, który chcesz sprawdzić błędy.
Uwaga: To polecenie naprawia błędy na dysku.
Poniżej znajduje się pełna lista poleceń Chkdsk
C: \> Chkdsk /? Sprawdza dysk i wyświetla raport o stanie. Chkdsk [tom [[ścieżka] nazwa pliku]]] [/f] [/v] [/r] [/x] [/i] [/c] [/l [: rozmiar]] [/b] objętość Określa, że List do napędu (a następnie dwukropek), Mount Point lub Nazwa woluminu. Tylko nazwa pliku FAT/FAT32: Określa pliki do sprawdzenia fragmentacji. /F naprawia błędy na dysku. /V na fat/fat32: Wyświetla pełną ścieżkę i nazwę każdego pliku na dysku. Na NTFS: Wyświetla wiadomości oczyszczające, jeśli takie istnieją. /R lokalizuje złe sektory i odzyskuje czytelne informacje (implizy /f). /L: Tylko rozmiar NTFS: Zmienia rozmiar pliku dziennika na określoną liczbę kilobajtów. Jeśli rozmiar nie jest określony, wyświetla bieżący rozmiar. /X zmusza objętość do zsiadania najpierw w razie potrzeby. Wszystkie otwarte uchwyty do głośności byłyby wówczas nieprawidłowe (implizy /f). /I NTFS: Wykonuje mniej energiczne sprawdzenie wpisów indeksu. /C NTFS: Pomija sprawdzanie cykli w strukturze folderu. /B NTFS tylko: Ponownie ocenia złe klastry na objętości (implizy /r) Przełącznik /i lub /c zmniejsza czas potrzebny do uruchomienia Chkdsk, pomijając niektóre kontrole objętości.
5- Bądź cierpliwy i poczekaj, aż okna zakończą sprawdzenie dysku twardego pod kątem błędów.
6- Możesz wyświetlić wyniki w przeglądarce zdarzeń.
a) Użyj kombinacji, Windows Key+ Q do
Otwórz pasek wyszukiwania.
b) Wyszukaj przeglądarkę zdarzeń i kliknij go
Kiedy pojawia się w wynikach.
c) Gdy okno otwiera się wyszukiwanie
Dzienniki systemu Windows w lewym okienku
okno.
d) Kliknij go dwukrotnie i wybierz aplikację
z niego.
e) Teraz kliknij log zawartości filtru
Prawa okienka okna po wybraniu
Aplikacja w ramach Windows Logs.
f) otwarte nowe okno, po prostu napisz
Chkdsk w opcji identyfikatora zdarzenia
okno i kliknij OK.
g) Teraz zobaczysz wyniki swojego skanu.
W ten sposób możesz sprawdzić wadliwe i problematyczne dyski twarde pod kątem błędów i rozwiązać je za pomocą narzędzia Chkdsk Windows 🙂
- « Jak używać paska adresu Explorer jako pola uruchamiania w systemie Windows 10
- Napraw wideo nagrane aplikacje w systemie Windows 10/11, pokazujące wiersze »

