Jak używać paska adresu Explorer jako pola uruchamiania w systemie Windows 10
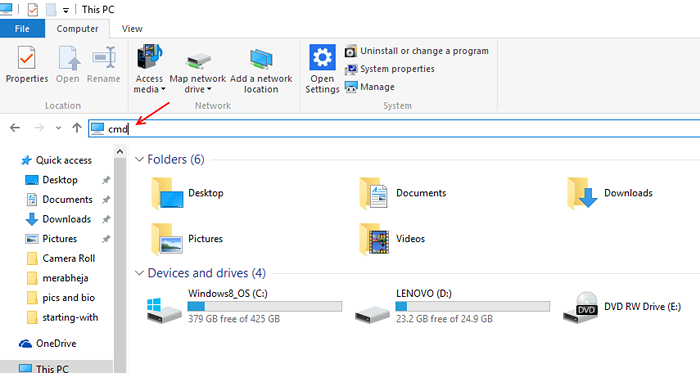
- 4595
- 850
- Seweryn Augustyniak
Windows 10 ma najnowszą część systemu Windows, ma wiele nowych i odnowionych funkcji.
Zalecana : 101 Windows 10 Uruchom polecenia
Jedną z tych funkcji jest możliwość uruchamiania różnych poleceń i dostępu do różnych lokalizacji i narzędzi za pomocą paska adresu w eksploratorze plików Windows 10.
Tak, możesz użyć różnych poleceń, aby uruchomić różne narzędzia od eksploratora plików, a także uzyskać dostęp do różnych bibliotek na komputerze.
Na przykład: Umieść kursor w pasku adresu. Teraz wpisz w notatniku, a następnie naciśnij Enter.
Rezultatem byłby nowy dokument, gotowy do edycji, otwarty dla Ciebie w notatniku.
Wypróbujmy teraz lokalizację.
Umieść kursor w pasku adresu, wpisz do pobrania i naciśnij Enter po zakończeniu. Zauważysz, że eksplorator plików automatycznie nawigował do lokalizacji pobierania folderu.
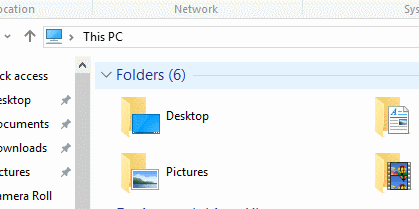
Spróbujmy uzyskać dostęp do czegoś mocniejszego i użytecznego, na przykład wiersza polecenia.
Umieść kursor na pasku adresu, po prostu klikając go w dowolnym miejscu. Po umieszczeniu kursora wpisz CMD i naciśnij Enter.
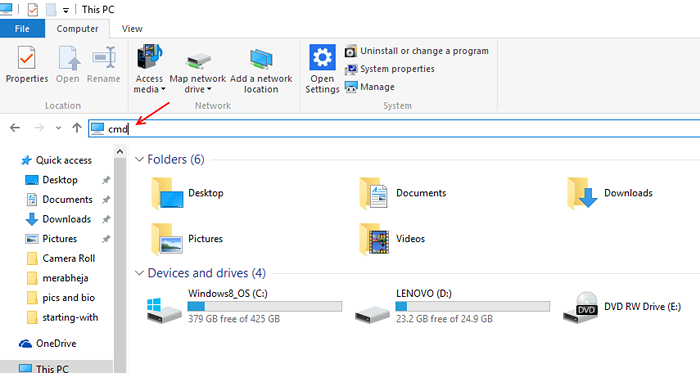
Zobaczysz otworzenie wiersza polecenia. Możesz teraz użyć wiersza polecenia, aby uruchomić wszystko w systemie Windows. Zasadniczo możliwość uzyskania dostępu do wiersza polecenia z paska adresu sprawia, że możliwość dostępu do różnych programów i narzędzi na komputerze spełnia.
Ale Microsoft wprowadził wiele poleceń, które można używać bezpośrednio w eksploratorze plików, po prostu zidentyfikujesz polecenie, których chcesz użyć w zależności od potrzeb, wpisz go na pasku adresu i naciśnij Enter.
Sklasyfikowałem różne polecenia w dwóch wyróżniających się kategoriach
1- Skróty lokalizacji
Skróty, które można użyć do dostępu do różnych lokalizacji.
2- Polecenia
Różne polecenia w zależności od rodzaju narzędzia/ narzędzia/ programu, które wyzwalają.
Skróty lokalizacji
Microsoft Windows ma różne foldery znajdujące się w różnych lokalizacjach zgodnie z ich użyciem i natywną funkcją, może to z kolei okazać się ogromną przeszkodą podczas wielu zadań. Możesz użyć skrótów lokalizacji, aby uzyskać dostęp do tych lokalizacji bardziej.
a) Dokumenty- folder dokumentów
b) Pobieranie- folder do pobrania
c) Zdjęcia- folder zdjęć
d) Filmy- folder filmów
e) Kontrola- panel sterowania
f) Ulubione- folder ulubionych
Polecenia
Windows ma zasadniczo różne polecenia, które mogą uruchomić różne narzędzia z różnych lokalizacji, z których najbardziej wszechstronnym jest wiersz polecenia. Ale nawet do skądu wymaga dostępu do wiersza poleceń, a zatem posiadanie wielu skrótów pomaga w lepkiej sytuacji, takiej jak awaria, awaria oprogramowania, zainfekowane pliki itp. Oto kilka poleceń, które możesz zapisać do eksploratora plików, aby uzyskać dostęp do różnych narzędzi i programów.
a) Calc- Otwórz kalkulator
b) CleanMgr- Otwarte czyszczenie dysku
c) CompMGMT.MSC- Otwórz zarządzanie komputerami
e) Devmgmt.MSC- Otwórz Menedżera urządzeń
f) Iexplore- otwórz Internet Explorer
g) powiększanie- Otwórz luźny
h) Panel wejściowy MIP- Maths
i) MSINFO32- Pokaż informacje systemowe
J) Dxdiag- DirectX narzędzie diagnostyczne
k) OSK- na klawiaturze ekranu
L) Narrator- otwarty narrator
m) farba- farba
n) Redaktor rejestru rejestru
o) SnippingTool- Otwarte narzędzie docinania
P) TaskMgr- Menedżer zadań
Q) Wmplayer- Windows Media Player
r) Napisz- Otwórz WordPad
Były to niektóre z poleceń, które można wpisać w eksploratorze plików i używać go do uruchamiania różnych narzędzi i narzędzi oraz dostępu do różnych folderów. 🙂
- « Jak zainstalować pobraną czcionkę i odinstalować ją w systemie Windows 10
- Jak naprawić wadliwe dyski twarde za pomocą narzędzia Check Disk w systemie Windows 10 »

