Jak naprawić udostępnianie plików, nie działa w systemie Windows 11/10
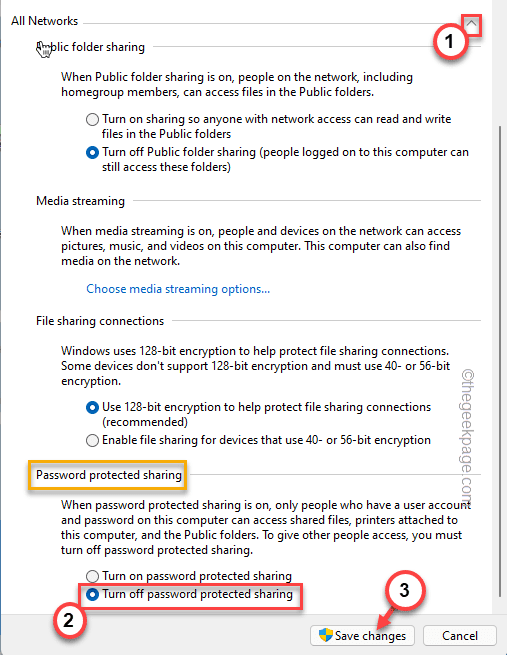
- 2027
- 226
- Klaudia Woś
Funkcja udostępniania plików między urządzeniami Windows sama sieć nigdy nie była naprawdę płynna ani bezbłędna. Ale z każdą iteracją systemu Windows ta fajna funkcja znacznie się poprawiła, dzięki czemu jest bardziej dostępna dla użytkowników. Mimo to użytkownicy narzekają, że funkcja udostępniania plików nie działa poprawnie. Jeśli masz ten sam problem w swoim systemie, nie martw się. Po prostu wprowadzaj te poprawki jeden po drugim, a będziesz w mgnieniu oka.
Spis treści
- Napraw 1 - Włącz SMB 1.0 Funkcja
- Fix 2 - Zautomatyzuj usługę FDRP
- Napraw 3 - Włącz funkcję udostępniania plików i drukarki
- Napraw 4 - edytuj rejestr
- Fix 5 - Włącz funkcję zaawansowanego udostępniania
- Napraw 6 - Wyłącz protokół IPv6
- Napraw 7 - Wyłącz funkcję udostępniania chronionych hasłem
- Napraw 8 - Zmień typy połączeń udostępniania plików
- Napraw 9 - edytuj ustawienia zapory
Napraw 1 - Włącz SMB 1.0 Funkcja
Musisz włączyć SMB 1.0 Funkcja opcjonalna.
1. Na początku prasa Klucz Windows+R Aby uzyskać dostęp do terminalu uruchomionego.
2. W oknie Uruchom wpisz ten kod, a następnie kliknij „OK".
opcjonalne Ffeatures
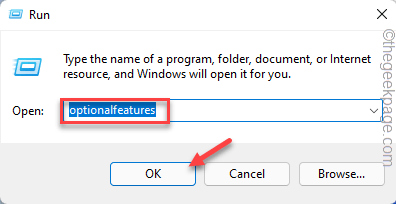
To otworzy funkcje systemu Windows.
3. Teraz przejdź przez opcjonalną listę funkcji i zaznacz znak „„SMB 1.Obsługa udostępniania plików 0/CIFS"
4. Następnie dotknij „OK".
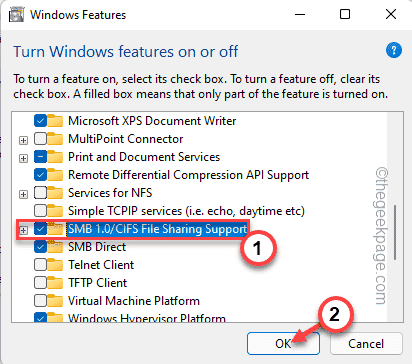
Windows włączy tę funkcję.
5. Na koniec dotknij „Zrestartuj teraz… „Aby zrestartować system.
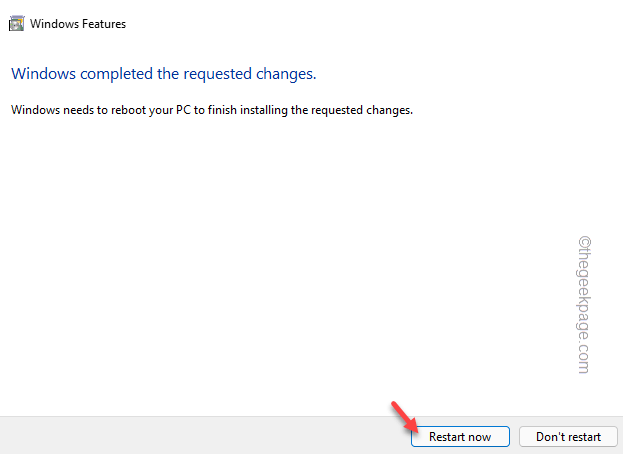
Po ponownym uruchomieniu systemu możesz ponownie użyć funkcji udostępniania plików.
Fix 2 - Zautomatyzuj usługę FDRP
Istnieją pewne usługi, które są wymagane do uruchomienia, aby udostępnianie plików działało sprawnie.
1. Początkowo naciśnij Klucz Windows+R klucze razem.
2. Następnie wpisz „usługi.MSC”I kliknij„OK".
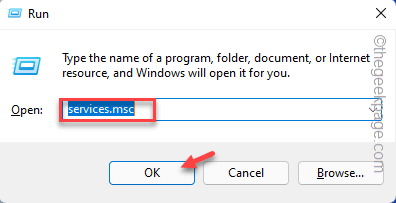
3. Po otwarciu okna usług, przewiń w dół i poszukaj „Publikacja zasobów odkrywania funkcji" praca.
4. Podwójne kliknięcie w usłudze, aby uzyskać do niego dostęp.
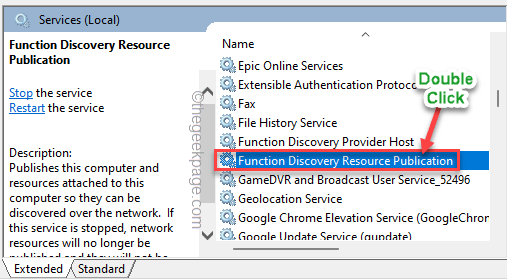
5. Teraz ustaw „Typ uruchamiania:” na „Automatyczny".
6. Następnie dotknij „Początek„Aby rozpocząć usługę.*
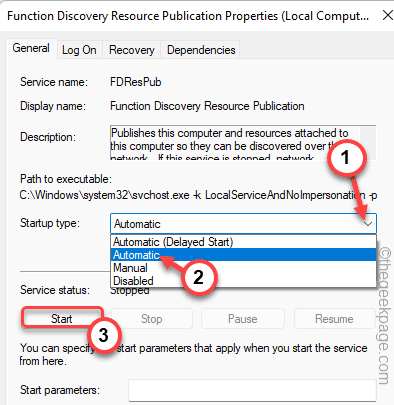
7. Na koniec kliknij „Stosować" I "OK".
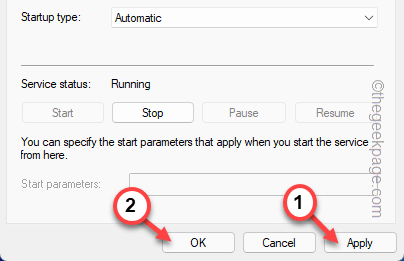
Następnie zamknij okno usług.
8 - teraz, Prawidłowy Kliknij I Uruchom ponownie Publikacja zasobów odkrywania funkcjipraca
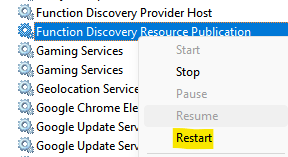
Po ponownym uruchomieniu spróbuj ponownie udostępnić pliki.
*NOTATKA -
Kiedy dotkniesz przycisku „Start”, możesz zobaczyć ten komunikat o błędzie -
Windows nie mógł uruchomić usługi na komputerze lokalnym. Błąd 1079: Konto określone dla tej usługi różni się od konta określonego dla innych usług działających w tym samym procesie.
W takim przypadku wykonaj następujące kroki.
1. Otwórz aplikację Services ponownie.
2. Teraz kliknij prawym przyciskiem myszy „Publikacja zasobów odkrywania funkcji„Service and Stup On”Nieruchomości".
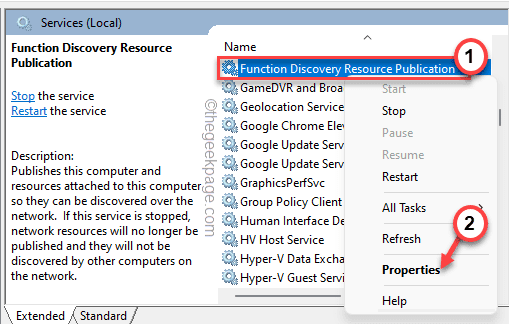
3. Teraz idź do „Zalogować się”Tab.
4. Po prostu dotknij „Przeglądać„Oprócz opcji„ to konto ”.
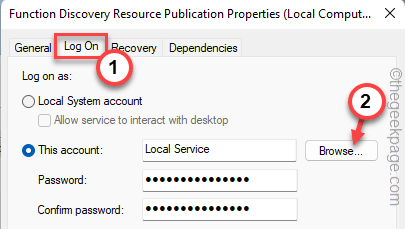
5. Następnie dotknij „Zaawansowany… .„Aby uzyskać do niego dostęp.
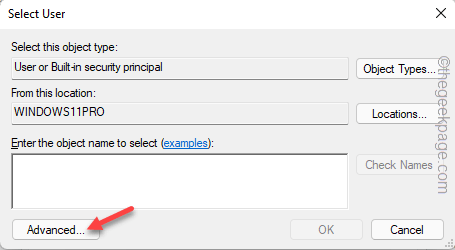
6. Teraz dotknij „Znajdź teraz".
7. Następnie wybierz swoje konto z listy użytkowników i grup. [Przykład - w naszym systemie nazwa konta to „Sambit Koley”.]
8. Następnie dotknij „OK".
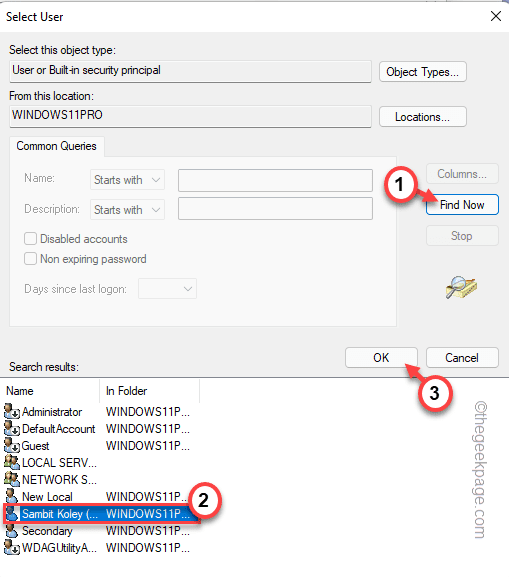
9. Na koniec dotknij „OK„Aby zapisać zmiany.
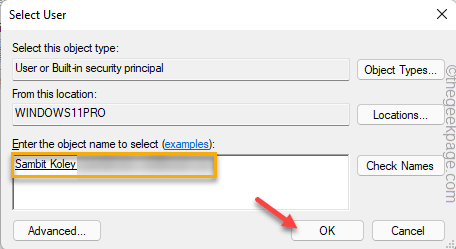
10. Wracając do właściwości FDRP, dotknij „Stosować" I "OK„Aby zapisać zmiany.
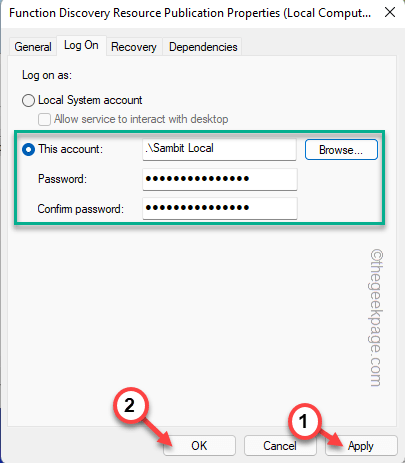
Następnie ponownie spróbuj udostępnić przykładowy plik. Sprawdź, czy to działa.
Napraw 3 - Włącz funkcję udostępniania plików i drukarki
Jeśli funkcja podziału plików nie jest włączona dla używanej sieci, możesz stawić czoła temu problemowi.
1. Początkowo naciśnij Klucz Windows+R klucze razem.
2. Następny, kopiuj wklej ta linia i kliknij „OK".
kontrola.exe /Nazwa Microsoft.Centrum sieci i udostępniania
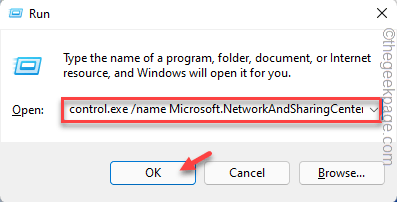
3. Teraz dotknij „Zaawansowane ustawienia udostępniania".

4. Następnie poszerz „Prywatny" ustawienia sieci.
5. Tutaj przełącz „Włącz udostępnianie plików i drukarki" opcja.
6. Na koniec dotknij „Zapisz zmiany".
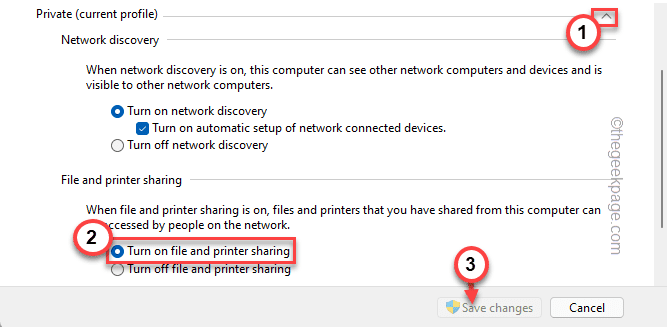
Zamknij okno panelu sterowania. Następnie, uruchom ponownie system raz.
[[[NOTATKA - Powinieneś włączyć udostępnianie plików i drukarki tylko dla własnej sieci prywatnej, a nie w publicznym/gościa lub wszystkich typach sieciowych. Ponadto zawsze udostępniaj swoje pliki tylko wtedy, gdy jesteś w sieci prywatnej.]
Napraw 4 - edytuj rejestr
Możesz zezwolić dowolnemu upoważnionemu użytkownikowi gościa za pomocą edytora rejestru.
Ostrzeżenie -
Wypróbuj to podejście tylko wtedy, gdy jesteś w sieci domowej i nikt oprócz siebie nie masz dostępu do tej sieci.
1. Początkowo naciśnij Klucz Windows+R klucze razem.
2. Następnie wpisz „Regedit”I kliknij„OK„Otworzyć redaktor rejestru.
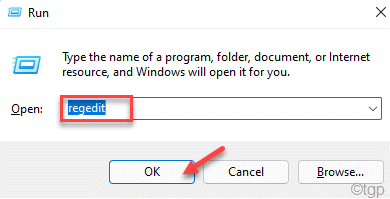
NOTATKA -
Dodasz nową wartość do swojego systemu. Może to powodować pewne problemy w systemie. Jeśli więc nie masz kopii zapasowej swoich kluczy, możesz utworzyć jeden następujący kroki -
A. Po otwarciu redaktora rejestru dotknij „Plik”W pasku menu, a następnie kliknij„Eksport… ".
B. Zapisz tę kopię zapasową w bezpiecznym miejscu.
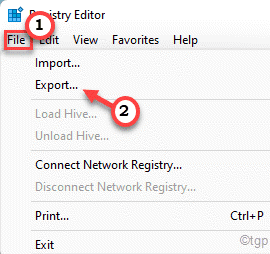
3. W rejestrze redaktorem otwiera się, przejdź do tej lokalizacji -
HKEY_LOCAL_MACHINE \ System \ CurrentControlset \ Services \ LanManworkStation \ Parameters
4. Na panelu po prawej stronie poszukaj wartości o nazwie „Pozwól InsecureGuestauth".
5. Jeśli nie możesz znaleźć wartości, musisz ją utworzyć -
A. Na panelu prawym kliknij prawym przyciskiem myszy w przestrzeni i dotknij „Nowy>”I kliknij„Wartość Dword (32-bitowa)".
B. Nazwij wartość jako „Pozwól InsecureGuestauth".
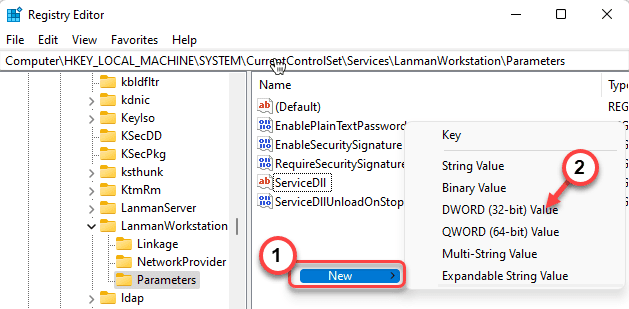
6. Teraz, podwójne wciśnięcie o wartości, aby ją zmodyfikować.
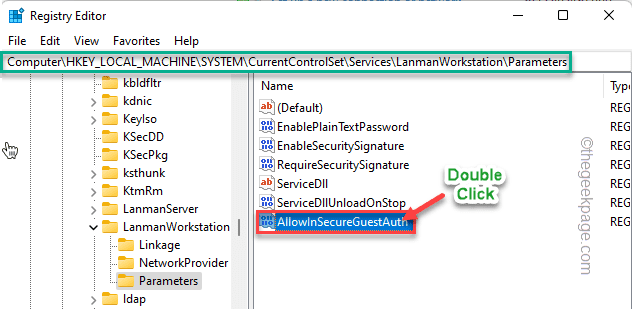
7. W polu „Dane wartości:” Ustaw wartość na „1".
8. Dalej, dotknij „OK„Aby zapisać zmiany.
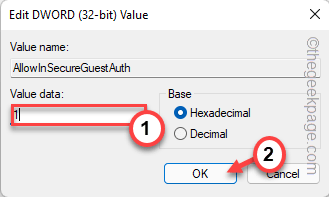
Następnie zamknij redaktor rejestru i ponowne uruchomienie Twój system.
Po ponownym uruchomieniu systemu spróbuj wysłać manekin i sprawdź, czy funkcja udostępniania plików działa, czy nie.
Fix 5 - Włącz funkcję zaawansowanego udostępniania
Nie możesz udostępnić folderu bez włączania zaawansowanych funkcji udostępniania.
1. Początkowo otwórz eksplorator plików.
2. Kiedy eksplorator plików zostanie otwarty, przejdź do folderu, który próbujesz udostępnić.
3. Następnie kliknij prawym przyciskiem myszy folder, który próbujesz udostępnić, i dotknij „Nieruchomości".
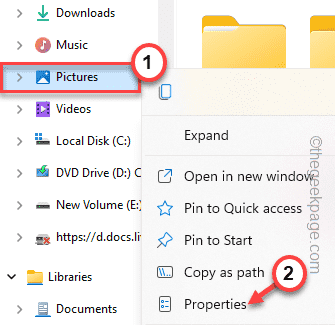
4. W oknie właściwości przejdź do „Dzielenie się”Tab.
5. Teraz dotknij „Udostępnianie zaawansowane… ”W sekcji„ Advanced Shareing ”.
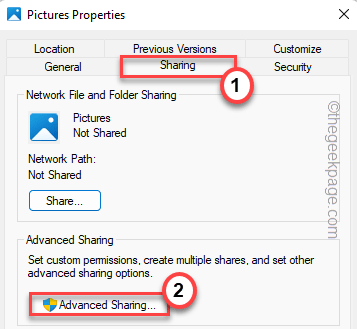
6. Następnie sprawdź „Udostępnij ten folder" skrzynka.
7. Następnie dotknij „Stosować" I "OK".
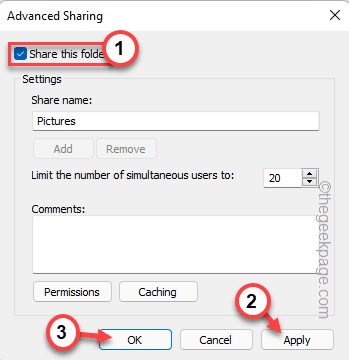
To pozwoli ci udostępnić folder w sieci.
Z powrotem w oknie właściwości zauważysz, że folder jest „udostępniany”. Zobaczysz także ścieżkę, której folder jest udostępniany.
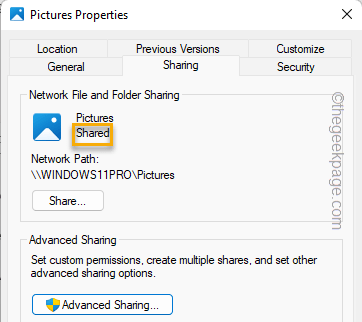
Napraw 6 - Wyłącz protokół IPv6
Wyłączenie systemu protokołu IPv6 może rozwiązać ten problem.
1. Początkowo naciśnij Klucz Windows+R klucze razem.
2. Następnie wpisz „NCPA.Cpl”I kliknij„OK„Aby otworzyć okno połączeń sieciowych.
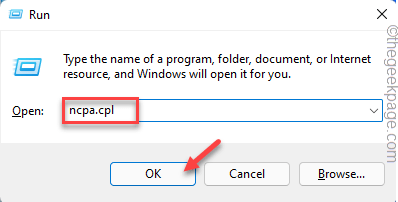
3. W oknie połączeń sieciowych kliknij prawym przyciskiem myszy adapter sieciowy Używasz i stukniesz „Nieruchomości„Aby uzyskać do niego dostęp.
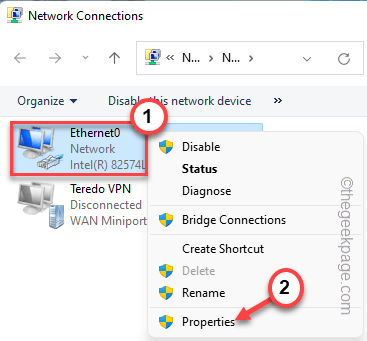
4. Następnie, Odkreśnij „„Protokół internetowy wersja 6 (TCP/IPv6)" skrzynka.
5. Na koniec dotknij „OK„Aby zapisać zmiany.
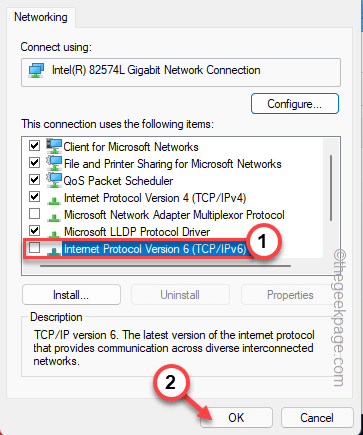
Zamknij okno połączeń sieciowych.
Następnie, uruchom ponownie Twój komputer. Po ponownym uruchomieniu systemu spróbuj przenieść plik z urządzenia na inny.
Napraw 7 - Wyłącz funkcję udostępniania chronionych hasłem
Jeśli udostępnianie chronionego hasłem jest włączone, wyłącz go i ponownie przemyśla.
1. Początkowo naciśnij Klucz Windows+R klucze razem.
2. Następny, pasta ten wiersz i naciśnij Enter, aby uzyskać dostęp do sieci i centrum udostępniania.
kontrola.exe /Nazwa Microsoft.Centrum sieci i udostępniania
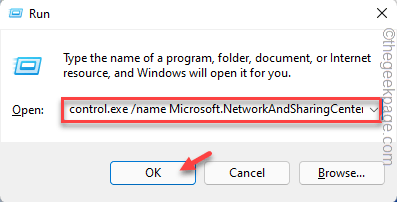
3. W lewym rogu dotknij „Zaawansowane ustawienia udostępniania".

4. Następnie dotknij „Wszystkie sieci”Sekcja, aby ją rozwinąć.
5. Ponadto przejdź do sekcji „Udostępnianie hasła”. Następnie przełącz „Wyłącz udostępnianie chronione hasłem" opcja.
6. Na koniec dotknij „Zapisz zmiany„Aby zapisać zmiany.
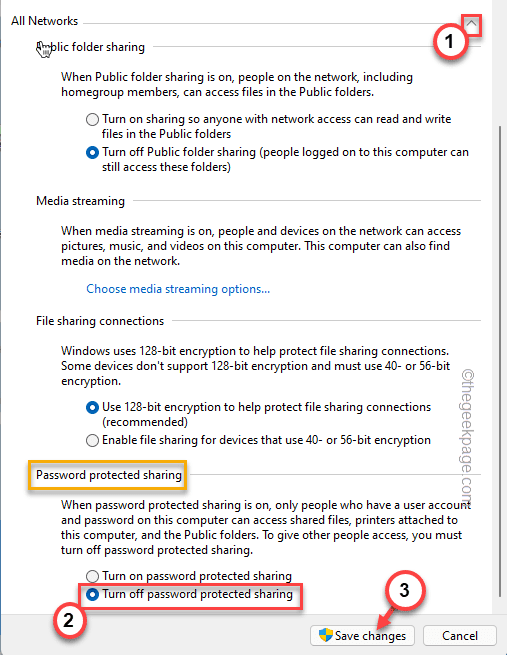
Zamknij panel sterowania. Ponownie ponownie przesyłać transfer pliku. Teraz pliki można przesyłać bez żadnych błędów.
Napraw 8 - Zmień typy połączeń udostępniania plików
Jeśli używasz starszego urządzenia, które nie obsługuje 128-bitowych zaszyfrowanych transferu, wypróbuj to rozwiązanie.
1. Początkowo naciśnij Klucz z systemem Windows i R klucze razem.
2. Następnie wpisz „kontrola”W panelu Uruchom i naciśnij Enter.
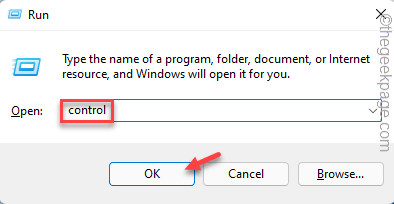
3. Następnie dotknij „Widok przez:” i wybierz „Małe ikony”Od rozwijanego.
4. Następnie kliknij „Centrum sieci i udostępniania„Aby uzyskać do niego dostęp.
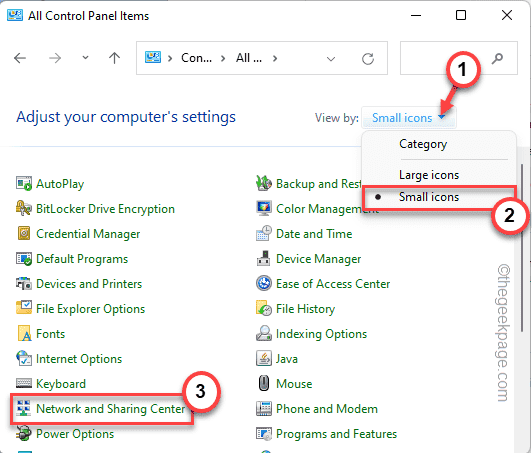
5. Następnie dotknij „Zaawansowane ustawienia udostępniania" po lewej stronie.

6. Następnie poszerz „Cała sieć”Ustawienia.
7. Tutaj zlokalizuj ustawienia „Połączenia udostępniania plików” i przełącz „Włącz udostępnianie plików dla urządzeń używających 40 lub 56-bitowych szyfrowania".
8. Na koniec dotknij „Zapisz zmiany".
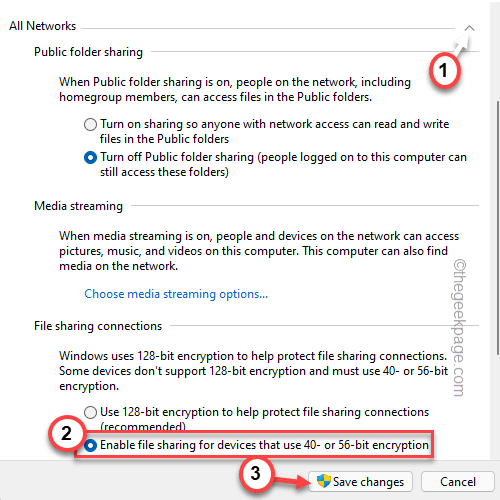
Zamknij panel sterowania. Następnie sprawdź, czy możesz przesyłać pliki, czy nie.
Napraw 9 - edytuj ustawienia zapory
Czasami sama zapora może blokować przesyłanie plików w ustawieniach zapory.
1. wciśnij Klucz Windows+R klucze razem.
2. Następnie wpisz „Zapora.Cpl”I kliknij„OK".
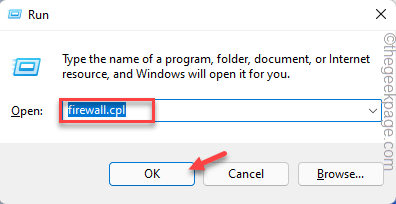
To otworzy zaporę obrońców systemu Windows.
3. Teraz, po lewej stronie, dotknij „Zezwalaj na aplikację lub funkcję za pośrednictwem zapory Windows Defender".
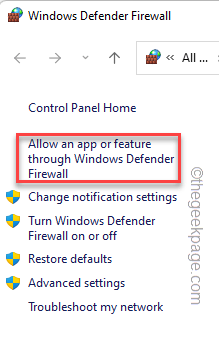
4. Następnie dotknij „Zmień ustawienia„Aby zmienić ustawienia.
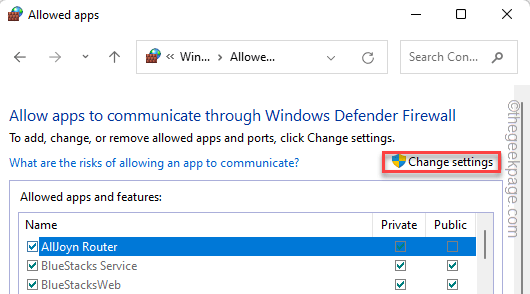
5. Teraz przewiń w dół do „Udostępnianie plików i drukarki".
6. Upewnij się, że jest „prywatne” pudełko sprawdzony.
7. Na koniec dotknij „OK„Aby zapisać zmiany.
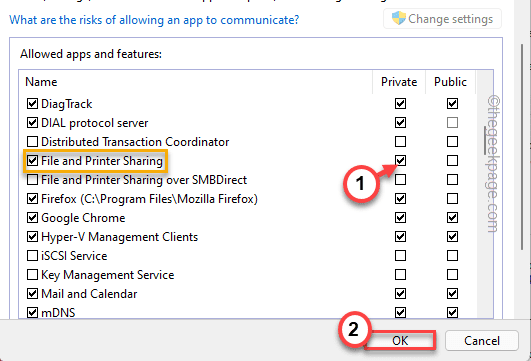
Następnie zamknij wszystkie okna. Teraz powinieneś być w stanie wysłać pliki ponownie.
- « Jak łatwo zainstalować i skonfigurować OpenVPN w systemie Windows 11/10
- Jak dodać opcję restartu w trybie awaryjnym, aby kliknąć prawym przyciskiem myszy menu kontekstowe w systemie Windows 11 »

