Jak łatwo zainstalować i skonfigurować OpenVPN w systemie Windows 11/10
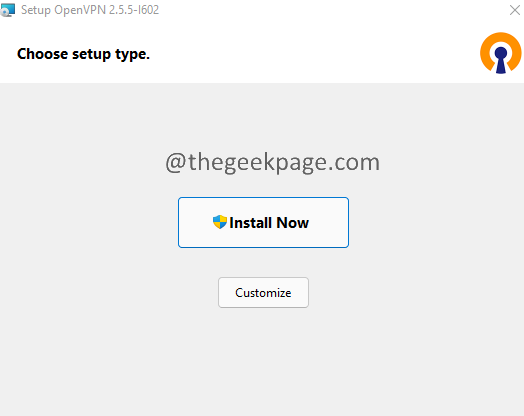
- 3887
- 301
- Juliusz Sienkiewicz
Wielu użytkowników zaczęło obecnie korzystać z VPN, aby ukryć swoje IPS i działania online. Jest to szczególnie przydatne, jeśli nieustannie używasz publicznego Wi -Fi. Ponadto, gdy chcesz uzyskać dostęp do treści z innych krajów (seriale telewizyjne, filmy), które są ograniczone, w przeciwnym razie możesz korzystać z usług VPN.
Pracownicy pracujący w domu mogą korzystać z VPN do łączenia się z siecią firmy. W ten sposób mogą spojrzeć na poufne informacje o sieci firmy z ich urządzeń, nawet gdy są z dala od domu.
OpenVPN to klient, który musisz zainstalować w swoim systemie, aby korzystać z usług VPN. Po zainstalowaniu klienta możesz użyć płatnych lub bezpłatnych usług VPN.
W tym artykule zobaczmy, jak łatwo zainstalować i skonfigurować otwórz VPN w systemie Windows 11.
Kroki do pobrania i zainstalowania otwartego VPN
1. Vist the OpenVPN Community Plaints Plaints.
2. Jeśli Twój system jest 32-bitowy, wybierz Windows 32-bitowy instalator MSI. Jeśli Twój system jest 64-bitowy, wybierz Windows 64-bitowy instalator MSI.

3. To rozpocznie pobieranie. Po zakończeniu pobierania, podwójne kliknięcie w pliku, aby uruchomić instalator.
4. Otwiera się okno instalatora. Kliknij na Zainstaluj teraz przycisk.
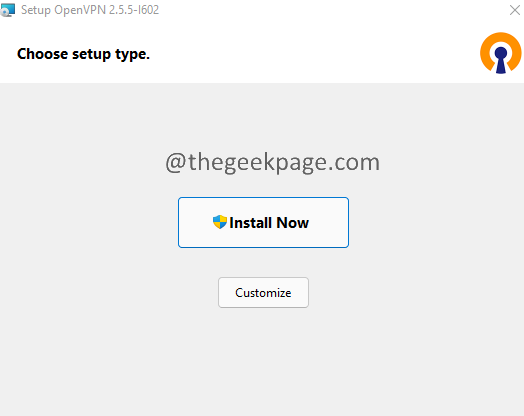
5. Jeśli zobaczysz pojawiające się okno UAC z prośbą o uprawnienia, kliknij Tak.
6. Teraz instalator uruchomi i zakończy instalację OpenVPN w twoim systemie.
7. Jeśli instalacja zakończy się powodzeniem, będziesz mógł zobaczyć aplikację OpenVPN GUI na komputerze na pulpicie, jak pokazano poniżej.

8. Zobaczysz także ikonę na tacy paska zadań, jak pokazano poniżej.
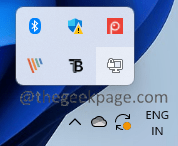
9. Jeśli zobaczysz okno OpenVPN, mówiąc Nie znaleziono czytelnych profili połączeń, Kliknij OK.
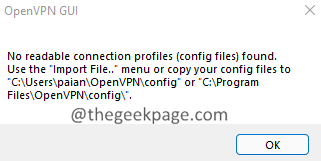
To uzupełnia instalację OpenVPN w twoim systemie. W następnej sekcji sprawdźmy, jak skonfigurować i skonfiguruj OpenVPN.
Kroki, aby skonfigurować otwartą VPN w systemie.
VPN do oficjalnych celów:
Jeśli używasz VPN do oficjalnych celów, Twoja firma zapewniłaby ci plik konfiguracyjny. Musisz tylko zaimportować go do systemu. Aby zaimportować plik do systemu, wykonaj poniższe kroki.
1. Kliknij prawym przyciskiem myszy ikonę OpenVPN na tacy systemowej.
2. Wybierać Import.
3. Dokonaj odpowiedniego wyboru z menu kontekstowego i zaimportuj plik konfiguracyjny do OpenVPN.
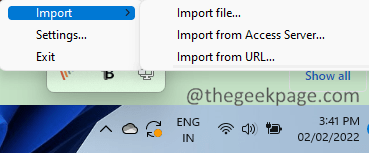
4. Gdy import się powiedzie, zobaczysz wiadomość Plik zaimportowany pomyślnie.
5. Kliknij dwukrotnie OpenVpn ikona w tacce zadań.
6. Wejdz do Nazwa użytkownika I PAssord podane przez Twoją firmę i prasę Wchodzić.
VPN do użytku osobistego:
Jeśli używasz VPN do użytku osobistego, możesz użyć dowolnej płatnej lub bezpłatnej usługi VPN dla tego samego. W tym artykule będziemy korzystać z VPNBook.
1. Otwórz bezpłatną usługę VPN VPN VPN.
2. W sekcji bezpłatnej OpenVPN zobaczysz wymienione pakiety. Kiedy przewijasz w dół do końca, zauważysz nazwę użytkownika i hasło. Zanotuj to.
3. Z dostępnych pakietów wybierz dowolny pakiet wyboru.
4. Zauważysz, że plik zip został pobrany.
5. Teraz kliknij prawym przyciskiem myszy plik i wybierz Wypakuj wszystko.
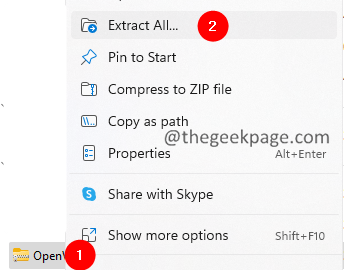
6. W oknie ekstraktu w skompresowanych folderach podaj odpowiednią lokalizację i kliknij Wyciąg.
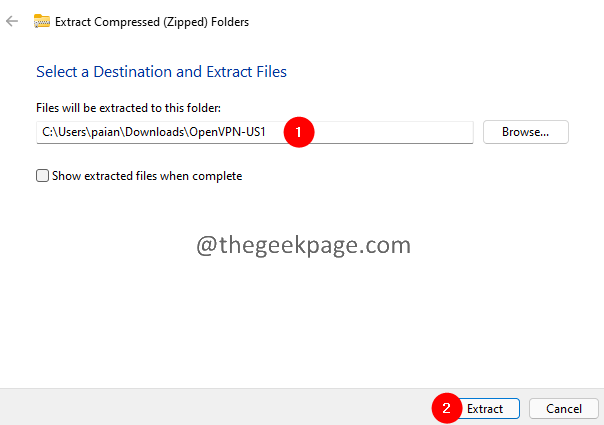
7. Po zakończeniu ekstrakcji otwórz folder.
8. Zobaczysz wiele wymienionych plików konfiguracyjnych.
9. Teraz kliknij prawym przyciskiem myszy ikonę OpenVPN na tacy systemowej, jak pokazano na poniższym obrazku.
10. Wybierać Import.
11. Wybierać Importować plik.
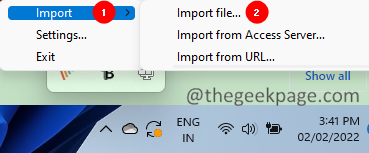
12. Teraz przejdź do miejsca, w którym wyodrębniłeś plik (patrz kroki 7,8,9)
13. Wybierz dowolny z plików i kliknij OK.
14. Po zaimportowaniu pliku zobaczysz wiadomość Plik zaimportowany pomyślnie.
15. Teraz kliknij dwukrotnie ikonę OpenVPN na tacce zadań.
16. Zostaniesz poproszony o wprowadzenie nazwy użytkownika i hasła.
17. Wejdz do Nazwa użytkownika I Hasło Od kroku 2.
18. Kliknij na OK przycisk.
To wszystko.
Mamy nadzieję, że ten artykuł był pouczający. Uprzejmie skomentuj i daj nam znać, czy to pomogło.
Dziękuję za przeczytanie.
- « Jak wstawić obraz w arkuszach Google
- Jak naprawić udostępnianie plików, nie działa w systemie Windows 11/10 »

