Jak naprawić błąd instalacji sterownika gotowego do gry GeForce
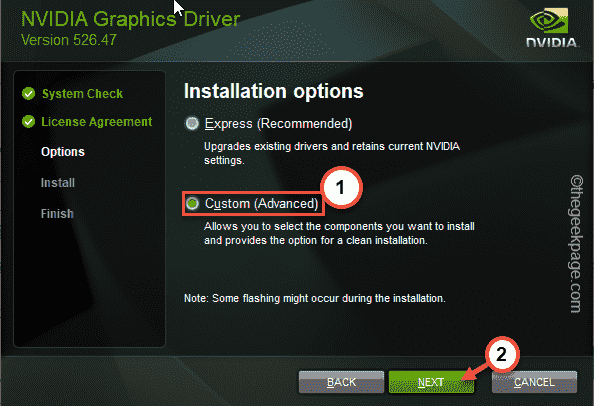
- 4761
- 80
- Maurycy Napierała
Za każdym razem, gdy pojawia się główny tytuł Triple AAA, NVIDIA wypuszcza nowe wysoce zoptymalizowane sterowniki dla wszystkich swoich istniejących kierowców. Te aktualizacje są kluczowe dla graczy, aby jak najlepiej wykorzystać gry, gdy tylko trafią do sklepu. Ale czasami możesz to zauważyć „Instalacja sterownika gotowego do gry Geforce nie może kontynuować podpowiedzi„Pojownik błędu w aplikacji GeForce Experience. Jeśli doświadczasz tego problemu, wykonaj następujące kroki, aby ręcznie zainstalować najnowszy sterownik.
Obejścia -
1. Na ekranie instalacji sterownika Game Game Game, gdy komunikat o błędzie się pojawia, dotknij „SPRÓBUJ PONOWNIE" opcja.
Teraz GeForce Experience ponownie spróbuje instalacji.
2. Zamknij wszystkie gry, narzędzia do edycji wideo lub dowolny program, który może korzystać z procesów GPU. Musisz upewnić się, że na urządzeniu pojawią się inne instalacje.
Spis treści
- Napraw 1 - Zamknij i ponownie ponowne
- Napraw 2 - Wykonaj czystą instalację
- Napraw 3 - Pobierz sterownik ręcznie
Napraw 1 - Zamknij i ponownie ponowne
Pierwszym rozwiązaniem, które zalecamy, jest zamknięcie doświadczenia GeForce
1. Po zauważeniu komunikat o błędzie na stronie instalacji sterownika Game GamZAMKNĄĆ".
2. Teraz zamknij Doświadczenie Geforce App.
3. Następnie kliknij prawym przyciskiem myszy ikonę Windows i dotknij „Menadżer zadań".
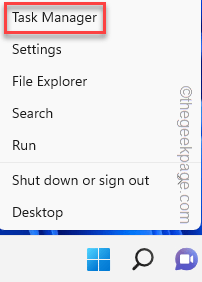
4. Tutaj, w Menedżerze zadań, poszukaj aplikacji związanej z doświadczeniem GeForce działającym na urządzeniu.
5. Jeśli zobaczysz dowolny powiązany proces aplikacji, załatw to i dotknij „Zadanie końcowe".
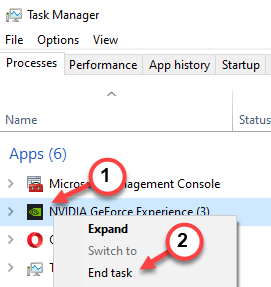
6. Teraz otwarte Doświadczenie Geforce.
7. Następnie idź do „Kierowcy”Tab.
8. Tutaj możesz wyświetlić najnowszy sterownik graficzny. Uzyskiwać "POBIERAĆ„Aby pobrać sterownik.

Po prostu pozwól mu pobrać najnowszą wersję sterownika.
4. Po zakończeniu dotknij „ekspresowa instalacja".

Poczekaj, aż instalacja się skończy. Sprawdź, czy to pomaga, czy nie.
Napraw 2 - Wykonaj czystą instalację
Zaleca się czystą instalację sterownika graficznego.
1. Otworzyć Doświadczenie Geforce App.
2. Tutaj idź do „Kierowcy”Strona i kliknij„Pobierać" Kierowca.

3. Po pobraniu sterownika wybierz „Instalacja niestandardowa" opcja.

4. W ten sposób możesz przejąć pełną kontrolę nad procesem instalacji.
5. Więc, sprawdzać te pudełka -
Sterownik grafiki HD Driver Nvidia GeForce Experience Physx System Software
6. Sprawdzać „„Wykonaj czystą instalację" skrzynka.
7. Wreszcie, dotknij „ZAINSTALOWAĆ„Aby rozpocząć instalowanie sterownika.
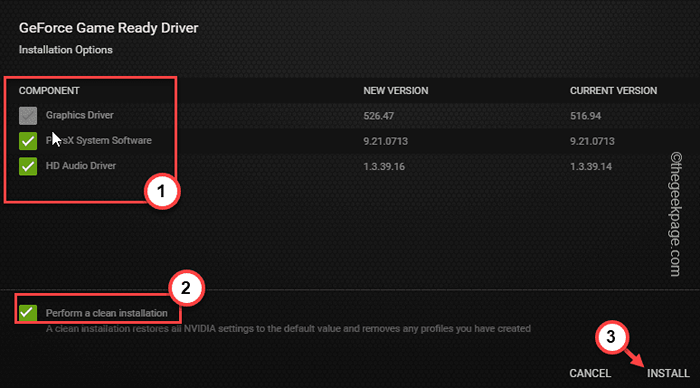
Ten rodzaj instalacji zajmie kilka minut więcej niż zwykły sposób. Poczekaj cierpliwie, aż kierowca zostanie wyświetlony.
Napraw 3 - Pobierz sterownik ręcznie
Jeśli nic nie działa, możesz po prostu ręcznie pobrać najnowszy sterownik graficzny i zainstalować go na komputerze.
1. Przejdź do strony sterownika karty graficznej NVIDIA.
2. Po dotarciu do nich zobaczysz kilka pól, aby określić sterownik graficzny. Jak typ GPU, typ systemu operacyjnego (Windows 10 lub 11) itp.
3. Następnie dotknij „Szukaj„Aby wyszukać najnowszy dostępny sterownik.
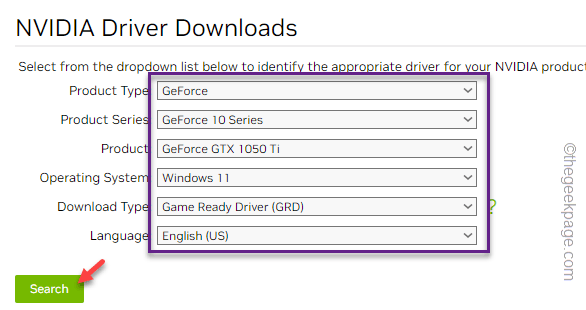
4. Teraz dotknij „Pobierać„Aby pobrać instalator sterownika.
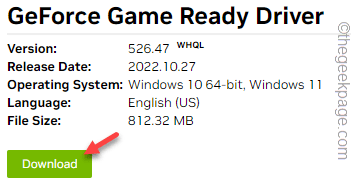
5. Po pobraniu pliku, podwójne wciśnięcie instalator do rozpoczęcia procesu instalacji.
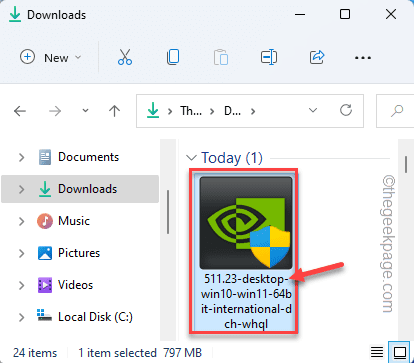
6. Następnie wybierz „Nvidia Graphics Sterownik i doświadczenie GeForce".
7. Po tym kliknij raz na „POTWIERDŹ I KONTYNUUJ„Opcja, aby kontynuować.
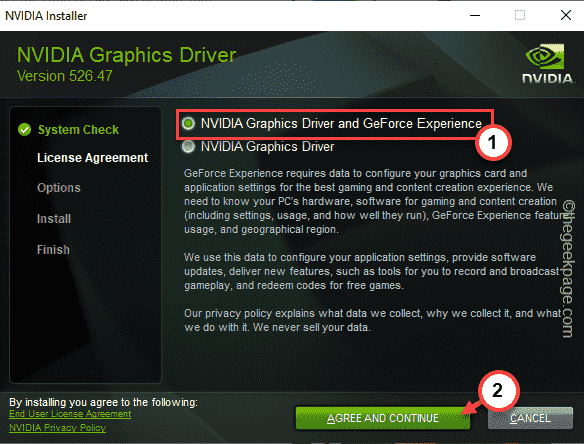
8. Teraz masz dwie różne opcje. Możesz wybrać dowolny z nich, ale zalecamy wybrać „Niestandardowy (zaawansowany)" opcja.
Wyrazić
Niestandardowy (zaawansowany)
9. Po tym dotknij „NASTĘPNY„Aby przejść do następnego i ostatniego kroku.
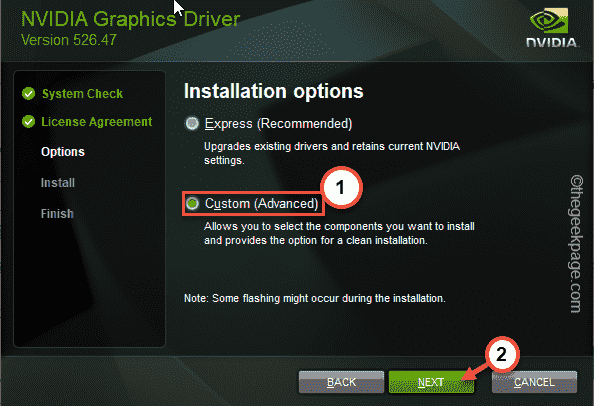
10. Następnie zaznacz wszystkie pola tutaj. Następnie zaznacz „Wykonaj czystą instalację”Pole na stronie instalatora.
11. Na koniec dotknij „Następny".
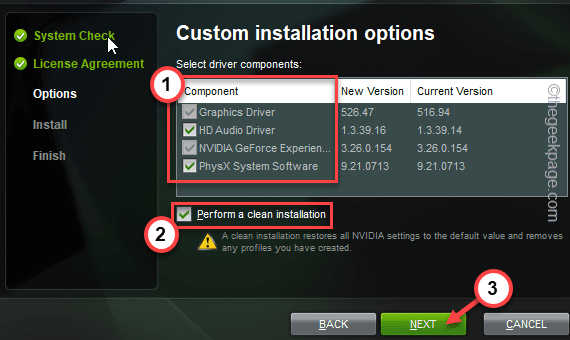
Jak tylko dotkniesz przycisku „Dalej”, sterownik wyświetlacza zacznie się zainstalować. Zajmie to 15-20 minut, a ekran może wydawać się nie reagujący.
Na końcu procesu zobaczysz „NVIDIA Installer zakończył” na ekranie. W ten sposób możesz rozwiązać problem.
- « Jak dodać przycisk przełączania w trybie ciemnym w centrum sterowania iPhone
- Microsoft Publisher nie zapisuje plików jako PDF w poprawce systemu Windows 10 /11 »

