Microsoft Publisher nie zapisuje plików jako PDF w poprawce systemu Windows 10 /11
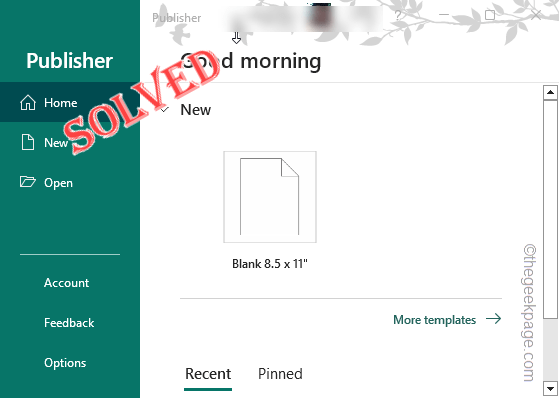
- 4466
- 764
- Roland Sokół
Microsoft Publisher, jak sama nazwa sugeruje, pomaga użytkownikom tworzyć świeże, dobrze kuszone książki przy użyciu setek dostępnych szablonów. Ale co się stanie, gdy nie możesz zapisać/wyeksportować książki jako pdf, który stworzyłeś u Microsoft Publisher? Zwykle konflikt między istniejącą drukarką może spowodować ten problem. Łatwo jest samodzielnie rozwiązać problem, więc nie martw się.
Obejścia -
1. Powinieneś przetestować drukarkę, której używasz. Po prostu wydrukuj dowolny dokument testowy i sprawdź to sam. Jeśli drukarka niczego nie wydrukuje, jest z nią jakiś problem.
2. Sprawdź, czy Adobe Reader jest aktualizowana do najnowszej wersji. Stary czytelnik Adobe może spowodować ten problem.
Idź tą drogą -
Pomoc> Sprawdź aktualizacje…
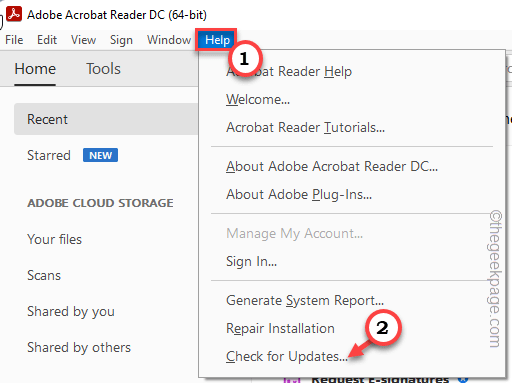
Spis treści
- Napraw 1 - Ustaw domyślnie ręcznie
- Fix 2 - Włącz funkcję drukowania do pliku PDF
- Napraw 3 - bezpośredni eksport jako PDF
- Napraw 4 - Użyj funkcji Pack & Go
- Napraw 5 - Kroki rozwiązywania problemów dla wydawcy w starszych systemach Windows
Napraw 1 - Ustaw domyślnie ręcznie
Ustaw drukarkę bez Default na domyślne urządzenie drukarki, a następnie ustaw oryginał jako domyślną drukarkę komputera.
1. Zapisz dokument, nad którym pracujesz, i wyjdź Microsoft Publisher.
2. Następnie wyszukaj „Drukarka i skanery”Korzystanie z pola wyszukiwania.
3. Kliknij na "Drukarka i skanery„Aby uzyskać do tego dostęp.
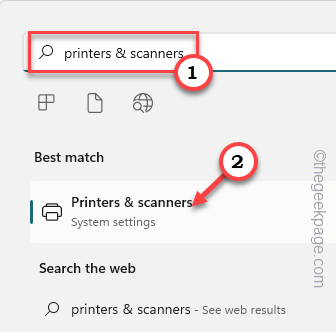
4. Tutaj możesz zobaczyć listę drukarek dostępnych na swoim komputerze.
5. Teraz zejdź i pamiętaj, aby ustawić „Pozwól Windows zarządzać moją domyślną drukarką”Funkcja„Wyłączony".
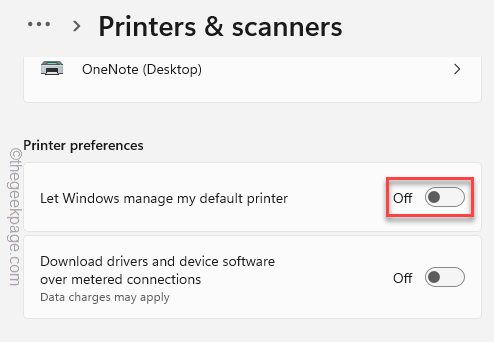
6. Wśród tych drukarek musisz znaleźć drukarkę nie jest Ustaw na domyślny drukarka.
7. Więc dotknij „Microsoft Drukuj na PDF„Aby wybrać drukarkę wirtualną. Po prostu dotknij raz na tej drukarce.
[W naszym komputerze, HP Deskjet 1110 jest ustawiony jako domyślna drukarka. Tak więc wybraliśmy drukarkę niezwiązaną z listy, to znaczy Microsoft Drukuj na PDF.]
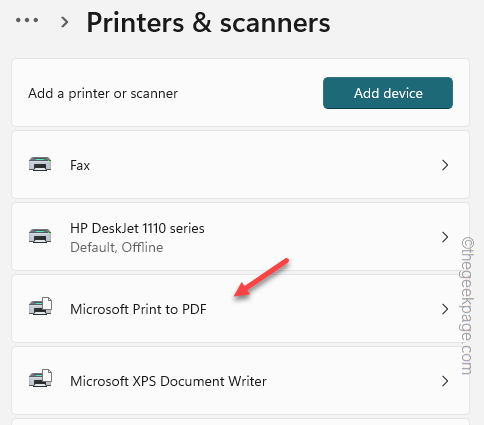
9. Następnie kliknij „Ustaw jako domyślne„Aby ustawić tę nową drukarkę jako domyślną.
Wróć ponownie do głównej listy drukarki.
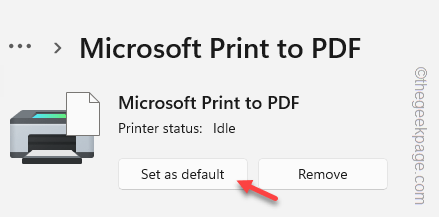
10. Teraz dotknij drukarki, która była ustawiona na domyślnie (w naszym przypadku tak jest- HP Deskjet 1110).
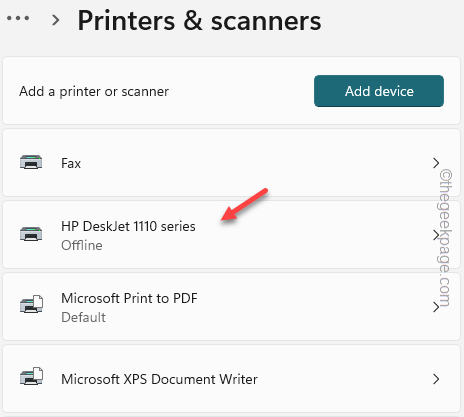
11. Teraz po prostu dotknij „Ustaw jako domyślne„Aby ustawić tę drukarkę jako domyślną na komputerze.
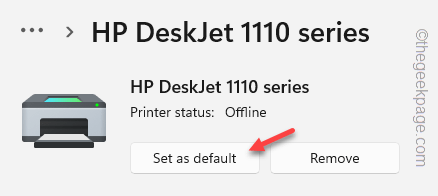
Teraz otwórz wydawcę Microsoft i załaduj książkę, nad którą pracowałeś. Spróbuj wydrukować go bezpośrednio i przetestować. Nie zobaczysz „Wydawca nie może zapisać pliku.„Wiadomość na ekranie.
Fix 2 - Włącz funkcję drukowania do pliku PDF
Czasami funkcja drukowania do PDF zostaje usunięta z systemu Windows. Tak więc ponownie włącz funkcję druku do pliku PDF.
1. Początkowo użyj Klucz Windows+R Klucze do wyświetlenia panelu Run.
2. Następnie, typ to w pudełku i uderzanie Wchodzić.
opcjonalne Ffeatures
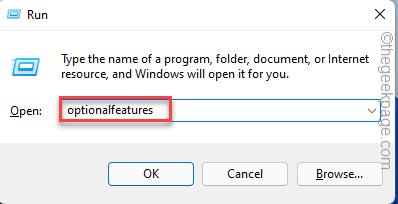
3. Teraz upewnij się, że „Microsoft Drukuj na PDF”Funkcja jest sprawdzony.
4. Następnie dotknij „OK„Aby włączyć tę funkcję.
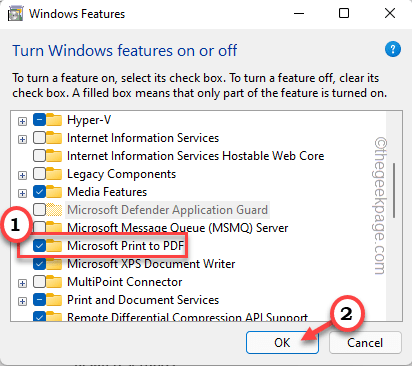
Teraz poczekaj, aż Windows włączy funkcję. Być może będziesz musiał ponownie uruchomić swój system.
Ale po tym nie będziesz miał żadnych problemów związanych z drukowaniem pliku PDF w Microsoft Publisher.
Napraw 3 - bezpośredni eksport jako PDF
Zamiast bezpośrednio drukować dokument, najpierw wyeksportuj dokument jako PDF, możesz to bezpośrednio wydrukować.
1. Otwórz dokument w Microsoft Publisher.
2. Następnie dotknij „Plik”Menu i kliknij„Eksport".
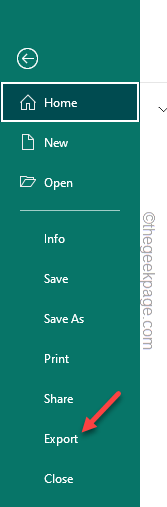
3. Teraz dotknij „Utwórz dokument PDF/XPS„Aby utworzyć dokument PDF.
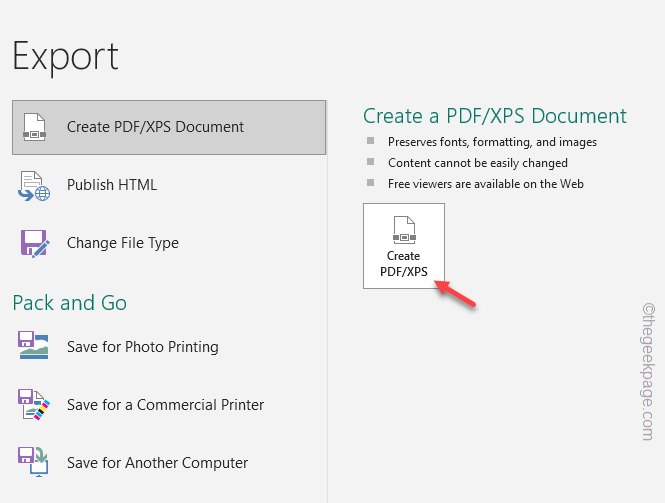
Podaj plik PDF nazwa i zapisz plik w określonej lokalizacji. Teraz możesz otworzyć ten plik w Adobe Reader i łatwo go wydrukować.
Napraw 4 - Użyj funkcji Pack & Go
Jeśli w ogóle nie możesz rozwiązać problemu, możesz użyć Pakuj i idź Funkcja Microsoft Publisher i uzyskaj plik PDF.
1. Otwórz dokument w Microsoft Publisher.
2. Następnie dotknij „Plik”I dalsze kliknij„Eksport".
3. Teraz, na prawym okienku, jeśli spojrzysz, możesz zobaczyć zestaw opcji w funkcji „pakiet i idź”.
4. Następnie dotknij „Oszczędź na komercyjną drukarkę".
5. Teraz w skrajnym prawym okienku ustaw drugą opcję, aby „plik PDF".
6. Wreszcie, dotknij „Zapakuj i idź czarodziej„Aby przejść do tworzenia pliku PDF.
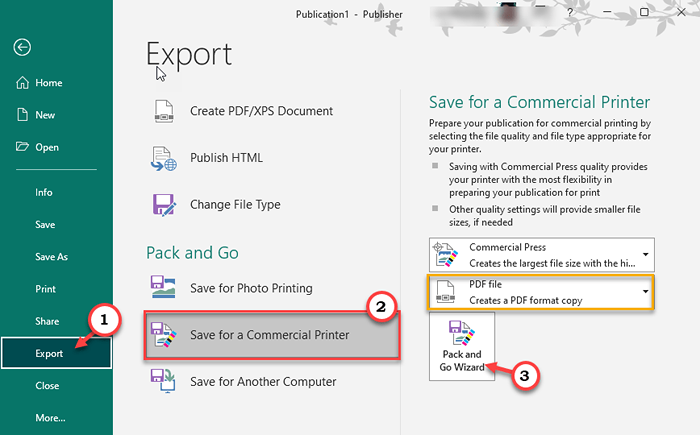
Teraz wykonaj kroki na ekranie, aby zapisać plik. Zostanie utworzony plik PDF.
To może być dobre alternatywne rozwiązanie twojego problemu.
Napraw 5 - Kroki rozwiązywania problemów dla wydawcy w starszych systemach Windows
Jeśli używasz wydawcy Windows na starszym urządzeniu z systemem Windows, oto kilka rzeczy, które robisz -
1. Zmniejsz jakość obrazów w dokumencie publikacji.
2. Zwykle duże, przejrzyste obrazy w publikacji mogą spowodować ten problem.
- « Jak naprawić błąd instalacji sterownika gotowego do gry GeForce
- Jak ustawić dowolną piosenkę jako dzwonek na iPhonie »

