Jak naprawić kod błędu Google Chrome 0xc0000005
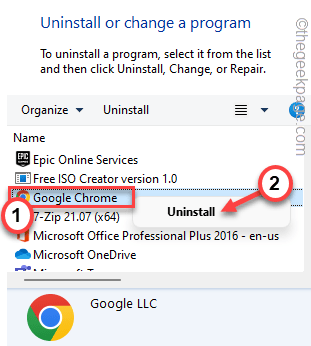
- 1004
- 161
- Igor Madej
Czy przeglądarka Google Chrome staje się nie reagowana w ciągu kilku sekund od uruchomienia i wyświetlała komunikat o błędzie „Aplikacja nie zainicjowała poprawnie (0xc0000005). Naciśnij "OK" aby zamknąć aplikację". Użytkownicy w Internecie podnieśli kilka skarg na tę sytuację i istnieje pewne łatwe poprawki tego problemu. Wygląda na to, że ochrona końcowa Symantec jest tutaj prawdziwym winowajcą, choć istnieją również inne powody.
Spis treści
- Napraw 1 - Odinstaluj antywirus
- Napraw 2 - edytuj rejestr
- FIX 3 - Uruchom Chrome z modyfikatorami
- Napraw 4 - Uruchom Chrome w trybie administratora
- Napraw 5 - Odsinstalu i ponownie zainstaluj Chrome
Napraw 1 - Odinstaluj antywirus
Jak wspomnialiśmy wcześniej, głównym winowajcą jest ochrona punktów końcowych Symantec i powinieneś go po prostu odinstalować.
1. Początkowo kliknij prawym przyciskiem myszy Ikona Windows i dotknij „Uruchomić".
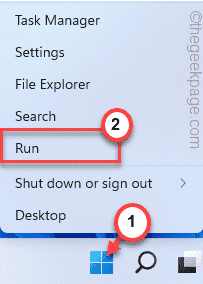
2. Teraz pisz "AppWiz.Cpl”I kliknij„OK„Aby uzyskać dostęp do strony programów i funkcji.
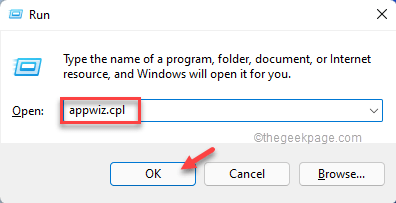
3. Teraz poszukaj „Ochrona końcowa Symantec”Aplikacja na liście aplikacji.
4. Po znalezieniu aplikacji kliknij ją prawym przyciskiem myszy i dotknij „Odinstalowanie".
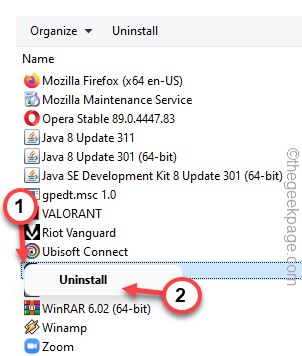
Teraz po prostu wykonaj kroki na ekranie, aby odinstalować antywirus z systemu.
Po odinstalowaniu antywirusa, zostaniesz o to poproszony uruchom ponownie system, który całkowicie usunął wszystkie pliki antywirusowe.
Po ponownym uruchomieniu systemu spróbuj uzyskać dostęp do Google Chrome i przetestować.
Napraw 2 - edytuj rejestr
Zmiana wartości wartości startowej w edytorze rejestru powinno pomóc w znalezieniu szybkiej rozdzielczości.
1. Kliknij ikonę Windows na pasku zadań i wpisz „rejestr”W polu wyszukiwania.
2. Teraz możesz kliknąć „Redaktor rejestru”W wynikach wyszukiwania.
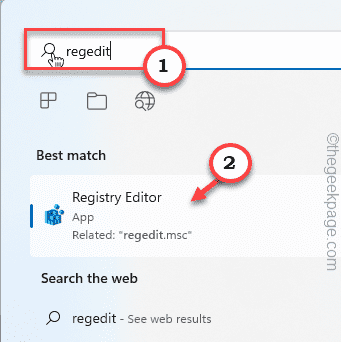
Ostrzeżenie - Zmienisz określoną wartość w edytorze rejestru. Zwykle działa dobrze i nie wpływa na inny sposób. Ale czasami może to powodować niepodległe problemy. Zanim zrobisz cokolwiek innego, powinieneś stworzyć nową kopię zapasową rejestru.
A. Po otwarciu ekranu edytora rejestru dotknij „Plik„Ze paska menu.
B. Następnie dotknij „Eksport„Aby wykonać nową kopię zapasową rejestru.
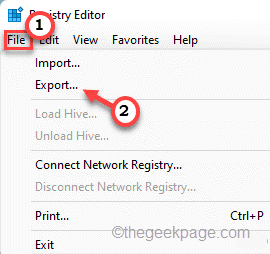
Po prostu przechowuj tę kopię zapasową w dyskretnej lokalizacji.
3. Na panelu po lewej stronie, na tym adresie -
HKEY LOKALNA MASZYN \ System \ CurrentControlset \ Services \ Sysmain
4. Spójrz na panelu prawej, aby znaleźć „Początek" wartość.
5. Teraz, podwójne kliknięcie wartość, aby sama to dostosować.
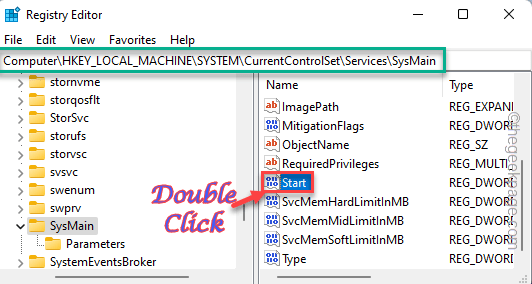
6. Następnie ustaw „dane wartości:” na „4".
7. Następnie kliknij „OK„Aby zapisać zmianę.
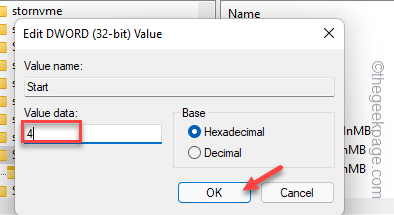
Po zmianie wartości startowej zamknij edytor rejestru. Po tym, uruchom ponownie Twoja maszyna.
Po ponownym zalogowaniu się na swoje konto,
FIX 3 - Uruchom Chrome z modyfikatorami
Uruchamianie aplikacji Chrome z flagą, aby sprawdzić, czy pomaga rozwiązać problem.
1. Przejdź na pulpit i poszukaj tam ikony Chrome. To jest plik Shorcut.
2. Teraz kliknij prawym przyciskiem myszy „Google Chrome”Aplikacja i kliknij„Nieruchomości".
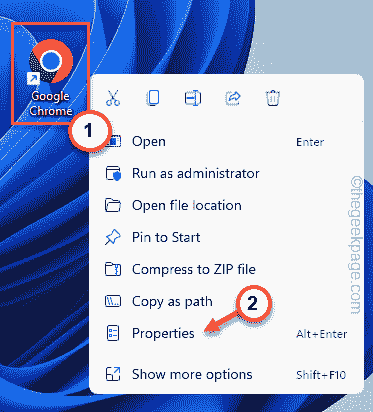
3. Na stronie Chrome Properties przejdź do „Skrót”Tab.
4. Tutaj, w polu „Target:”, na końcu adresu, dodaj przestrzeń, a następnie wklej tę flagę.
-Nie -sandbox
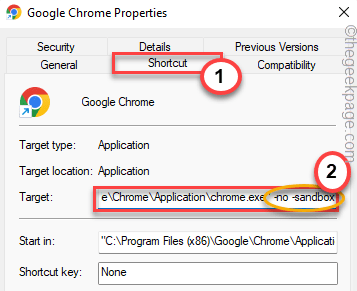
5. Następnie dotknij „Stosować”I kliknij„OK„Aby zastosować tę zmianę i zapisać ją.
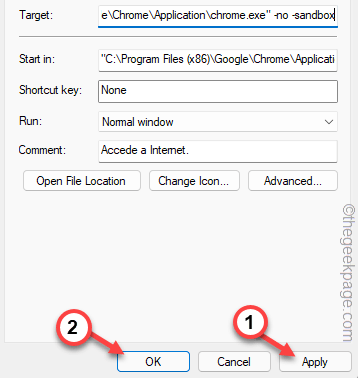
Teraz uruchom przeglądarkę Chrome i sprawdź, czy działa, czy nie.
Napraw 4 - Uruchom Chrome w trybie administratora
Chrome, ustawiony na tryb kompatybilności, może powodować ten problem.
1. Musisz kliknąć prawym przyciskiem myszy „Chrom„Ikona i dotknij”Otwórz lokalizację pliku".
[[[
Jeśli nie możesz znaleźć ikony Chrome na komputerze, możesz to zrobić -
A. Szukaj "chrom”Korzystanie z pola wyszukiwania.
B. Teraz kliknij prawym przyciskiem myszy „Google Chrome”A potem kliknij„Otwórz lokalizację pliku".
]
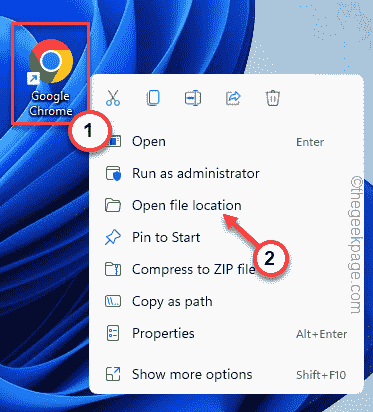
3. To doprowadzi do lokalizacji aplikacji Google Chrome.
4. Gdy tam będziesz, kliknij prawym przyciskiem myszy „Google Chrome”Aplikacja i dotknij„Nieruchomości".
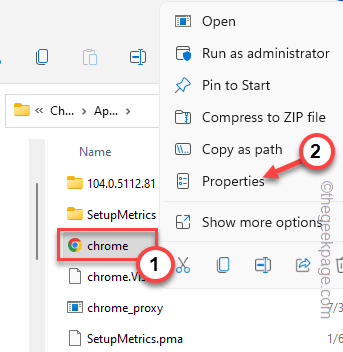
5. Kiedy strona Google Chrome się otworzy, przejdź do „Zgodność”Tab.
6. Tutaj upewnij się, że „Uruchom program w trybie zgodności z:”Pudełko jest nieokreślony.
7. Teraz sprawdź „Uruchom ten program jako administrator”Pudełko, aby zawsze uruchomić przeglądarkę za zgodą administracyjną.
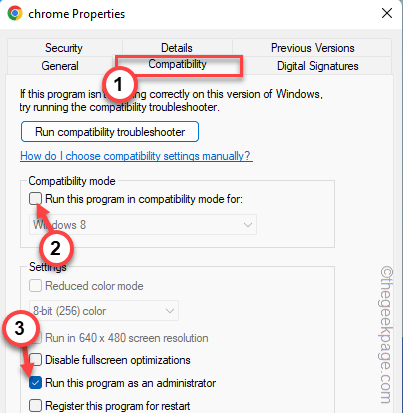
8. Aby zastosować tę modyfikację, dotknij „Stosować" I "OK".
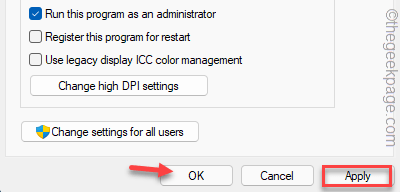
Następnie uruchom przeglądarkę Chrome za pomocą ikony komputerów stacjonarnych.
Napraw 5 - Odsinstalu i ponownie zainstaluj Chrome
Musisz odinstalować przeglądarkę Chrome i ponownie ją zainstalować.
1. Początkowo naciśnij Wygraj klucz+r klucze do wywołania skrzynki run.
2. Następnie, pasta to tam i kliknij „OK".
AppWiz.Cpl
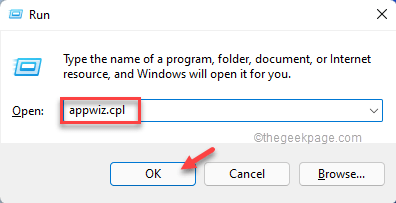
3. Teraz sam w prawo „Google Chrome”Aplikacja i dotknij„Odinstalowanie".
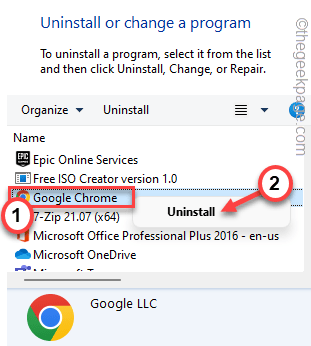
4. Teraz dotknij „Odinstalowanie„Aby odinstalować przeglądarkę z systemu.
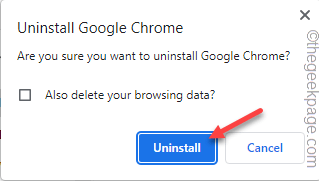
Po odinstalowaniu Google Chrome, pobierz i uruchom instalator Chrome w swoim systemie.
Nowa przeglądarka Google Chrome będzie działać dobrze i nie będziesz miał problemu.
Jeśli żadne z tych rozwiązań nie działało, możesz wybrać inne alternatywy, takie jak Microsoft Edge, Firefox, Opera itp.
- « Ustawienia systemowe.EXE Crash podczas korzystania z Windows 11 Fix
- Jak naprawić brakujący pasek użytkowania miejsca na dysku na tym komputerze w systemie Windows 11 »

