Ustawienia systemowe.EXE Crash podczas korzystania z Windows 11 Fix
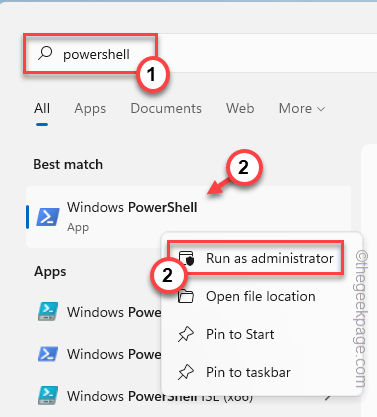
- 847
- 231
- Pan Jeremiasz Więcek
Niektóre procesy systemu Windows działają na pierwszym planie, a prawie wszystkie inne procesy działają w tle. "Ustawienia systemowe.exe”Jest jednym z tych procesów, które uruchomiły się w celu zapewnienia efektywności ustawień systemu Windows. Tak więc, jeśli ustawienia awansują w systemie i zauważysz ten komunikat o błędzie „Ustawienia systemowe.Exe przestał działać”Pojawił się na ekranie.
Spis treści
- Napraw 1 - Uruchom niektóre polecenia PowerShell
- Napraw 2 - Zatrzymaj antywirus
- Napraw 3 - Uruchom prostą kontrolę odznaczania
Napraw 1 - Uruchom niektóre polecenia PowerShell
Spróbuj uruchomić te polecenia PowerShell, aby rozwiązać problem.
1. wciśnij Klucz wygrany i napisz "PowerShell”W polu wyszukiwania.
2. Następnie, w prawo „Windows PowerShell”I kliknij„Uruchom jako administrator„Aby uzyskać do niego dostęp.
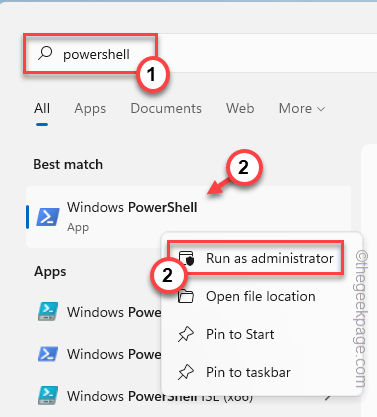
3. Teraz, pasta ten kod w terminalu PowerShell i uderz Wchodzić.
Get -appxpackage -Allusers -Name Windows.ImmersiveControlPanel | Foreach add -appxpackage -DisableDevelopmentMode -Register „$ ($ _.Instalacja) \ appxManifest.xml ”-verbose
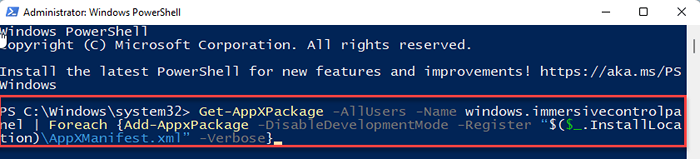
4. Następnie uruchom ten kod również.
PowerShell -executionPolicy nieograniczony -Command "& $ manift = (get -appxpackage *ImmersiveControlpanel *).InstaltLocation + '\ AppXManifest.xml '; Add -AppxPackage -DisableDevelopmentMode -Register $ manifest "
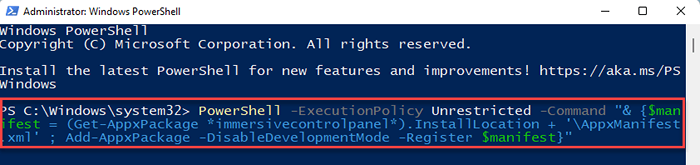
Następnie zamknij terminal PowerShell. Następnie, ponowne uruchomienie Twój system, a po ponownym uruchomieniu urządzenia sprawdź, czy to zadziała.
Napraw 2 - Zatrzymaj antywirus
Antywirus może ograniczać systemy systemowe.exe z prawidłowego działania. Spróbuj zatrzymać antywirus i umieść go na liście wykluczeń.
1. Zamknij aplikację Ustawienia, jeśli jest jeszcze otwarta.
2. Patrz ostrożnie w lewym rogu paska zadań. Zauważysz ikonę strzałki w górę. Kliknij na to.
3. Tutaj znajdziesz kilka ukrytych ikon obok używanego antywirusa.
4. Wystarczy załatwić oprogramowanie antywirusowe i dotknij „Zatrzymaj ochronę„Zatrzymać to tymczasowo.
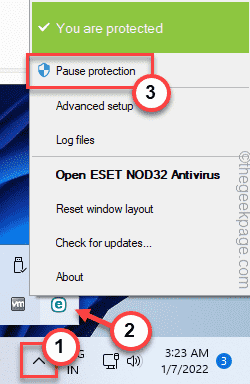
Teraz uruchom panel ustawień i sprawdź, czy działa.
Jest jeszcze jedna rzecz, którą możesz zrobić w swoim ustawieniu antywirusowym, aby usprawiedliwić aplikację Ustawienia z niej.
Kroki, aby umieścić ustawienia.exe na liście wykluczeń
Pokazaliśmy, jak umieścić ustawienia.exe na liście wykluczenia antywirusowego w systemie Windows Security. Kroki powinny być takie same dla każdego innego oprogramowania antywirusowego.
1. Otwórz bezpieczeństwo systemu Windows.
2. Kiedy się otworzy, dotknij „Ikona domu" a następnie kliknij „Wirus i ochrona przed zagrożeniem".
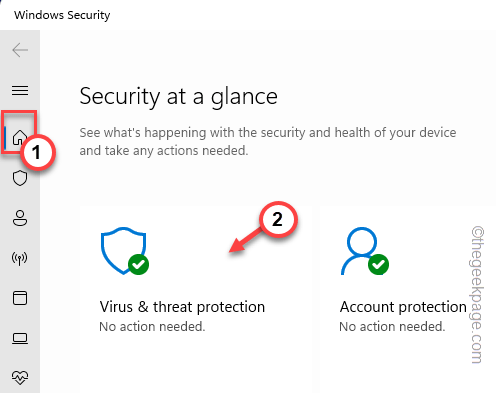
4. Jeśli przewijasz w dół do „Ustawień ochrony wirusa i zagrożenia”, kliknijZarządzaj ustawieniami".
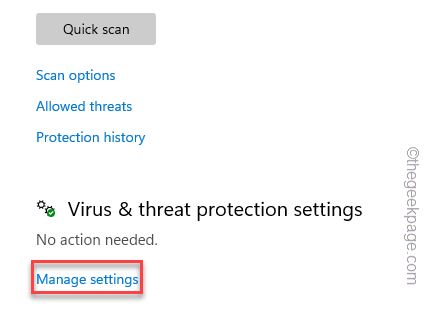
5. Stuknij w "Dodaj lub usuń wyłączenia".
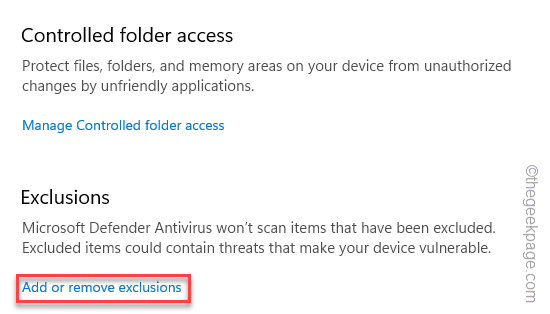
7. Teraz dotknij „Dodaj wykluczenie".
8. Z rozwijanego wybierz „Plik" typ.
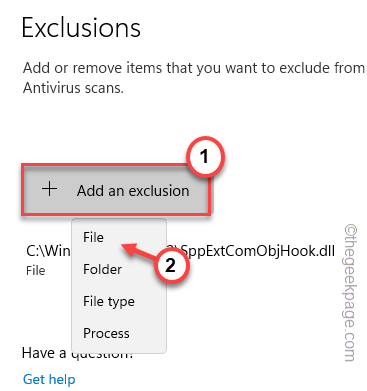
9. Następnie przejdź do tej lokalizacji -
C: \ Windows \ ImmersiveControlPanel
10. Wybierz "Ustawienia systemowe”Aplikacja wewnątrz tego folderu i dotknij„otwarty".
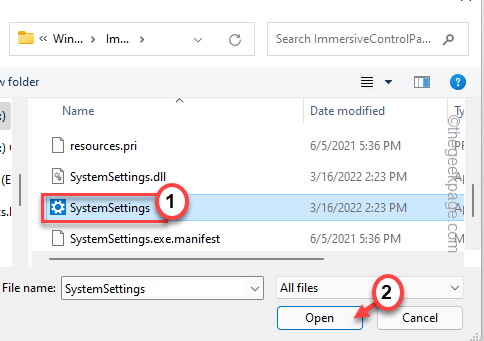
W ten sposób możesz umieścić Systemsettings.exe na liście wykluczenia antywirusa.
Ustawienia powinny działać dobrze w twoim systemie.
Napraw 3 - Uruchom prostą kontrolę odznaczania
Jeśli brakuje podstawowych plików w twoim systemie, uruchomienie SFC i Dism Scan powinno pomóc.
1. Możesz zainicjować oba skany z terminalu CMD. Więc naciśnij Klucz z systemem Windows i R KEY.
2. Kiedy pojawi się pole run, napisz „CMD”W panelu biegowym. Po prostu naciśnij Ctrl+Shift+Enter klucze razem.
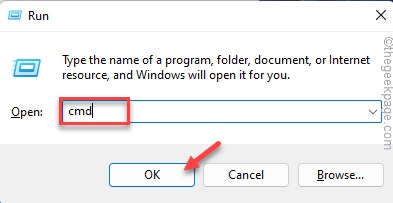
3. Wklej ten kod w terminalu i uderz Wchodzić.
SFC /Scannow
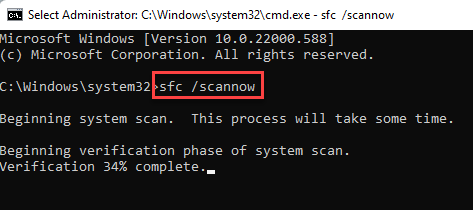
Pozwól Windowsowi na uruchomienie i ukończenie procesu skanowania.
4. Po zakończeniu skanowania uruchom ten kod, aby przywrócić pliki systemowe za pomocą kontroli.
Konster.exe /Online /Cleanup-Imagage /Restorehealth
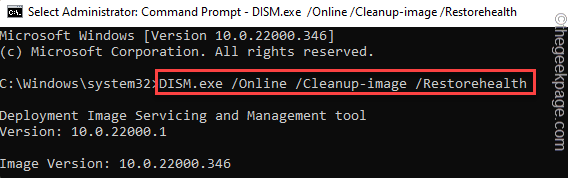
Po zakończeniu procesu skanowania zamknij terminal. Następnie sprawdź, czy ustawienia działają, czy nie.
- « Fatalny błąd nie powiązał się z lokalnym procesem procesu klienta Steam
- Jak naprawić kod błędu Google Chrome 0xc0000005 »

