Jak naprawić Google Chrome, przestał działać problem
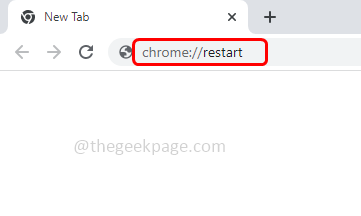
- 4215
- 182
- Natan Cholewa
Google Chrome jest jedną z najczęściej używanych przeglądarki, ale czasami użytkownicy napotykają problemy, takie jak Chrome działający powoli, nie odpowiadając, awarie itp. Najczęstszym problemem jest „Google Chrome przestał działać”. Może to wynikać z różnych powodów, takich jak uszkodzone pliki, pamięć podręczna, pliki cookie, wysokie zużycie procesora itp. Ale ten problem można rozwiązać. Jeśli myślisz, jak? Następnie w tym artykule omówimy różne metody rozwiązywania Google Chrome, przestanie działać, a dzięki tym prostym krokom będziesz mógł pozbyć się problemu.
Spis treści
- Metoda 1: Uruchom ponownie przeglądarkę Chrome
- Metoda 2: Zmień nazwę pliku Chrome
- Metoda 3: Usuń plik preferencji
- Metoda 4: Wyczyść pliki cookie i pamięć podręczną
- Metoda 5: Wyłącz rozszerzenia przeglądarki
- Metoda 6: Sprawdź sprzeczne oprogramowanie
- Metoda 7: Uruchom ponownie komputer
- Metoda 8: Uruchom program w trybie zgodności
- Metoda 9: Zresetuj przeglądarkę Chrome
- Metoda 10: Oczyść komputer
- Metoda 11: Skanuj pliki systemowe w komputerze
- Metoda 12: Ponownie zainstaluj Google Chrome
Metoda 1: Uruchom ponownie przeglądarkę Chrome
Najpierw spróbuj ponownie uruchomić przeglądarkę, a następnie sprawdź, czy problem nadal utrzymuje się. Jeśli tak, kontynuuj próbę innych metod. Aby zrestartować chrom, po prostu naciśnij Ctrl + Shift + Q klucze razem, aby wyjść z Chrome, a następnie ponownie otwórz go, klikając ikonę Chrome. Lub wykonaj poniższe kroki
Krok 1: Otwórz nową kartę w przeglądarce
Krok 2: Kopiuj Poniższe polecenie i pasta to w pasku adresu.
Chrome: // restart
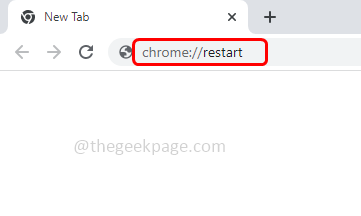
Krok 3: Hit Wchodzić. Chrome zamknie, a następnie natychmiast ponownie otworzy. Sprawdź, czy problem został rozwiązany.
Metoda 2: Zmień nazwę pliku Chrome
Krok 1: W typu wyszukiwania systemu Windows Google Chrome I Kliknij prawym przyciskiem myszy W najlepszym meczu
Krok 2: Z listy kliknij Otwórz lokalizację pliku
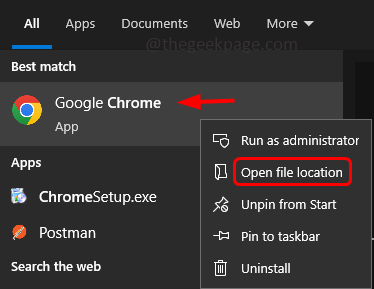
Krok 3: Okno eksploratora plików otworzy się tam, gdzie można znaleźć Google Chrome skrót. Teraz Kliknij prawym przyciskiem myszy na nim i wybierz Otwórz lokalizację pliku
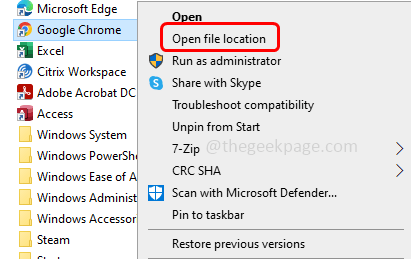
Krok 4: Rzeczywista lokalizacja, w której obecny jest plik Chrome, zostanie otwarte. Kliknij prawym przyciskiem myszy w pliku Chrome i wybierz Przemianować
Krok 5: Umieść kropkę (.) Po Chrome. Teraz nazwa pliku byłaby „Chrome.„Jak pokazano na poniższym obrazku i uderz Wchodzić
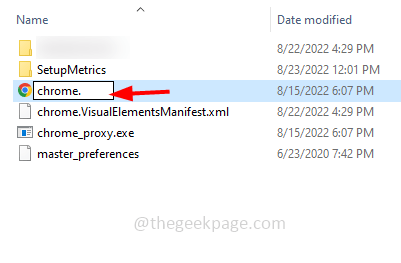
Krok 6: Teraz Kliknij prawym przyciskiem myszy na zmianie chrom plik i wybierz Utwórz skrót
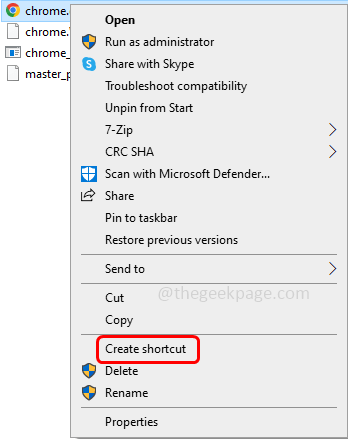
Krok 7: Wygląda na wyskakowanie, aby utworzyć skrót to kliknięcie komputerów stacjonarnych Tak
Krok 8: Teraz zmień nazwę nowo utworzonego skrótu na komputerze i spróbuj ponownie otworzyć Chrome z tego skrótu. A przeglądarka działa bez żadnych problemów.
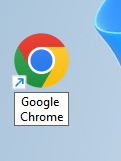
Jeśli masz już skrót na pasku zadań poniżej, Kliknij prawym przyciskiem myszy na nim i kliknij Unpin z paska zadań
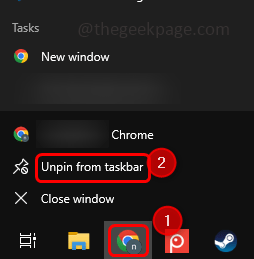
Teraz z powrotem w odkrywcy Kliknij prawym przyciskiem myszy na Chrom plik i kliknij Przypnij do paska zadań
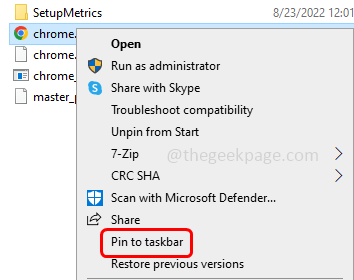
Metoda 3: Usuń plik preferencji
Krok 1: Otwórz wiersz uruchomienia za pomocą Windows + r klucze razem
Krok 2: Kopiuj Poniższe polecenie i pasta to w podpowiedzi, a następnie uderzyć Wchodzić
%UserProfile%\ Ustawienia lokalne \ Dane aplikacji \ Google \ Chrome \ Data użytkownika \
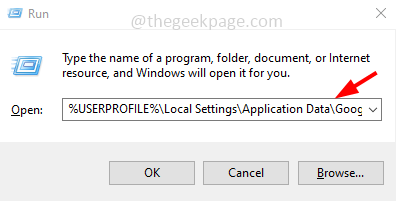
Krok 3: To otworzy eksplorator plików. Znaleźć Domyślny folder i podwójnie Kliknij na tym
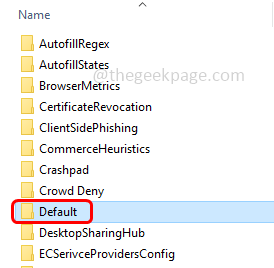
Krok 4: Znajdź dla Preferencje plik i Kliknij prawym przyciskiem myszy na tym
Notatka: Weź kopię zapasową pliku preferencji przed jego usunięciem
Krok 5: Z pojawionej listy kliknij Usuwać. Uruchom ponownie komputer i sprawdź, czy problem został rozwiązany.
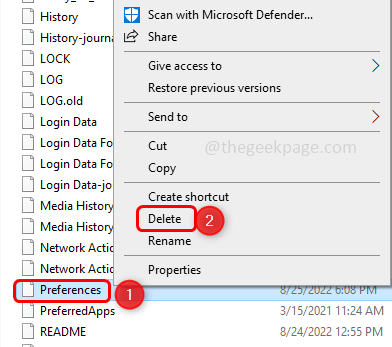
Metoda 4: Wyczyść pliki cookie i pamięć podręczną
Krok 1: W przeglądarce Chrome kliknij trzy kropki w prawym górnym rogu przeglądarki. Kliknij Więcej narzędzia
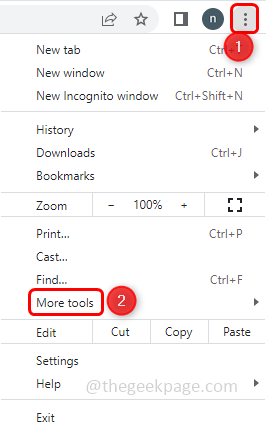
Krok 2: Następnie z opcji Fly Out wybierz Wyczyść dane przeglądania
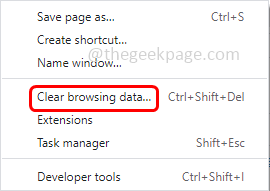
Krok 3: W pojawianym oknie wybierz Cały czas z Rozwijanie zakresu czasu
Krok 4: Wybierz pole wyboru obok, Przeglądanie historii, plików cookie i innych danych witryny, obrazów i plików buforowanych.
Krok 5: Kliknij Jasne dane przycisk. Teraz sprawdź, czy problem jest nadal obecny.
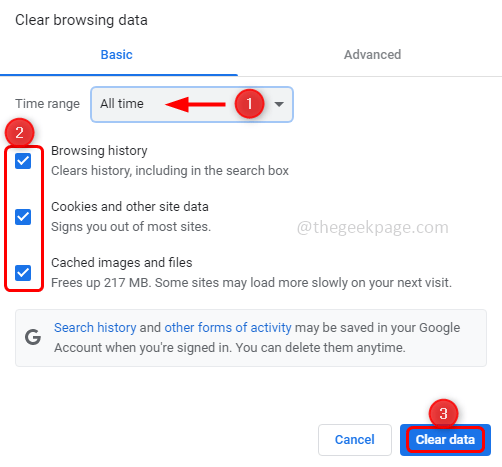
Metoda 5: Wyłącz rozszerzenia przeglądarki
Krok 1: W przeglądarce Chrome kliknij trzy kropki w prawym górnym rogu przeglądarki. Kliknij Więcej narzędzia
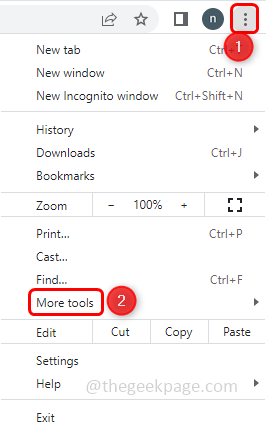
Krok 2: Następnie z opcji Fly Out wybierz Rozszerzenia
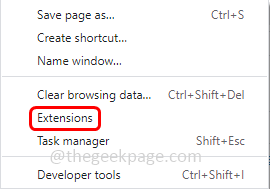
Krok 3: Wyłączyć wszystkie rozszerzenia klikając pasek przełączania. Niebieski kolor z paska przełączania powinien zniknąć.
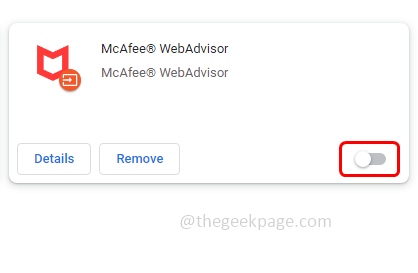
Krok 4: Jeśli istnieją niepotrzebne rozszerzenia, usuń je, klikając usunąć przycisk
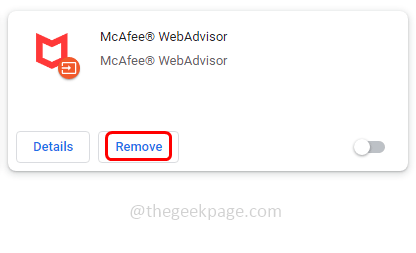
Krok 5: Uruchom ponownie Twój system i sprawdź, czy błąd jest zniknięty.
Metoda 6: Sprawdź sprzeczne oprogramowanie
Krok 1: Otwórz przeglądarki i typ Chrome Chrome: // konflikty/ i uderz Wchodzić
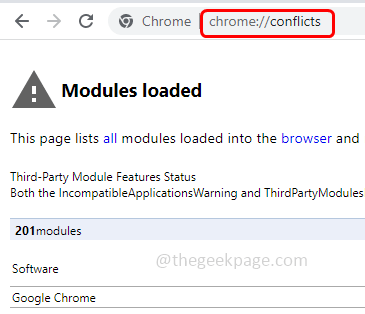
Krok 2: W wynikach, jeśli napisano, że istnieje jakieś oprogramowanie do konfliktu, odinstaluj te oprogramowanie
Krok 3: Aby odinstalować, otwórz wiersz uruchomienia za pomocą Windows + r klucze razem. Typ AppWiz.Cpl i uderz Wchodzić
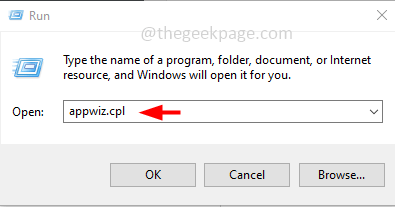
Krok 4: Kliknij prawym przyciskiem myszy na sprzecznym oprogramowaniu i kliknij Odinstalowanie.
Metoda 7: Uruchom ponownie komputer
Jeśli na serwerze jest jakaś usterka lub jakiekolwiek drobne problemy, po prostu ponownie ją rozwiąże. Więc przed eksperymentem z różnymi rozwiązaniami ponownie uruchom system i sprawdź, czy chrom działa poprawnie. Jeśli nie, wypróbuj poniższe metody. Aby zrestartować system,
Krok 1: Kliknij Windows Początek przycisk w lewym dolnym rogu ekranu wyświetlacza
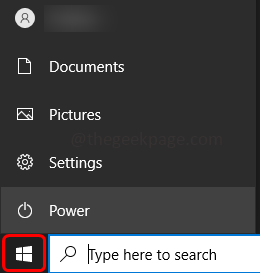
Krok 2: Kliknij Moc przycisk i wybierz Uruchom ponownie. Zakończenie procesu może potrwać kilka minut.
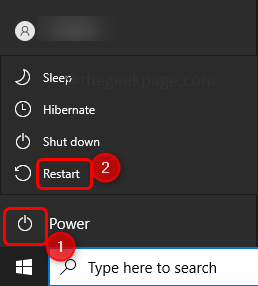
Metoda 8: Uruchom program w trybie zgodności
Krok 1: Idź na ścieżkę, na której chrom.Plik EXE jest obecny. Tutaj jest następująca ścieżka, Kopiuj I pasta w pasku adresu Eksploratora plików i uderzenie Wchodzić.
C: \ Program Files (x86) \ Google \ Chrome \ Aplikacja
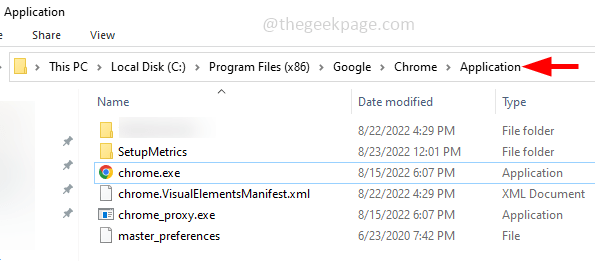
Krok 2: Znajdź Chrome.plik exe i Kliknij prawym przyciskiem myszy na tym
Krok 3: Z pojawionej listy kliknij nieruchomości
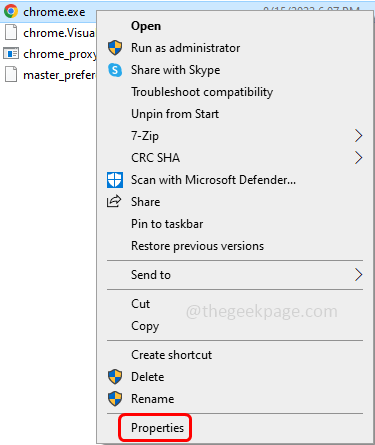
Krok 4: W oknie właściwości przejdź do Zgodność zakładka i włącz „Uruchom program w trybie zgodności z„Opcja, wybierając pole wyboru obok niego.
Krok 5: Po zaznaczeniu pola wyboru upuścić poniżej będzie włączony. Z wyboru rozwijanego Windows 8 Lub System Windows 7
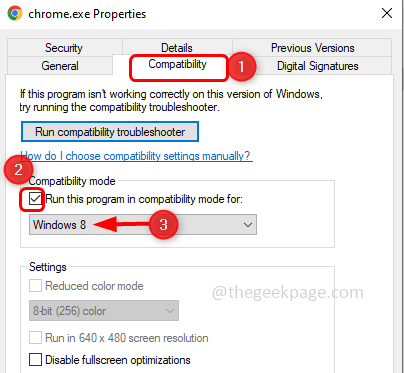
Krok 6: Aby zapisać zmiany, kliknij Stosować I OK
Krok 7: Teraz uruchom ponownie Twój komputer i sprawdź, czy problem zostanie rozwiązany.
Metoda 9: Zresetuj przeglądarkę Chrome
Krok 1: Otwórz przeglądarkę Chrome i kliknij trzy kropki który znajduje się w prawym górnym rogu
Krok 2: Kliknij na liście pojawił się Ustawienia
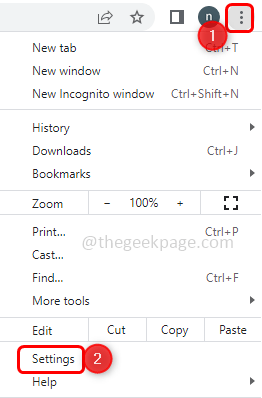
Krok 3: Po lewej stronie znajdź Zresetuj i posprzątaj i kliknij to
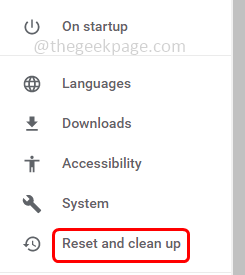
Krok 4: Kliknij Przywróć ustawienia do ich oryginalnych wartości domyślnych po prawej stronie
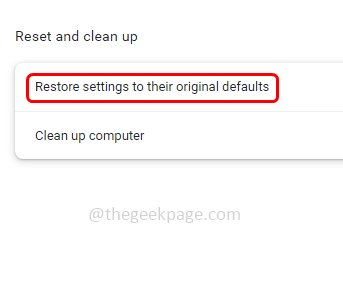
Krok 5: Uderz Resetowanie Ustawienia przycisk zresetowania przeglądarki. Teraz sprawdź, czy problem zostanie rozwiązany.
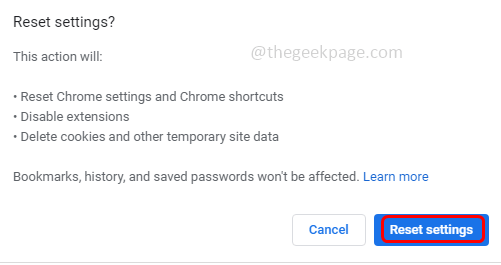
Metoda 10: Oczyść komputer
Krok 1: Otwórz przeglądarkę Chrome i kliknij trzy kropki który znajduje się w prawym górnym rogu
Krok 2: Kliknij na liście pojawił się Ustawienia
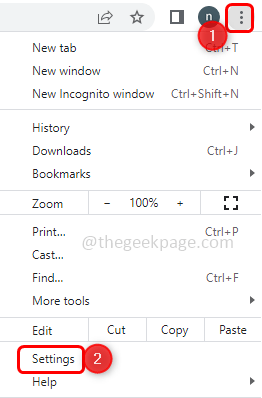
Krok 3: Po lewej stronie znajdź Zresetuj i posprzątaj i kliknij to
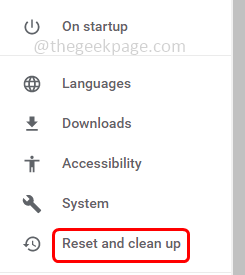
Krok 4: Wybierz Wyczyść komputer z prawej
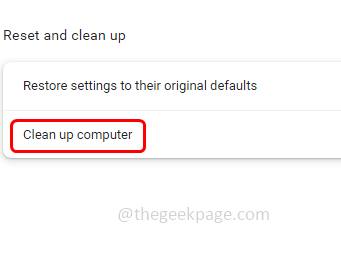
Krok 5: W otwartym oknie kliknij Znajdować Aby znaleźć szkodliwe oprogramowanie z komputera i usunąć je
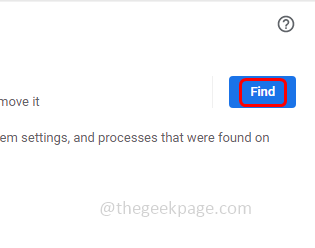
Krok 6: Uruchom ponownie komputer i sprawdź, czy nie ma problemu w Chrome
Metoda 11: Skanuj pliki systemowe w komputerze
Krok 1: Na pasku wyszukiwania systemu Windows wpisz CMD i trzymaj klawisz kontrolny I Zmiana klucze razem i uderzają Wchodzić. To otworzy Komenda podpowiedź Jako Administracyjny
Krok 2: Kopiuj Poniższe polecenie i pasta to w wierszu polecenia. Następnie uderzył Wchodzić Aby go wykonać
SFC /Scannow
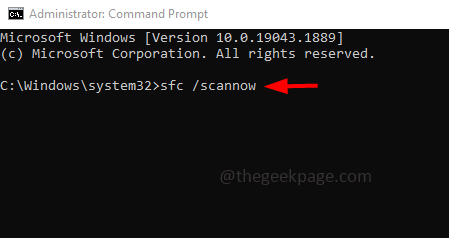
Krok 3: Zeskanowanie plików systemowych zajmie kilka minut.
Metoda 12: Ponownie zainstaluj Google Chrome
Krok 1: Najpierw odinstaluj chrom z komputera. Aby to zrobić, otwórz monit za pomocą za pomocą Windows + r klucze razem, typ AppWiz.Cpl i uderz Wchodzić
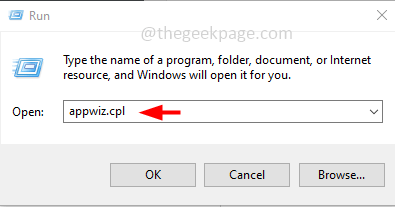
Krok 2: To otworzy okno programów i funkcji, w ramach odinstalowania lub zmiany programu Google Chrome
Krok 3: Kliknij prawym przyciskiem myszy w Google Chrome i kliknij Odinstalowanie
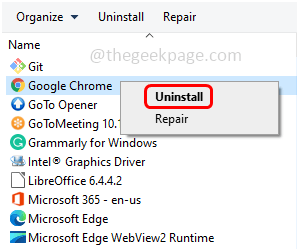
Krok 4: Aby go zainstalować, przejdź do strony Chrome i kliknij Pobierz Chrome
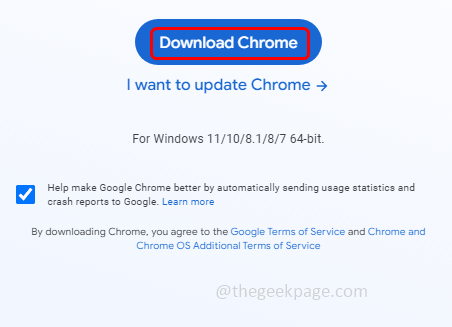
Krok 5: Po zakończeniu pobierania, podwójne kliknięcie na .plik exe żeby zainstalować
Krok 6: Poczekaj, aż chrom zostanie zainstalowany, a następnie użyj go. Problem powinien zostać rozwiązany.
Otóż to! Mam nadzieję, że ten artykuł jest pomocny i daj nam znać, która z powyższych metod wypróbowałeś i dla Ciebie pracowałeś. Dziękuję!!
- « Jak łatwo naprawić błędy do sieci CSGO
- Błąd aplikacji Windows Mail 0x80070490 Nie mogliśmy znaleźć Twoich ustawień »

