Błąd aplikacji Windows Mail 0x80070490 Nie mogliśmy znaleźć Twoich ustawień
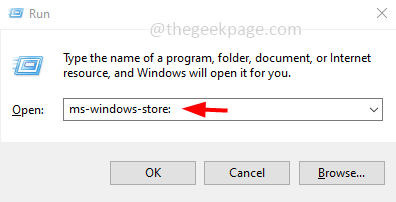
- 4892
- 1296
- Pani Janina Cieśla
Większość z nas wie, że za pomocą aplikacji pocztowej możemy dodać wiele kont e -mail, takich jak Gmail, Yahoo, Outlook itp. Ale kiedy otwierasz aplikację Windows Mail i spróbuj dodać swoje konto e -mail, czy stajesz przed problemem, mówiąc: „Coś poszło nie tak. Nie mogliśmy znaleźć twoich ustawień. Kod błędu: 0x80070490 ” ? Znajdź rozwiązanie błędu w tym artykule. Tutaj wymieniliśmy kilka metod, które pomogą ci pozbyć się problemu.
Spis treści
- Metoda 1: Zaktualizuj aplikację pocztową i kalendarzową w Microsoft Store
- Metoda 2: Włącz zezwolenie na aplikacje do dostępu do wiadomości e -mail
- Metoda 3: Skonfiguruj konto e -mail w aplikacji kalendarzowej, a następnie pocztowej aplikacji
- Metoda 4: Zresetuj aplikację pocztową i kalendarzową
- Metoda 5: Uruchom polecenia SFC i Dism
- Metoda 6: Odinstaluj i ponownie zainstaluj aplikację pocztową i kalendarzową
Metoda 1: Zaktualizuj aplikację pocztową i kalendarzową w Microsoft Store
Krok 1: Otwórz wiersz uruchomienia za pomocą Windows + r klucze razem
Krok 2: Typ MS-Windows-Store: w monicie w biegu, a następnie uderzyć Wchodzić
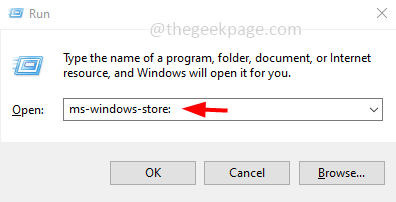
Krok 3: Wyszukaj Poczta i kalendarz w polu wyszukiwania
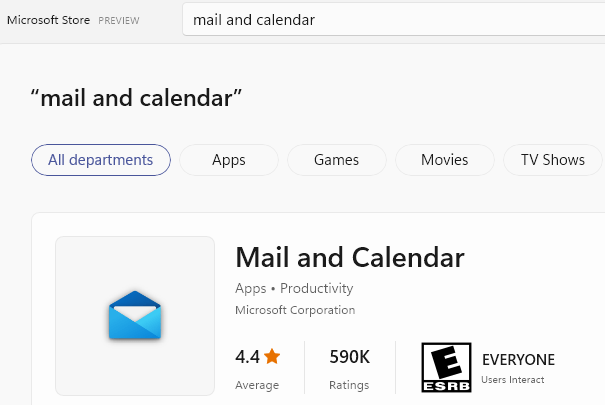
Krok 4: -Now, kliknij Poczta i kalendarz Aby otworzyć swoje szczegóły
Krok 5: Teraz spójrz w prawo i spróbuj znaleźć Aktualizacja przycisk tam . Jeśli jest przycisk aktualizacji, po prostu kliknij go, aby go zaktualizować.
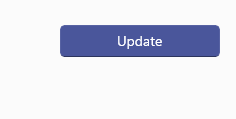
Krok 5: Pobierz i zainstalowanie aktualizacji zajmie kilka minut. Po zakończeniu otwórz aplikację pocztową, a następnie spróbuj zalogować się i sprawdź, czy problem zostanie rozwiązany.
Metoda 2: Włącz zezwolenie na aplikacje do dostępu do wiadomości e -mail
Krok 1: Otwórz ustawienia Windows za pomocą Windows + i klucze razem.
Krok 2: Kliknij Prywatność
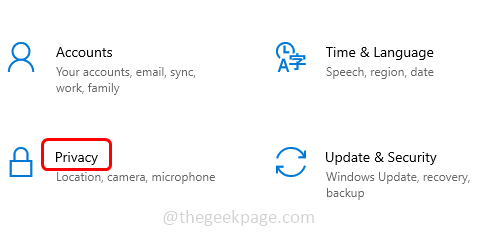
Krok 3: Po lewej stronie przewiń w dół pod uprawnieniami aplikacji i znajdź dla E-mail
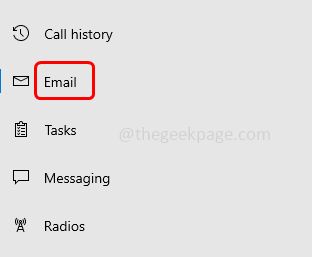
Krok 4: Włączać opcja "Pozwól aplikacjom na dostęp do Email ”, klikając pasek przełączający
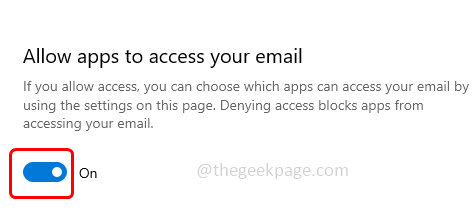
Krok 5: Under Wybierz, które aplikacje mogą uzyskać dostęp do Twojego e -maila włączać Poczta i kalendarz opcja, klikając pasek przełączający obok niego
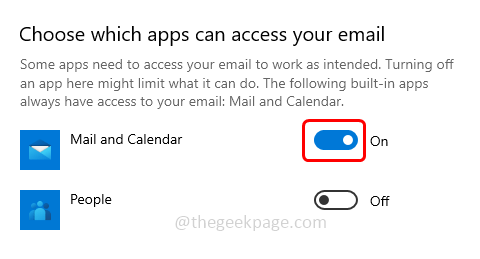
Krok 6: Teraz uruchom ponownie komputer. Otwórz aplikację pocztową i dodaj swoje konto e -mail, a następnie zaloguj się w aplikacji pocztowej. Sprawdź, czy problem został rozwiązany.
Metoda 3: Skonfiguruj konto e -mail w aplikacji kalendarzowej, a następnie pocztowej aplikacji
Krok 1: Otwórz wiersz uruchomienia za pomocą Windows + r klucze razem
Krok 2: Typ Shell: AppSfolder i uderz Wchodzić
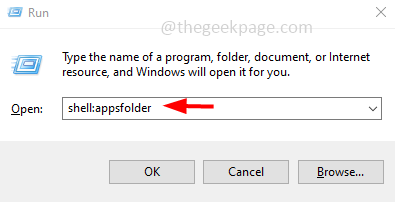
Krok 3: To otworzy okno aplikacji w eksploratorze plików, w których wszystkie aplikacje zostaną wymienione. Znajdować Kalendarz I podwójne kliknięcie na nim, aby to otworzyć.
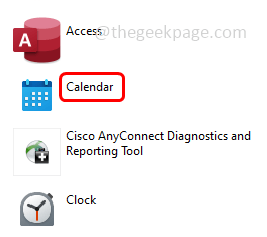
Krok 4: Po lewej stronie na dole kliknij bieg Ikona Aby otworzyć ustawienia.
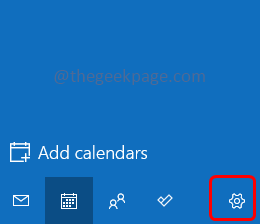
Krok 5: Po prawej stronie można znaleźć wyskakujące ustawienia, kliknij Zarządzaj kontami
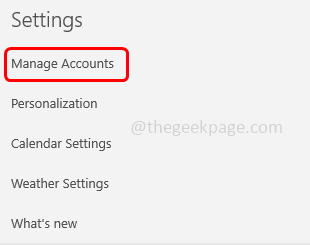
Krok 6: Następnie kliknij Dodaj konto
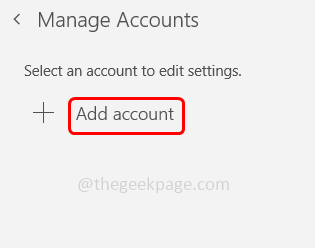
Krok 7: Wybierz typ konta, które chcesz dodać i kliknij. Przykład, konto Google, konto Yahoo itp.
Krok 8: Postępuj zgodnie z instrukcjami na ekranie, aby dodać swoje konto w aplikacji kalendarzowej
Krok 9: Zsynchronizowanie danych kalendarzowych zajmie kilka minut.
Krok 10: Ponownie przejdź do wiersza Uruchom za pomocą klawiszy Windows + R razem, wpisz Shell: AppSfolder i uderz Wchodzić
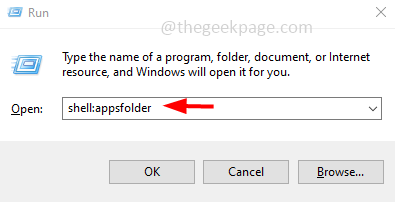
Krok 11: W otwartym oknie Wyszukaj Poczta I podwójne kliknięcie na nim otworzyć.
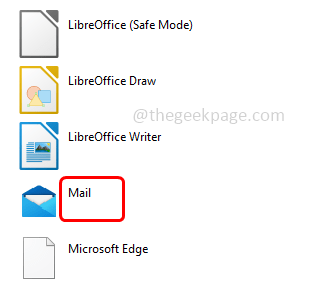
Krok 12: Kliknij Dodaj konto
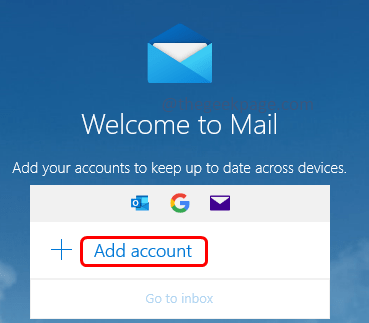
Krok 13: Wybierz typ konta, które chcesz dodać i kliknij. Przykład, konto Google, konto Yahoo itp.
Krok 14: Postępuj zgodnie z instrukcjami na ekranie, aby dodać swoje konto w aplikacji pocztowej.
Krok 15: Poczekaj kilka minut, aby zsynchronizować. Raz zrobione, uruchom ponownie system i zaloguj się do aplikacji pocztowej, aby sprawdzić, czy nie ma błędu.
Metoda 4: Zresetuj aplikację pocztową i kalendarzową
Krok 1: Otwórz ustawienia systemu Windows za pomocą Windows + i klucze razem i kliknij Aplikacje
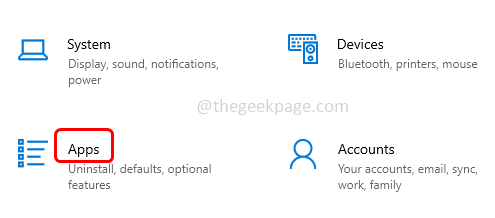
Krok 2: Od lewej kliknięcia Aplikacje i funkcje
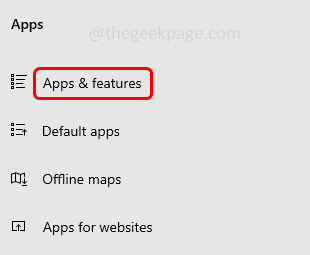
Krok 3: Po prawej, przewiń w dół i znajdź Poczta i kalendarz aplikacja i wybierz. Kliknij Zaawansowane opcje
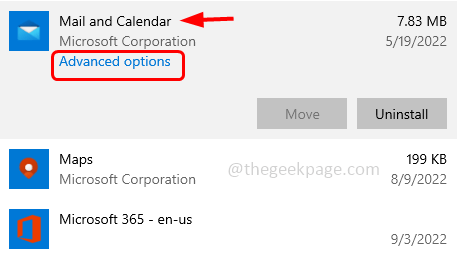
Krok 4: Przewiń w dół i kliknij Resetowanie przycisk
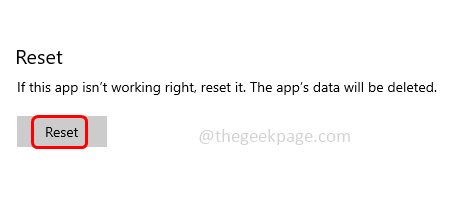
Krok 5: Po zakończeniu resetowania otwórz aplikację pocztową, jeśli poprosi o konto e -mail, dodaj je i sprawdź, czy problem zostanie rozwiązany.
Metoda 5: Uruchom polecenia SFC i Dism
Krok 1: Otwórz Komenda Podpowiedź W administrator tryb, aby to zrobić w typu CMD W pasku wyszukiwania systemu Windows przytrzymaj klawisz kontrolny I Zmiana klucze razem, a następnie uderzają Wchodzić.
Krok 2: Okno sterowania konta użytkownika otworzy się Tak
Krok 3: Kopiuj Poniższe polecenia jeden po drugim i pasta W wierszu polecenia. Następnie uderzył Wchodzić Aby je wykonać.
Konster.exe /Online /Cleanup-Image /Scanhealth
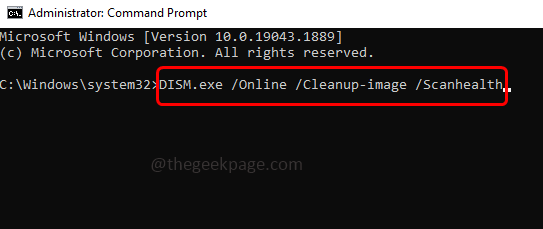
Konster.exe /Online /Cleanup-Imagage /Restorehealth
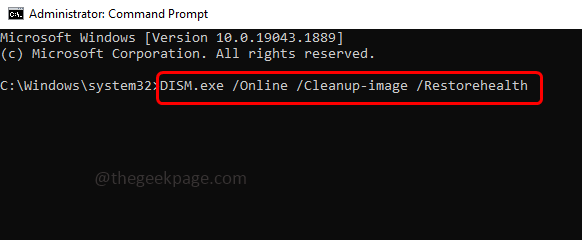
Krok 4: Po zakończeniu wykonania skopiuj poniższe polecenie SFC i wklej je w wierszu polecenia. Naciśnij Enter, aby go wykonać
SFC /Scannow
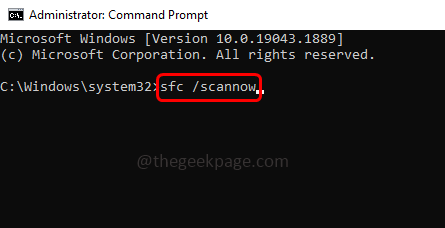
Krok 5: Zeskanowanie plików systemowych zajmie kilka minut uruchom ponownie Twój system. Sprawdź, czy problem został rozwiązany.
Metoda 6: Odinstaluj i ponownie zainstaluj aplikację pocztową i kalendarzową
Krok 1: Otwórz ustawienia systemu Windows za pomocą Windows + i klucze razem i kliknij Aplikacje
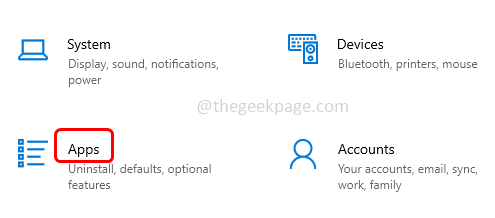
Krok 2: Od lewej kliknięcia Aplikacje i funkcje
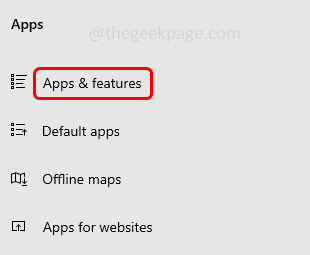
Krok 3: Po prawej stronie znajdź aplikację pocztową i kalendarzową i wybierz ją. Kliknij Odinstalowanie odinstalować aplikację pocztową i kalendarzową
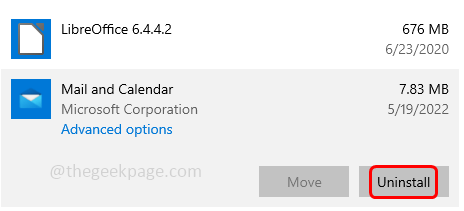
Krok 4: Aby ponownie zainstalować aplikację, otwórz sklep Microsoft, na pasku wyszukiwania u góry, typu Aplikacja pocztowa i kalendarzowa.
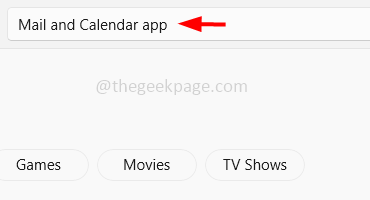
Krok 5: Następnie uderz Wchodzić. Po liście aplikacji pocztowej kliknij Dostawać przycisk, aby go pobrać i zainstalować.
lub możesz usunąć aplikację za pomocą PowerShell
Odinstaluj aplikację pocztową za pomocą PowerShell
Krok 1: Otwórz PowerShell W administrator tryb. Aby zrobić ten typ PowerShell w pasku wyszukiwania systemu Windows. Trzymać Ctrl + Shift klucze razem i uderzają Wchodzić
Krok 2: Kopiuj Poniższe polecenie i pasta w oknie PowerShell i uderz Wchodzić. To odinstaluje aplikację pocztową i kalendarzową.
Get-AppxPackage Microsoft.WindowsCommunicationsApps | Usuń-appxpackage
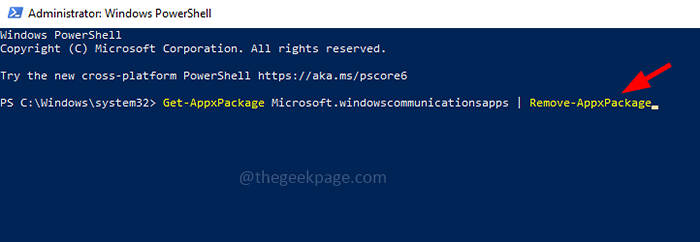
Krok 3: Aby go ponownie zainstalować, postępuj w powyższym kroku 4 i kroku 5
Krok 4: Po zainstalowaniu otwórz aplikację pocztową i dodaj konto e -mail i sprawdź, czy problem zostanie rozwiązany.
Otóż to! Mam nadzieję, że ten artykuł jest pomocny i daj nam znać, która z powyższych metod próbujesz rozwiązać problem. Dziękuję!!
- « Jak naprawić Google Chrome, przestał działać problem
- Nie mogliśmy znaleźć kamery kompatybilnej z Windows Hello Fave [Fix] »

