Nie mogliśmy znaleźć kamery kompatybilnej z Windows Hello Fave [Fix]
![Nie mogliśmy znaleźć kamery kompatybilnej z Windows Hello Fave [Fix]](https://ilinuxgeek.com/storage/img/images/we-couldnt-find-a-camera-compatible-with-windows-hello-face-[fix].png)
- 3784
- 1190
- Laura Zygmunt
Technologie się poprawiają, podobnie jak środki bezpieczeństwa na urządzeniach, aby zapobiec ich włamaniu. Były to dni, w których istniała tylko jedna opcja nazywana hasłem tekstowym, które należy wprowadzić do systemu w celu rejestrowania.
Ale teraz masz wiele sposobów zalogowania się do systemu i Windows Hello Face to jeden z takich sposobów bezpiecznego logowania, który wykorzystuje kamerę internetową zainstalowaną w systemie, która rozpoznaje użytkownika i pozwala mu się zalogować.
Wielu użytkowników systemu Windows zaczęło narzekać, że nie byli w stanie zalogować się do systemu za pomocą metody Windows Hello Face, ponieważ otrzymywali komunikat o błędzie podczas próby zalogowania się.
Komunikat o błędzie, który otrzymali na ekranie logowania, jest wyświetlany poniżej.
Windows Hello Face
Ta opcja jest obecnie niedostępna
Nie mogliśmy znaleźć aparatu kompatybilnego z Windows Hello Face
Nie pozwoliło to użytkownikom zalogować się do systemu. Po analizie błędu dowiedzieliśmy się o czynnikach, które mogą być odpowiedzialne za ten problem w systemie i są one wymienione poniżej.
- Przestarzały sterownik kamery internetowej.
- Nie ma zainstalowanej funkcji opcjonalnej rozpoznawania twarzy.
- Uszkodzone pliki systemowe.
- Usługa biometryczna Windows jest zatrzymana.
Nie martw się, jeśli masz ten problem ze swoim systemem, skompilowaliśmy zestaw poprawek wyjaśnionych poniżej w tym artykule.
Spis treści
- Napraw 1 - Zaktualizuj sterownik aparatu
- Napraw 2 - Sprawdź, czy rozpoznawanie twarzy (Windows Hello) jest zainstalowane
- Napraw 3 - Uruchom ponownie usługę biometryczną systemu Windows w systemie
- Poprawka 4 - Wykonaj skanowanie checka do plików systemowych dla uszkodzonych plików
- Napraw 5 - Spróbuj użyć aplikacji GET HELP w celu uzyskania pomocy
- Napraw 6 - Zainstaluj pliki wewnątrz zwarcia twarzy
Napraw 1 - Zaktualizuj sterownik aparatu
Gdy sterownik kamery internetowej nie jest aktualizowany, może to powodować takie problemy, ponieważ kamera internetowa jest odpowiedzialna za rozpoznanie twarzy użytkownika. Spróbujmy więc zaktualizować sterownik aparatu za pomocą menedżera urządzeń.
Postępuj zgodnie z poniższymi czynami, jak zaktualizować sterownik aparatu.
Krok 1: Naciśnij Okna klucz i typ menadżer urządzeń na klawiaturze.
Krok 2: Wybierz Menadżer urządzeń Aplikacja z wyników wyszukiwania, jak pokazano na poniższym zrzucie ekranu.
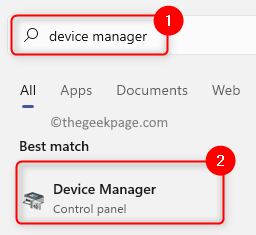
Krok 3: Po otwarciu okna Menedżera urządzeń, podwójne kliknięcie na Kamery opcja z listy urządzeń do jego rozszerzenia.
Krok 4: W takim razie Kliknij prawym przyciskiem myszy na Zintegrowany aparat w ramach opcji kamer i kliknij Uaktualnij sterownik Z menu kontekstowego, jak pokazano poniżej.
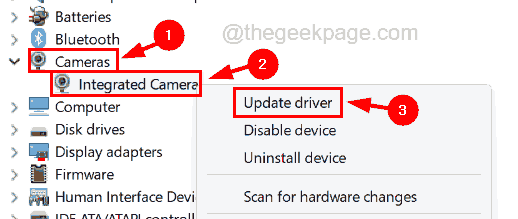
Krok 5: Teraz kliknij Wyszukaj automatycznie sterowników opcja w wyskakującym oknie, jak pokazano poniżej.
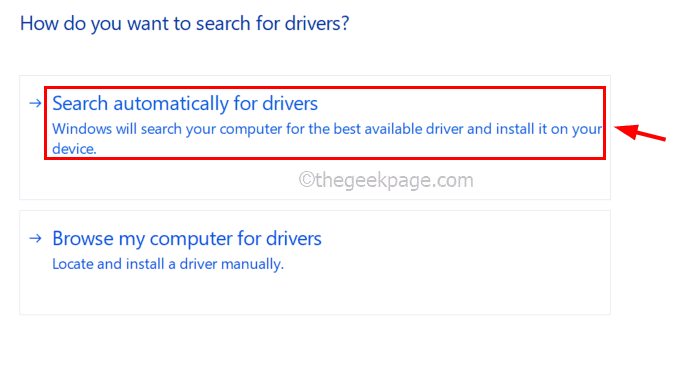
Krok 6: To sprawdzi najnowszy sterownik aparatu online i zacznie go aktualizować.
Krok 7: Po zakończeniu aktualizacji zamknij Menedżera urządzeń.
Napraw 2 - Sprawdź, czy rozpoznawanie twarzy (Windows Hello) jest zainstalowane
Aby system Windows Hello działał płynnie, potrzebuje opcjonalnej funkcji nazywanej rozpoznawaniem twarzy (Windows Hello) do zainstalowania w systemie. Jeśli nie jest zainstalowany, wybierz go i zainstaluj.
Oto kroki, w jaki sposób sprawdzić, czy jest zainstalowane rozpoznawanie twarzy.
Krok 1: Naciśnij Okna Klucz na klawiaturze i typu Funkcje opcjonalne.
Krok 2: Wybierz Funkcje opcjonalne Ustawienia systemu z wyników, jak pokazano na poniższym zrzucie ekranu.
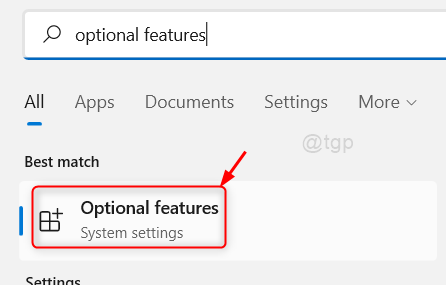
Krok 3: Po otwarciu strony opcjonalnych funkcji, wpisz Witam na pasku wyszukiwania.
Krok 4: Jeśli rozpoznawanie twarzy (Windows Hello) nie pojawia się w wynikach wyszukiwania, musisz kliknąć Wyświetl funkcje z Dodaj opcjonalną funkcję sekcja na górze strony, jak pokazano poniżej.
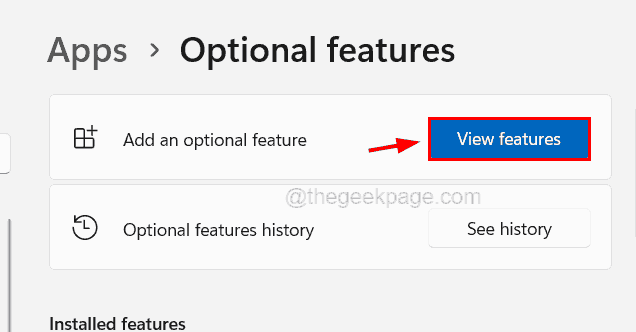
Krok 5: W Dodaj opcjonalną funkcję okno, typ Witam na pasku wyszukiwania i kliknij Rozpoznawanie twarzy (Windowshello)pole wyboru i kliknij Następny kontynuować.
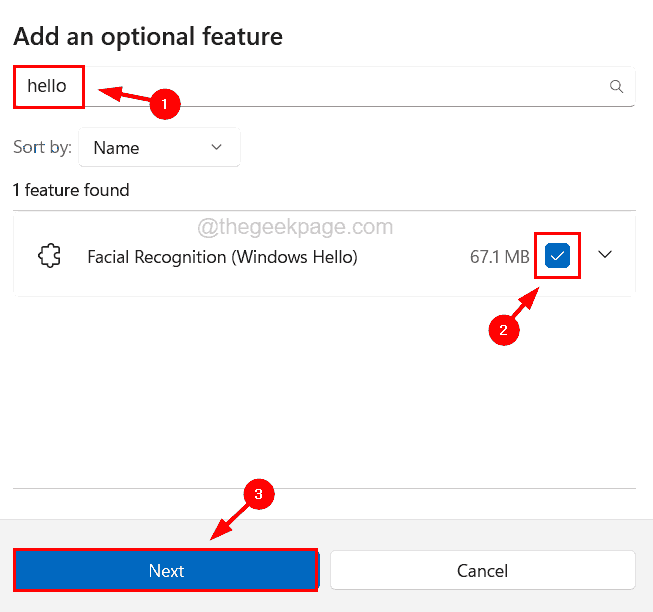
Krok 6: Tutaj musisz upewnić się, że wybrałeś Rozpoznawanie twarzy funkcja i kliknij zainstalować.
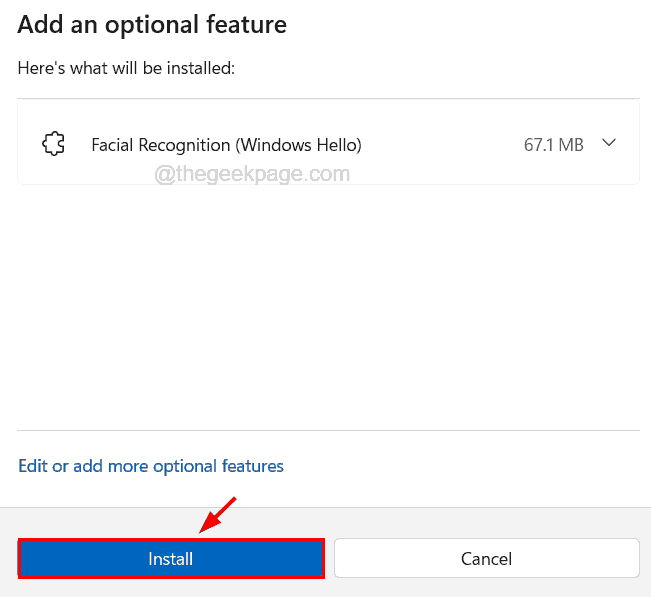
Krok 7: To zaczyna instalować funkcję, a po zakończeniu pojawi się w sekcji zainstalowanych funkcji na stronie.
Krok 8: Uruchom ponownie system dla zmian.
Napraw 3 - Uruchom ponownie usługę biometryczną systemu Windows w systemie
Usługa biometryczna systemu Windows jest głównie odpowiedzialna za wszystkie rodzaje zadań biometrycznych w systemie. Jeśli ta usługa zostanie zatrzymana, prowadzi to do problemu wymienionego powyżej w tym artykule. Więc ponownie uruchommy usługę biometryczną systemu Windows i odświeżmy biometryczną bazę danych, usuwając ją.
Krok 1: Naciśnij Okna I R klucze razem do otwarty uruchomić pole poleceń.
Krok 2: Typ usługi.MSC w uruchomić Box i naciśnij Wchodzić klucz.
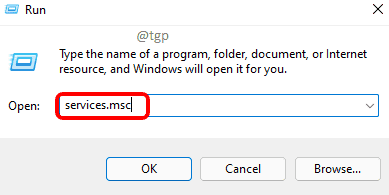
Krok 3: Gdy w systemie pojawi się okno aplikacji usługi, zlokalizuj Usługa biometryczna Windows Z listy usług.
Krok 4: Kliknij prawym przyciskiem myszy na Usługa biometryczna Windows i wybierz Uruchom ponownie opcja z menu kontekstowego.
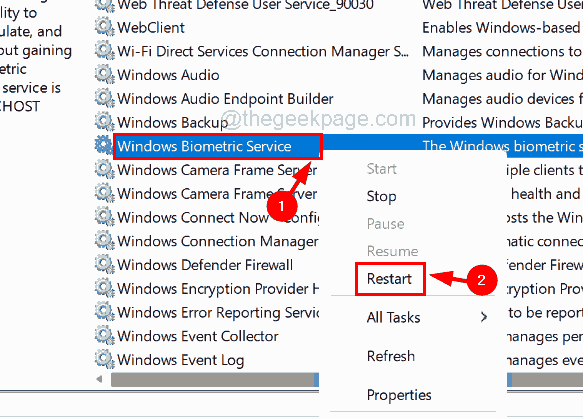
Krok 5: Po ponownym uruchomieniu musisz się otworzyć Przeglądarka plików przez pilny razem Okna I mi Klucze.
Krok 6: Typ C: \ Windows \ System32 \ Winbiodatabase w pasku adresu Eksploratora plików i naciśnij Wchodzić klucz.
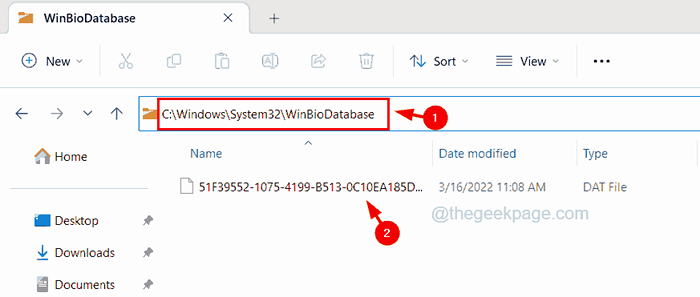
Krok 7: W folderze Winbiodatabse wyczyść wszystkie pliki, usuwając je.
Krok 8: Po jego wyczyszczeniu zamknij ten folder.
Krok 9: Teraz naciśnij Okna klucz i typ Opcje logowania na klawiaturze.
Krok 10: Następnie wybierz Opcje logowania Ustawienia systemu ze strony wyników, jak pokazano na poniższym zrzucie ekranu.
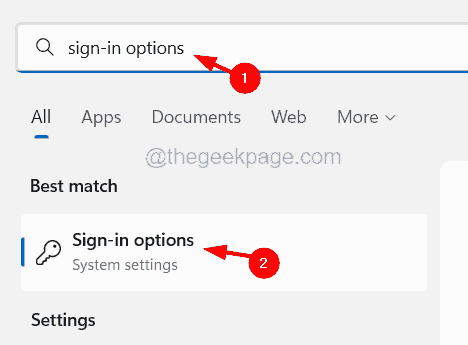
Krok 11: na Zalogować się Strona, kliknij Rozpoznawanie twarzy (Windows Cześć) opcja, aby go rozwinąć i kliknąć Organizować coś.
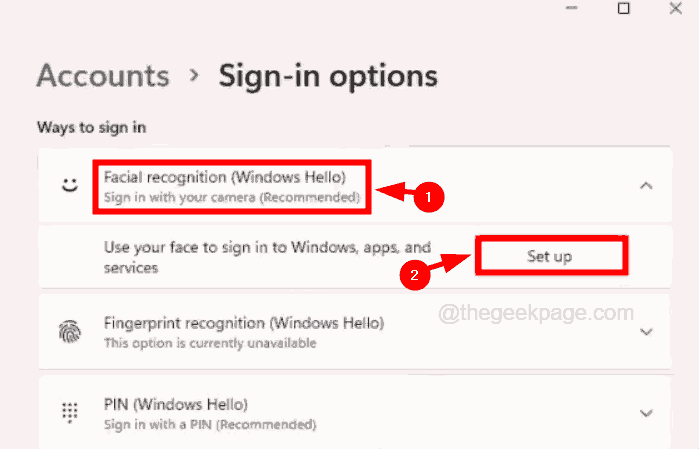
Krok 12: Następnie postępuj zgodnie z instrukcjami ekranowymi, aby skonfigurować nowe dane rozpoznawania twarzy w systemie.
Krok 13: Po zakończeniu uruchom ponownie system i sprawdź, czy to zadziałało.
Poprawka 4 - Wykonaj skanowanie checka do plików systemowych dla uszkodzonych plików
Gdy uszkodzone pliki systemowe są obecne w systemie, tworzy wiele rodzajów problemów, w tym ten omówiony powyżej w artykule. Sugerujemy więc, aby nasi użytkownicy wykonali skanowanie systemu systemu w systemie i naprawiają wszystkie uszkodzone pliki systemowe za pomocą wyjaśnionych poniżej kroków.
Krok 1: Naciśnij Okna I R klucze razem, które otwiera się uruchomić skrzynka.
Krok 2: Typ CMD i naciśnij klawisz kontrolny + Zmiana + Wchodzić klawisze razem na klawiaturze.
NOTATKA - Być może będziesz musiał zaakceptować UAC Wystąpił na ekranie, aby kontynuować.
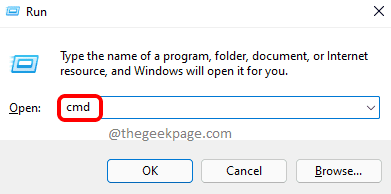
Krok 3: Po otwarciu okna wiersza polecenia jako administrator, wpisz SFC /Scannow w wierszu polecenia i naciśnij Wchodzić klucz.
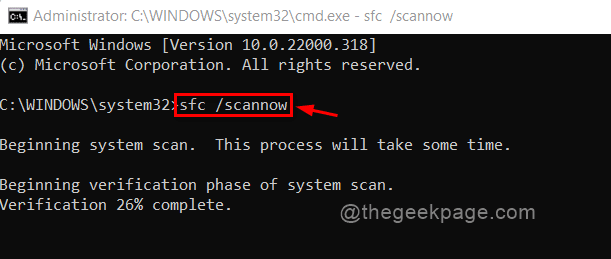
Krok 4: Następnie zaczyna sprawdzać uszkodzone pliki i próbuje je naprawić.
Krok 5: Po zakończeniu musisz wykonać poniższe polecenie, aby przywrócić zdrowie systemu za pomocą narzędzia Dism.
Disn /Online /Cleanup-Imagage /Restorehealth
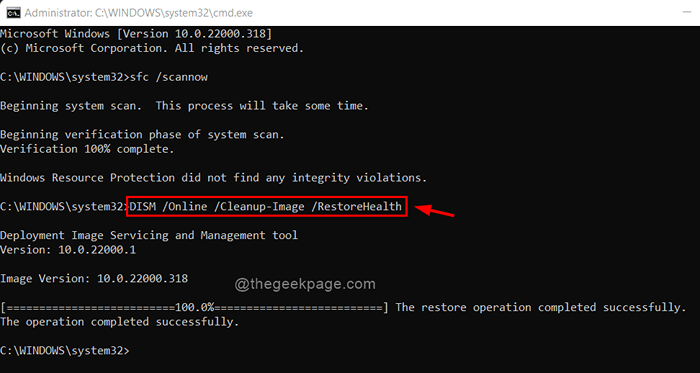
Krok 6: Po zakończeniu zamknij wiersz polecenia i uruchom ponownie system.
Napraw 5 - Spróbuj użyć aplikacji GET HELP w celu uzyskania pomocy
Istnieje doskonała aplikacja, szczególnie w celu uzyskania pomocy z pakietu źródeł, aby uzyskać właściwe możliwe rozwiązanie o nazwie Bet Help. Możesz uzyskać wszelkie informacje związane z problemami systemowymi.
Krok 1: Naciśnij Okna klucz i typ sprowadź pomoc.
Krok 2: Wybierz Sprowadź pomoc Aplikacja z wyników wyszukiwania, jak pokazano na poniższym zrzucie ekranu.
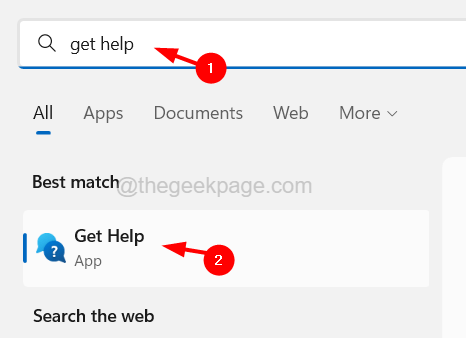
Krok 3: Po otwarciu tej aplikacji możesz wprowadzić problem w podanym tam polu tekstowym.
Krok 4: W celu rozwiązywania problemów z tym problemem rozpoznawania twarzy, typ Potrzebuję pomocy z Windows Hello Fave Recognition w polu tekstowym i naciśnij Wchodzić klucz.
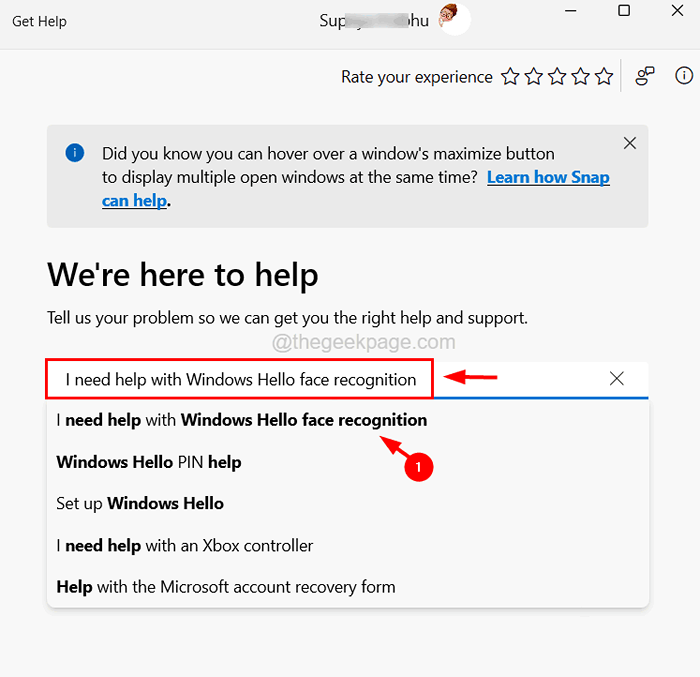
Krok 5: Następnie postępuj zgodnie z instrukcjami na ekranie i uzyskaj najlepsze możliwe rozwiązanie.
Napraw 6 - Zainstaluj pliki wewnątrz zwarcia twarzy
W systemie znajduje się kilka plików w folderze FACEDriver, które należy zainstalować w systemie. Ale kiedy nie są zainstalowane, rzuca takie problemy, jak problemy z rozpoznawaniem twarzy.
Oto kroki, jak zainstalować pliki w folderze FACEDRIVER.
Krok 1: Naciśnij Okna I mi klucze razem, aby otworzyć Przeglądarka plików.
Krok 2: Wpisz następującą ścieżkę w pasku adresu i naciśnij Wchodzić klucz.
C: \ Windows \ System32 \ WinBioplugins \ Facedriver
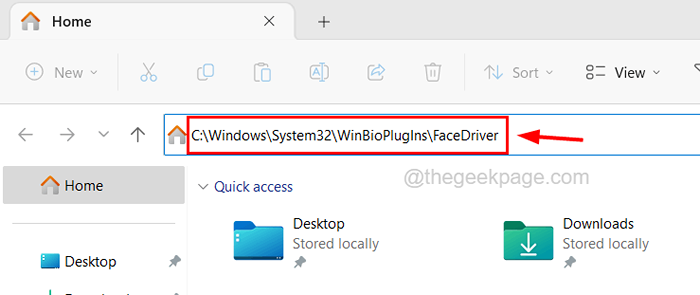
Krok 3: Po dotarciu do folderu FACEDRIVER, Kliknij prawym przyciskiem myszy na Helloface Plik konfiguracyjny i kliknij zainstalować Z menu kontekstowego, jak pokazano poniżej.
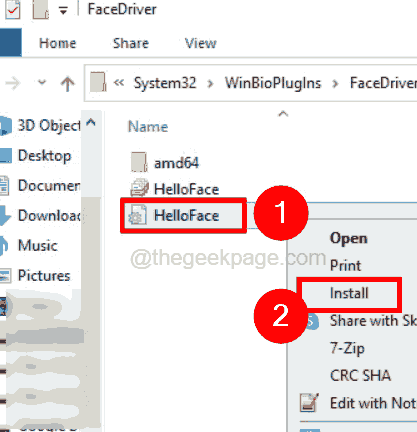
Krok 4: Po zakończeniu możesz ponownie uruchomić system i sprawdzić, czy to zadziałało.
- « Błąd aplikacji Windows Mail 0x80070490 Nie mogliśmy znaleźć Twoich ustawień
- FIX - CHKDSK nie może kontynuować w trybie tylko do odczytu [rozwiązane] »

